
パワポで作れるイラレと同じ機能一覧
PowerPointにはIllustratorと同じような機能が多数存在します。Illustratorと同じ機能、もしくは似た機能がPowerPointではどのツールにあたるのかを解説します。
IllustratorユーザーがPowerPointを始める時に知っていると作業がスムーズに行えるでしょう。
その他、PowerPointとIllustratorの違いについてもまとめました。
01. ツールパネル
■ ダイレクト選択ツール
ダイレクト選択ツールの使い方は、次のチュートリアルをご参考にしていただければ幸いです。
■ 文字/線/図形ツール
「ホーム」タブ →「図形描画」グループ →「図形ツール」を表示します。
■ ペンツール
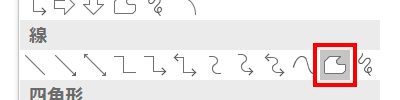
図形の「線」→「フリーフォーム:図形」で描画します。
■ アンカーポイントの追加/削除ツール

図形を選択し、「図形の書式」タブ →「図形の挿入」グループ →「図形の編集」→「頂点の編集」で頂点を表示します。

図形の頂点で右クリックしてメニューを表示し、「頂点の追加」「頂点の削除」で行います。
■ 鉛筆ツール

図形の「線」→「フリーフォーム:フリーハンド」で描画します。
詳細は、次の記事で解説しています。
■ スポイトツール
書式のコピー&ペースト「Ctrl + Shift + C」&「Ctrl + Shift + V」キーでスポイトツールのような作業ができます。
詳細は、次の記事で解説しています。
■ 手のひらツール
手のひらツールの使い方は、次のチュートリアルをご参考にしていただければ幸いです。
■ ズームツール
「Ctrl」キー +「マウスホイール」でスライド画面の拡大縮小ができます。
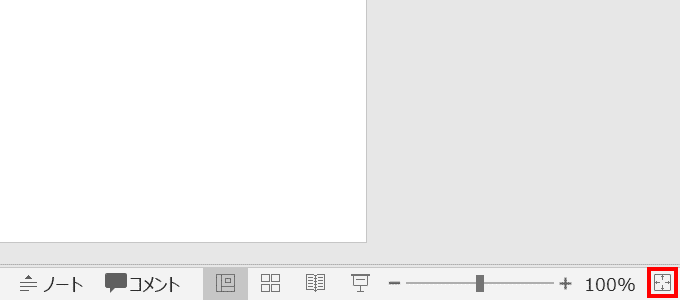
作業画面右下にあるズームバーの一番右のアイコンでスライド全体を表示できます。
02. ウィンドウメニュー
■ ツールパネル
クイックアクセスツールバーでよく使うツールを登録/選択します。
詳細は、次の記事で解説しています。
■ アクションパネル
「開発」タブ →「コード」グループ →「Visual Basic」でマクロを作成します。
マクロの作り方については、次の記事で解説しています。
■ アートボードパネル
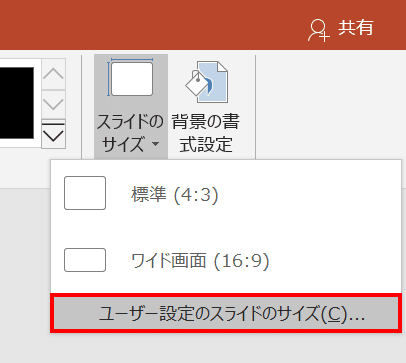
「デザイン」タブ →「ユーザー設定」グループ →「スライドのサイズ」→「ユーザー設定のスライドのサイズ」をクリックし、「スライドのサイズ」ダイアログボックスを表示します。
詳細は、次の記事で解説しています。
■ カラーパネル

「カラーパレット」→「その他の色」→「色の設定」ダイアログボックス →「ユーザー設定」タブを表示します。
■ カラーガイドパネル
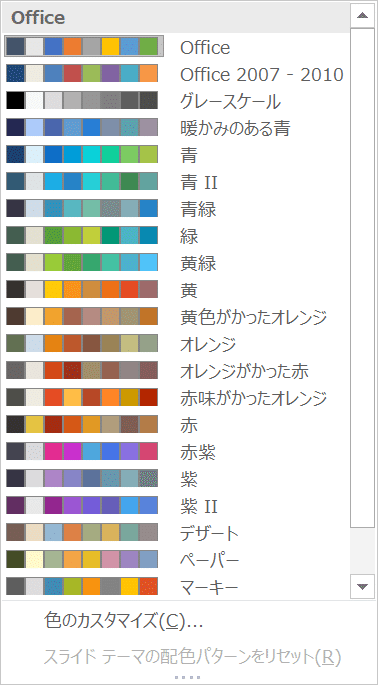
「デザイン」タブ →「バリエーション」グループ →「その他」→「配色」で表示します。
■ スウォッチパネル

「カラーパレット」を表示します。
■ グラデーションパネル
「図形の書式設定」の「塗りつぶし(グラデーション)」または「線(グラデーション)」で設定します。
■ パスファインダーパネル
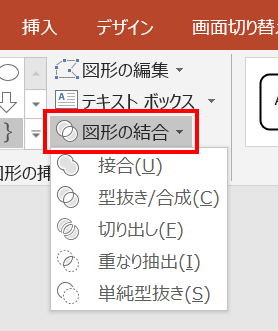
図形を選択し、「図形の書式」タブ →「図形の挿入」グループ →「図形の結合」で表示します。
詳細は、次の記事で解説しています。
■ ブラシパネル
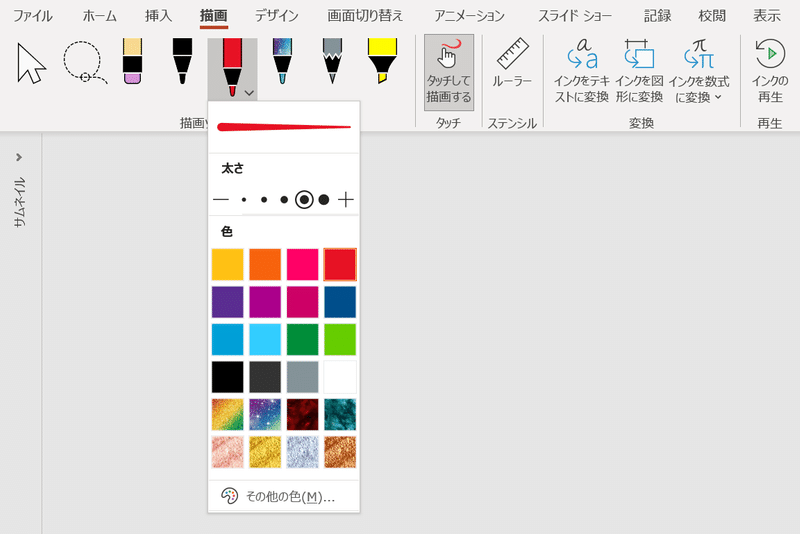
「描画」タブ →「描画ツール」グループで「ペン」ツールが使えます。
詳細は、次の記事で解説しています。
■ リンクパネル
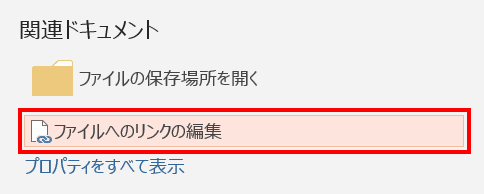
リンクとして挿入したファイルのリンク先は、「ファイル」タブ →「情報」→ 「ファイルへのリンクの編集」→「リンク」ダイアログボックスで確認します。
画像はデフォルトでIllustratorでいう埋め込みのような状態で挿入されるので、通常リンクで挿入は行いません。
■ リンクを再設定(画像の置換)
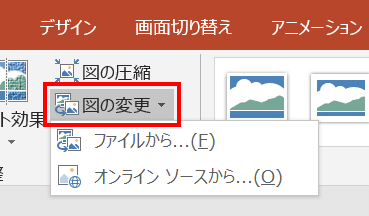
画像を選択し、「図ツールの書式」タブ →「調整」グループ →「図の変更」で入れ替えます。
詳細は、次の記事で解説しています。
■ レイヤーパネル
「プチレイヤー機能」を使えば、オブジェクトの「表示/非表示」の切り替えができるので作業がしやすくなります。
詳細は、次の記事で解説しています。
■ 変形パネル
「図形の書式設定」ウィンドウ →「図形のオプション」→「サイズとプロパティ」の「サイズ」と「位置」で設定します。
■ 整列パネル
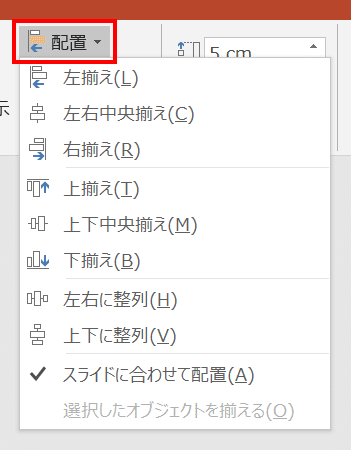
オブジェクトを選択し、「図形の書式」タブ →「配置」グループ →「配置」で表示します。
■ 文字パネル
「ホーム」タブ →「フォント」グループで設定します。
■ 段落パネル
「ホーム」タブ →「段落」グループで設定します。
■ 線パネル
「図形の書式設定」の「線」または「文字の輪郭」で設定します。
■ 透明パネル
書式設定ウィンドウの「透明度」で設定します。
03. 効果メニュー
■ スタイライズ
「図形の書式設定」ウィンドウ →「図形のオプション」→「効果」または「文字のオプション」→「文字の効果」の「影」「光彩」で設定します。
■ ワープ
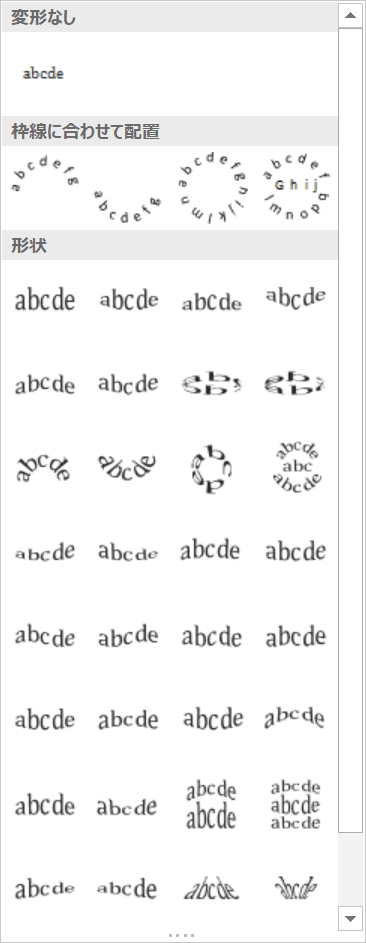
テキストを選択し、「図形の書式」タブ →「ワードアートのスタイル」グループ →「文字の効果」→「変形」で表示します。
詳細は、次の記事で解説しています。
■ ぼかし
「図形の書式設定」ウィンドウ →「図形のオプション」→「効果」または「文字のオプション」→「文字の効果」の「ぼかし」で設定します。
■ 3D
「図形の書式設定」ウィンドウ →「図形のオプション」→「効果」→または「文字のオプション」→「文字の効果」の「3-D 書式」「3-D 回転」で設定します。
詳細は、次の記事で解説しています。
04. PowerPointとIllustratorの違い
前項では、PowerPointとIllustratorの共通する点をご紹介してきましたが、違いについても気になる点をまとめました。
カラーモード
パワポ:RGB
イラレ:CMYK / RGBレイヤー機能
パワポ:スライドマスターを代わりに使用
イラレ:○環境にないフォント
パワポ:自動で別フォントに置換
イラレ:アラート通知手のひらツール
パワポ:スライドショー時のみ
イラレ:○文字の長体平体
パワポ:変形で調整
イラレ:%で調整回転しながら複製
パワポ:マクロで実行
イラレ:○袋文字
パワポ:テキストを2重にする
イラレ:アピアランス反射
パワポ:反射効果でお手軽作成
イラレ:手動で作成書式のコピー&ペースト
パワポ:○
イラレ:×年間プラン(2023年)
パワポ:12,984円/年(Microsoft 365)
イラレ:28,776円/年
PowerPointとIllustratorの大きな違いは細かく言うといくつもありますが、見逃せないのが価格でしょう。
PowerPointは、Microsoft 365の年間プランを契約しなくても単体で買い切りする選択肢がありますが、Illustratorは買い切りがないため維持費が高くつきます。
本格的にデザインやDTPを学びたい方はIllustratorが好ましいですが、ハック的な感じで使用するなら断然PowerPointがおすすめです。
お力添えありがとうございます。
