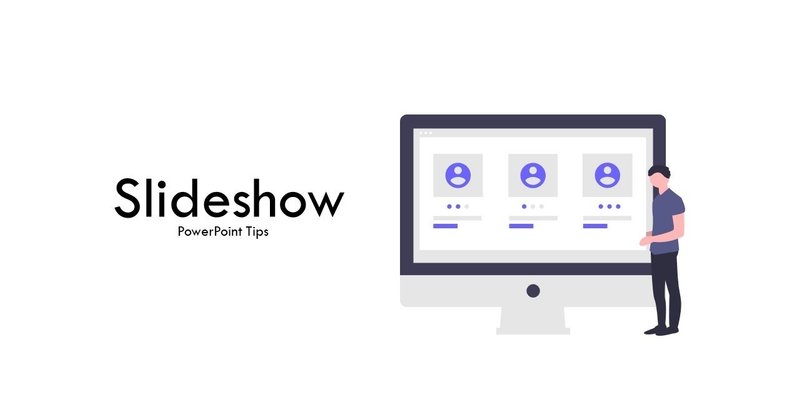
パワポっぽさを脱却する《スライドショー編》
ただただスライドをめくるだけがスライドショーじゃないんです!実はスライドショー中にもできることがあったり、スライドショーの画面すらカスタマイズできるんです!
ということで、スライドショー中に関するテクニックを徹底的にまとめました!(かなりマニアックなものまで)
※Macにはない機能があります。(Mac版とWindows版のパワポの細かい違いもそのうち記事にまとめますのでよかったらフォローしてください!)
※PowerPointのバージョンによってもない機能があります。
□スライドショー中に表示される左下の半透明のボタンを削除する方法
スライドショー中に表示される左下の半透明のボタンとは、これのことです。

使わない人にとっては邪魔ですよね。
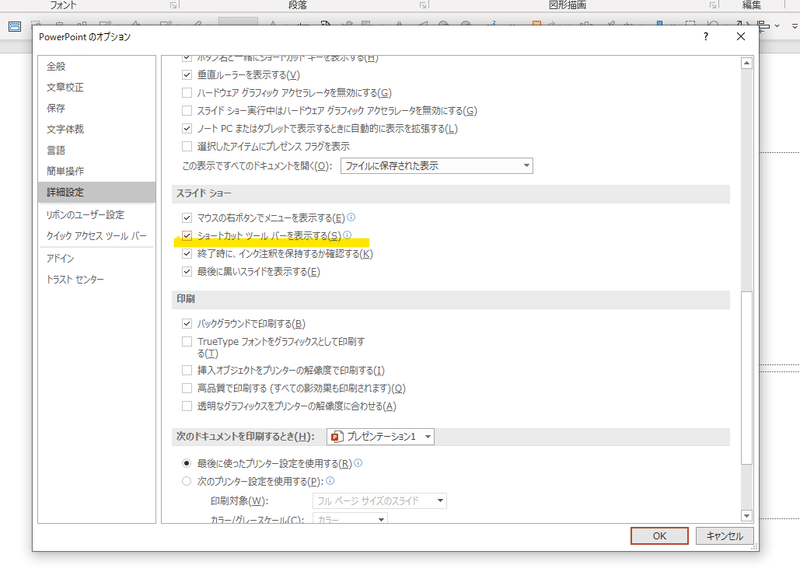
オプションの[詳細設定]→[スライドショー]→[ショートカットツールを表示する]のチェックボックスはずしておくと出なくなります。
特に使う予定がない人は、消しておくとスタイリッシュになります。
ちなみにこの半透明のボタンの説明をすると、左から

次へ進む
前に戻る
ペン・ポインター機能を使用する
スライド一覧表示
画面を拡大する
字幕機能
その他の機能
です。
字幕機能はしゃべった内容を字幕にしてくれます。
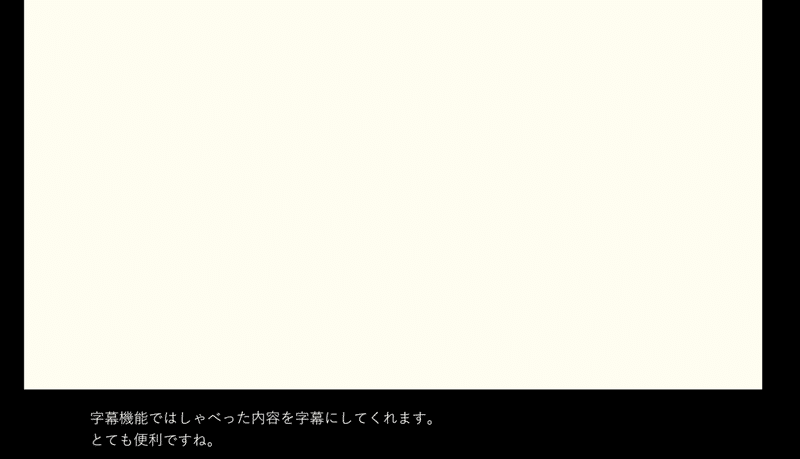
こんな感じです。画面の下に2行分表示されます。割と精度は高いように思えます。
□スライドショーをループさせる方法
スライド ショータブから[スライドショーの設定]を選択し、
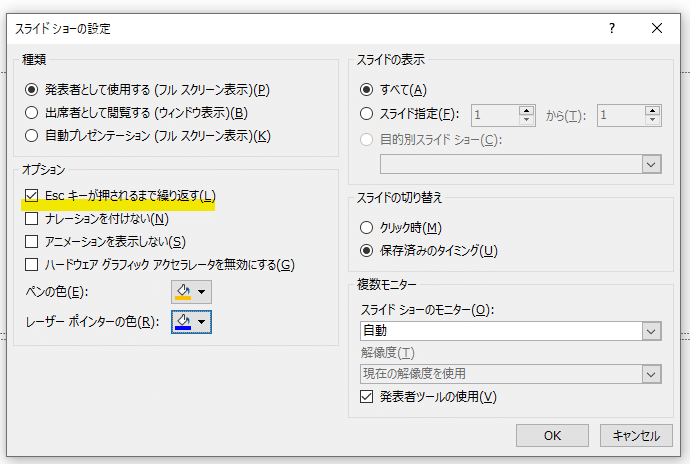
Escキーが押されるまで繰り返す(L)にチェックを入れると、最後のスライドで次に進むボタンを押したときに一番最初に戻り、Escキーを押すまでスライドショーがループする設定になります。
□スライドショーの最後の黒いスライドを表示しない方法
最後に黒いスライドが表示されるのがクールじゃないと思われる方は、以下の方法で黒い表示をなくすことができます。
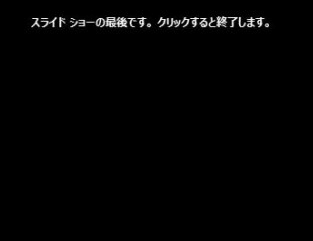
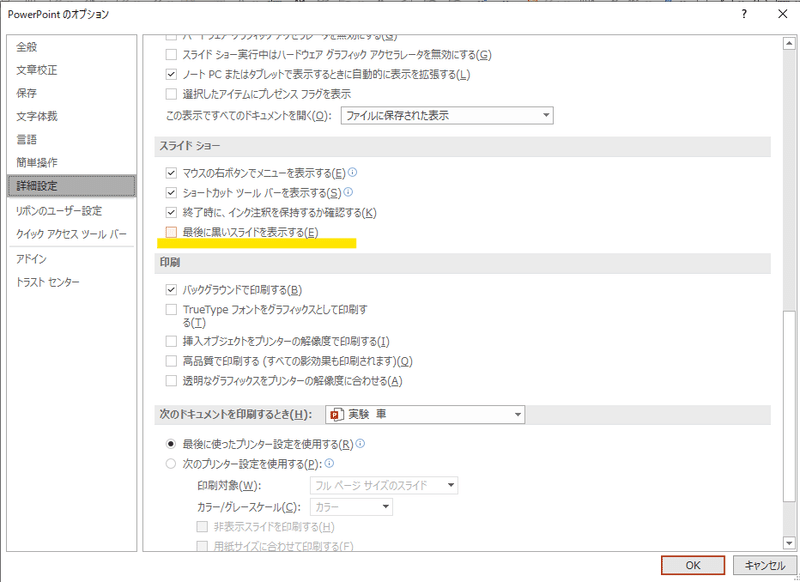
オプションの[詳細設定]→[スライドショー]→[ショートカットツールを表示する]のチェックボックスはずしておくと出なくなります。
□ファイルを開いたと同時にスライドショーを開始する方法
スライドショーを始めるときに、ファイルを開いて、編集画面を見られてしまうのが嫌な時がありますよね。そんなときは、ファイルを保存する際に[ppsx]というデータ形式で保存をしておくという手があります!
(普通のPowerPointは[pptx]という形式です。)
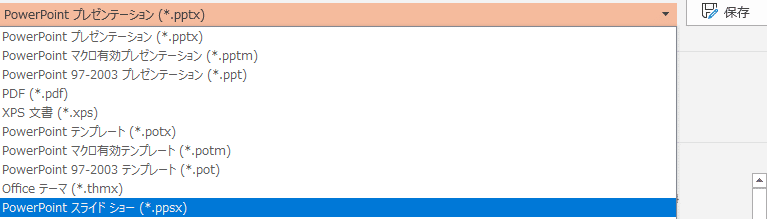
[ppsx]で保存をしておくと、ファイルを開いた瞬間にスライドショーが開始されます。
□ペンの色を変える方法
スライドショー中はスライド画面にペン機能を使って書き込むことができるのですが、そのペンの色を変更することができます。

スライド ショータブから[スライドショーの設定]を選択し、
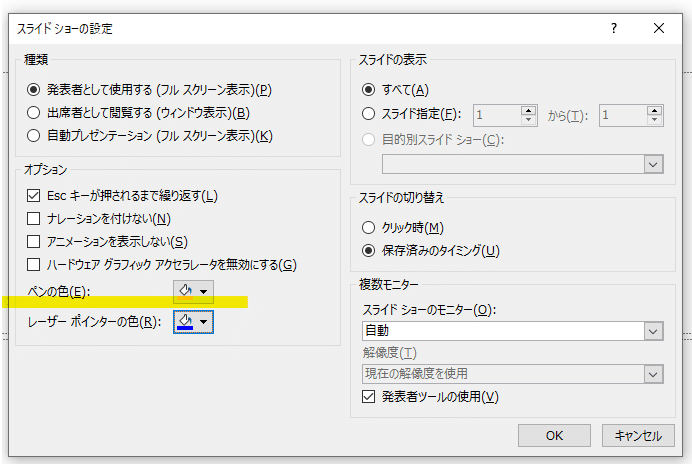
ペンの色を変更しましょう!
□ポインターの色を変える方法
同じく、スライドショー中に使用するポインター機能の色を変更することができます。
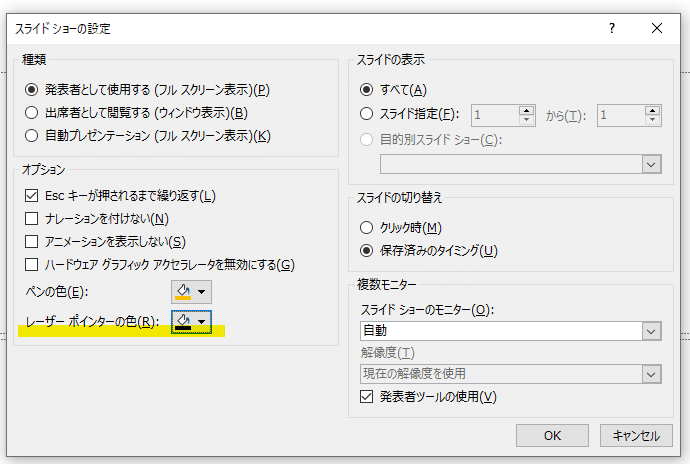
□スライドショーに関係するショートカットキー(一部)
F5 スライドショーを開始する
F5+shift 現在のスライドからスライドショーを開始する
Alt+F5 発表者ツールでスライドショーを開始する
Alt+Shift+F5 発表者ツールで現在のスライドからスライドショーを開始する
Esc スライドショーを中止する
※スライドショーの始め方にもたくさん種類があります。Escキーは、これ以外にも、今行っている動作を中止するという意味があるので使う場面があります。
F5で開始、Escで終了。もはやこれだけ覚えてもらえば、ここから下は読まなくてもいいくらいです。(笑)
発表者ツールで開始をすると、パワーポイントに書き込んでいたノートが表示されますので、プレゼン時のメモとして使用することができます。
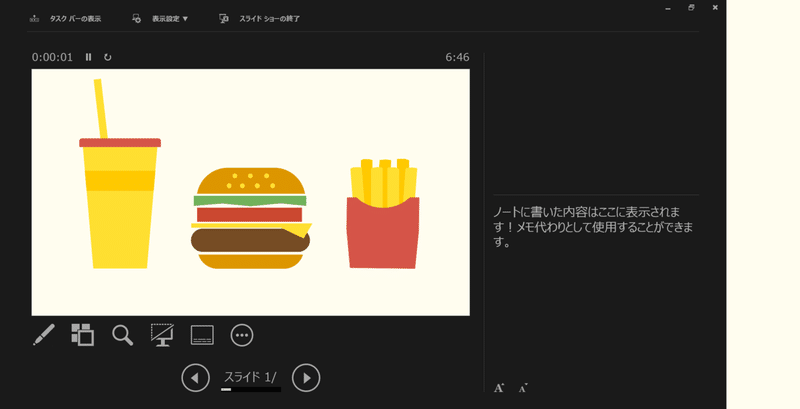
Enter 次のスライドへ進む(次のアニメーションを実行する)
(ほかにも N, Page Down, →, ↓, Spaceでも可能)
Back Space 前のスライドへ進む(前のアニメーションを実行する)
(ほかにも P, Page Up, ←, ↑でも可能)
※自分の好みの方法でよいでしょう。
Home 最初のスライドに移動する
End 最後のスライドに移動する
数字+Enter 特定のスライドページに移動する
※ページ番号を覚えていると、スムーズに移動が可能です。手元にページ番号などを控えておくとよいかもしれません。
B スライドショーを一時停止して黒い画面を表示 [Black]
W スライドショーを一時停止して白い画面を表示 [White]
※再度同じボタンを押すと、再開します。
プレゼンの途中でいったん自分に注目を向けたいときなどに使用すると効果的です。
S 自動実行プレゼンテーションを停止する [Stop]
※あれ...なんでスライドショーが勝手に進んじゃうの...?というときは画面切り替えが、自動で進んでしまう設定になっています。そんな時は焦らず、このキーを押して停止しましょう。
Ctrl+H マウスポインター移動ボタンを非表示 [Hide]
ちょっとまてばマウスポインターが消えますが、今すぐ消したいというときはこのキーを押せばすぐに消えます。
Ctrl+L レーザーポインターを表示 / 解除
Ctrl長押し+ マウスドラッグ 左クリックを長押ししている最中のみレーザーポインター表示
※今どこで話しているのかを表示する際にとても便利です。使う機会がある人は、ぜひとも覚えておきましょう。
Ctrl+T タスクバーを表示する [Task Bar]
スライドショー中にタスクバーを表示したい場合このショートカットキーを押すと表示できます。
![]()
Ctrl+S すべてのスライドダイアログを表示する[Slide Dialog]
このキーを押すとスライド画面に以下のようなものが出てきて、スライド選択後、移動(G)を押すと、該当スライドに移動します。
スライド名を編集時に変更しておくと、ページの移動がスムーズになります。
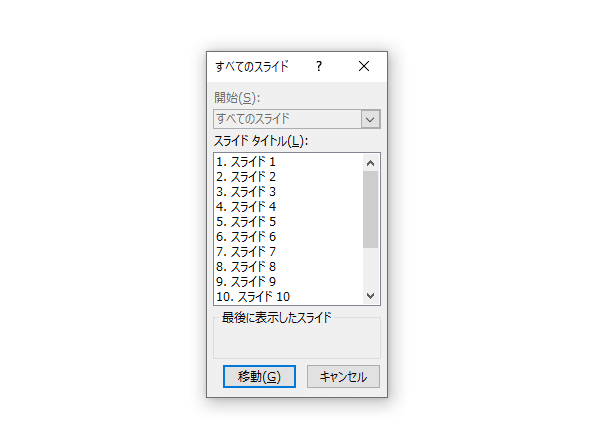
Ctrl+P ペンを表示する [Pen]
Ctrl+E 消しゴムを表示する [Eraser]
E ペンで書いた軌跡をすべて削除する [Eraser]
※スライドショー中にペンで書き込むことが多い人はぜひ覚えておくといいと思います。
- スライド一覧を表示する
※0の右横のキーです。スライド全体を見せながら話す際に便利です。さらにその画面において、[+]キーを押すと、拡大されます。縮小は[-]キーです。
その他のショートカットキーについては、ヘルプからご確認ください。
※スライドショー中の画面の左下に表示される半透明のバナー(ショートカットツールバー)から確認できます。
□PowerPointで動画撮影
PowerPointでプレゼンした内容をそのまま録画することができます。
タブのスライドショー>スライドショーの記録を押すと...

下のような画面が表示されます。
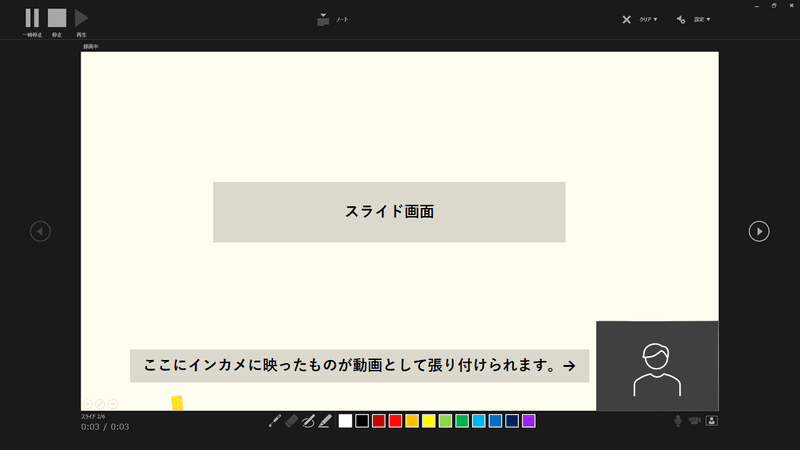
右下の黒い部分のビデオアイコンをクリックし、ビデオをオンにすると、右下の部分にインカメに映ったものが表示されます。
左上の録音を開始することで、話しながらパワーポイントの画面を収録ができます。(顔出しをせずに、声だけを録音することも可能です。)
こちらは別記事で詳しく紹介したいと思いますので今回は割愛しますが、特別なソフトがなくても動画撮影ができちゃうんです!
以上になります!ほかにも知っていることがありましたら、加筆しますので教えてください!
また、スライドを進めるときのポインターも、ただ単に進む・戻るだけではなく、面白い機能を持ったものがあって、
例えば、このLogicool Spotlightとかは超おススメです!!
こちらの紹介記事もいずれ書きたいと思います!
こちらもスライドショーに関係するテクニックですので興味ある方はぜひ読んでみてください!
それではまた来週!!
PowerPointにちょっと一工夫するだけで、ぐっと魅力的になりますよね!
