
「DemoPro」で画面の上から線を書く(Mac)
画面の上から線を書きたい。
Zoomで画面共有しているときによく思う。例えばPowerPointならペンツールがあるから一応それが出来るが、ブラウザの画面だとそうはいかない。Zoomの共有画面に注釈コメントをつける機能もあるが、使い勝手がいいとまでは言えないし、何よりZoom以外で使えない。ソフト毎に仕様がいちいち変わると機能の場所を探すのも一苦労だ。画面の最上位にペンで書けるソフトでもあればいいのだが...と思って探していたら、いいアプリが見つかった。
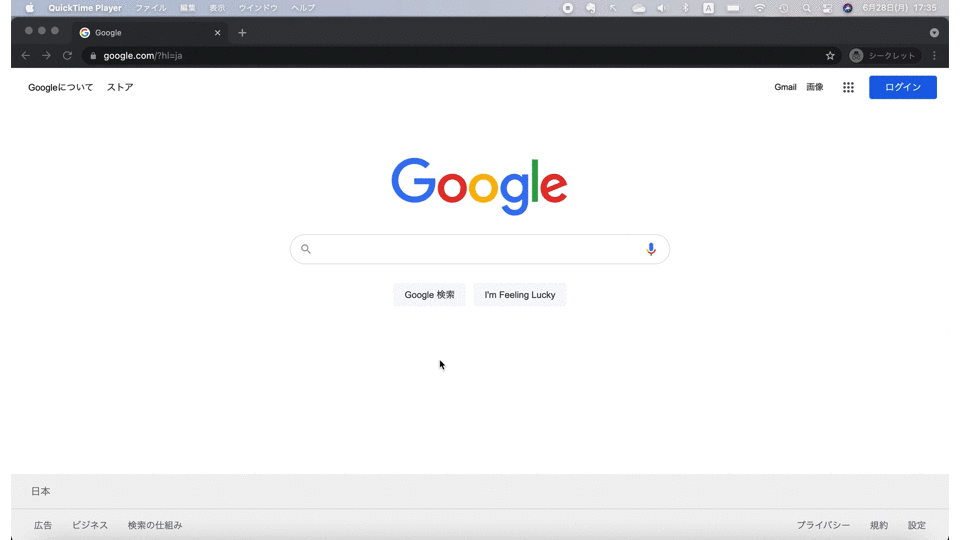
DemoProで出来ること
今回紹介するのはDemoProという有料アプリ。画面の上から線を書けるありがたいアプリです。
DemoPro(¥250)(2021年6月現在)
どんな画面の上からでも線を書くことができます。
線の種類にも色々あって、フリーハンド、直線、矢印、四角形など様々。
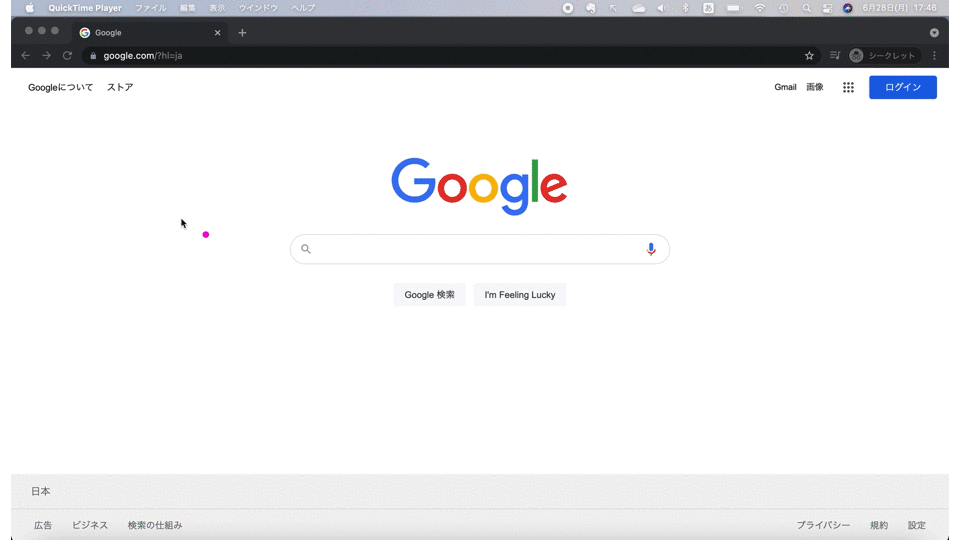
色も変えることができ、初期設定では青、ピンク、オレンジ、黄色、黄緑から選ぶことができます。(5色までセットすることが出来、セットする色は自由に選択できます。)

この他にも常に最前面に表示されるタイマーを簡単なショートカットで出すことが出来たり、
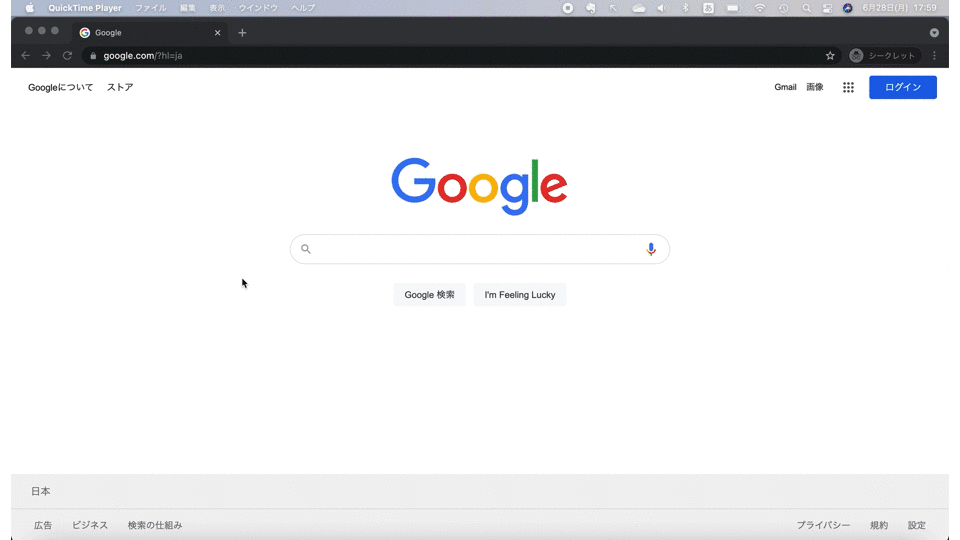
画面をホワイトボードやブラックボードに切り替えて、線を書くこともできます。
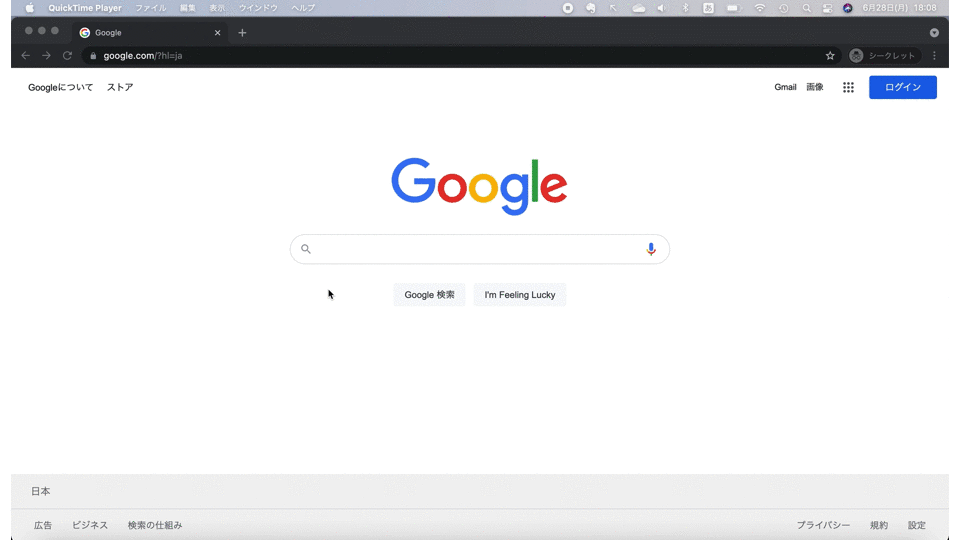
DemoProの使い方
まずは、Mac App StoreからDemoProをインストール。
Launchpadなどから起動すると、メニューバーに左上を指す矢印が表示される。これがDemoProの管理画面だ。
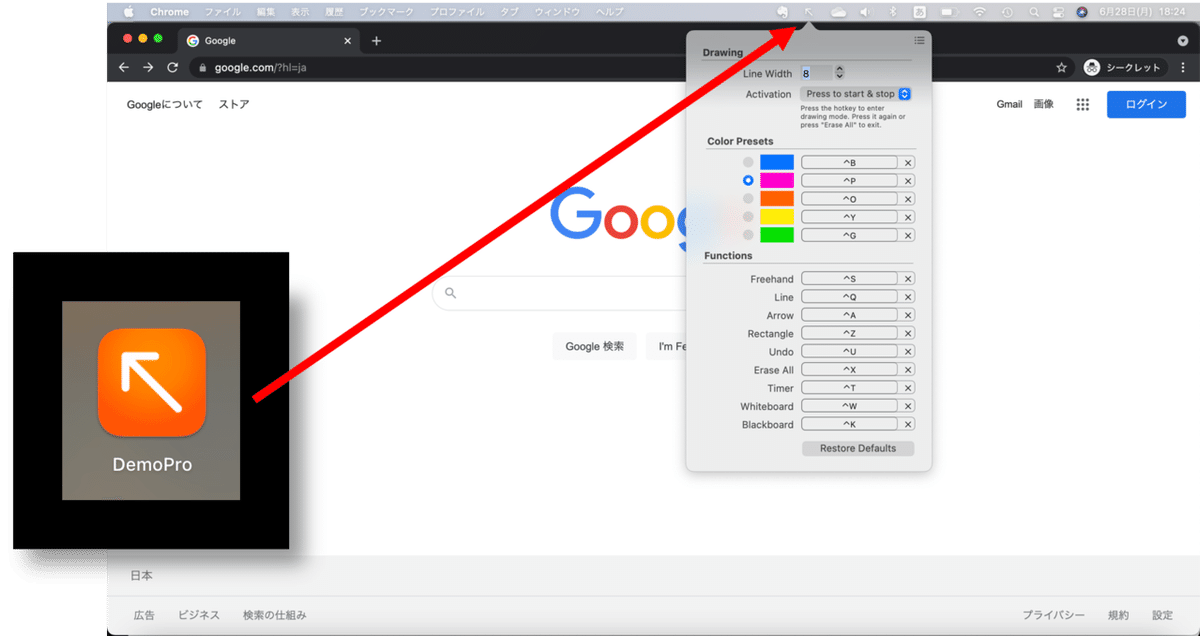
操作のためのショートカットはここから確認できるし、変更も可能だ。詳細は後述する。

DemoProが起動している状態で、「Control+S」を同時押しすると、フリーハンドで線を引けるようになる。また、同様に以下のショートカットで直線や矢印、四角も描画可能だ。
「Control+S」フリーハンド
「Control+Q」直線
「Control+A」矢印
「Control+Z」四角
※ショートカットは変更可能です。
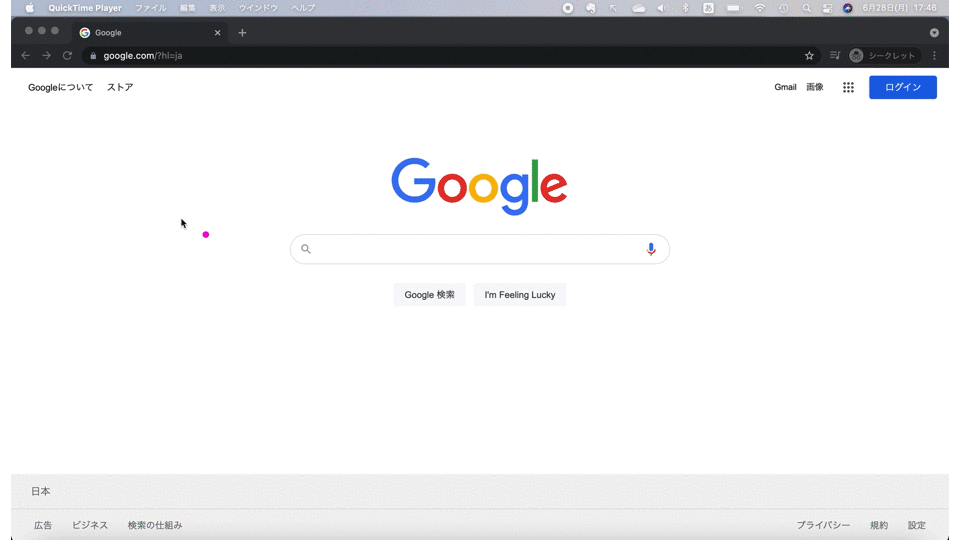
「Control+U」一手戻る
「Control+X」全消し
※ショートカットは変更可能です。
ちなみに設定画面の「Drawing→Activation」から、「Hold hotkey down」と「Press to start & stop」を選ぶことが出来る。「Hold hotkey down」は、設定されたキーを押している間だけ線を描ける設定。「Press to start & stop」は一度設定されたキーを押したら、もう一度設定されたキーを押すまで線を描き続けられる設定。時と場合や好みで使い分けることが出来る。

先にも述べたが、線を引くなどの動作に設定されているキーの組み合わせは、自由に変更することが出来る。変更したいショートカットをクリックすると、「Type New Shortcut」と表示されるので、新しいショートカットを入力する。
例えば、押している間に線を引く設定にしている人で、左利きのMacBookユーザー(私)がいたら、「Control+S」を左手で押している間は右手で線を引くことになるので、右手で押さえされるようなショートカットに変更した方が良いでしょう。
また、操作を一手順戻すUndoは「Control+U」が設定されているが、「Control+Z」の方がしっくりくる人は、四角(Rectangle)と入れ替えるのもいいだろう。
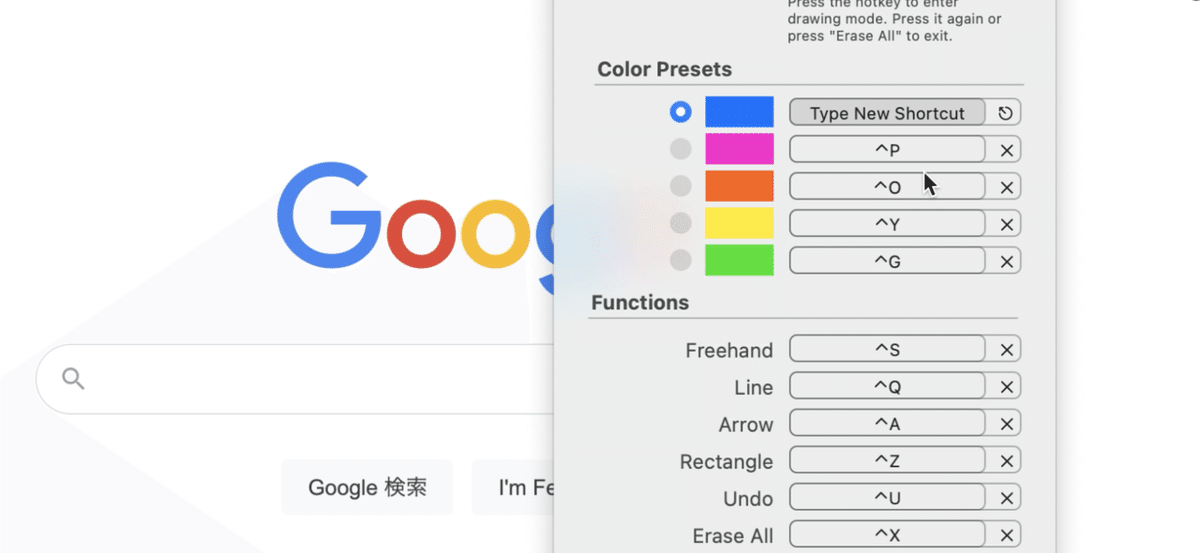
またショートカットと同様に、設定されている色も、内蔵されている様々なカラーに自由に変更することが出来る。(設定画面のColor Presetsで色をクリックすると変更できる)

「Control+T」でタイマーを表示できる。そしてこのタイマーは常に最前面に表示される。
右上の設定マークから時間や、時間の上のメッセージ、それらの色を変更することができる。時間は1.5minutesで1分30秒などの設定も可能だ。

「Control+W」でホワイトボードに、「Control+K」でブラックボードにすることが出来る。この時は「Esc」で全画面を終了することも出来る。
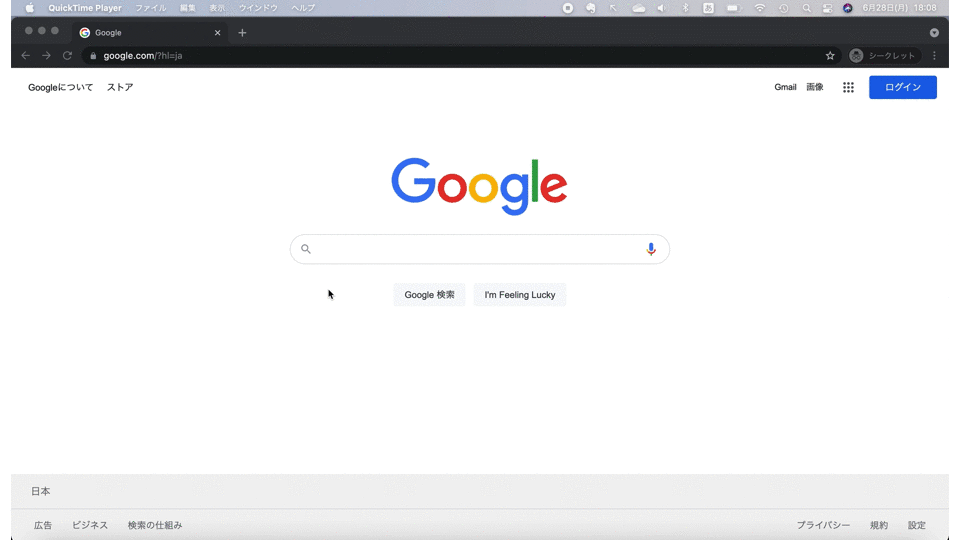
Windowsならよさげな機能やアプリがあったりするのだが、Mac
終わりに
今回はDemoProという有料アプリを紹介しました。画面の上から線を引くことができ、Zoomなどで画面共有する際に指し示しやすくなり、とても便利です。オンライン会議や授業、講習でサッと役に立つと思います。(Zoomで画面共有する際にDemoProの手描き注釈を入れたい場合は、全画面共有する必要があります。)
また、DemoProで手書きで注釈を入れた画面をスクリーンショットすれば、後から編集する手間もなくて地味に便利だったりもします。
他に、iPadを持っている方なら、SideCarを使えばApplePencilで直感的に線を描くことも一応可能です。
この記事が気に入ったらサポートをしてみませんか?
