
Mac+iPhone/iPadならキャプチャーボード無しでもPCに画面映せる
そんなことして一体何の得があるんだ?別に配信とかiPhone単体でできるじゃん?と言われればそれまでなのですが...
まあOBSとかで他の素材と合成したりするとき便利じゃない?とかそんな感じですかね。
今回紹介する方法は、新しくソフトを導入したりする必要はありません。
必要なのはMacとiPhone/iPadを繋ぐケーブルだけ。
使い方は本当に簡単。
iPhone/iPadとMacを繋ぐ
Lightning/Type CケーブルでiPhone/iPadとMacを繋ぎます。物理的なセッティングは以上です。
他に無線で画面共有するアプリも存在しますが割愛します。立ち上げるのが面倒なんだ。
QuickTime Playerを起動
最初からインストールされているQuickTime Playerで説明します。

別にOBSとかでもいいです。
左上の「ファイル」から「新規ムービー収録」をクリック。

FaceTime Cameraとかが立ち上がりますが、気にせず入力ソースを切り替えます。録画ボタンの右にある逆への字みたいなやつをクリック。

ここでご自身のiPhone/iPadの名前を選択します。

ここに表示されない場合はケーブルを繋ぐところからやり直しましょう。充電や認識がされない場合は何かがおかしい(多分ケーブルがいかれてる)。それか、「このコンピュータを信頼しますか?」的なメッセージがiPhone/iPad/Macに出ていると思うので、信頼すれば繋がるはずです。FinderからiPhone/iPadの状態などを確認できれば写せるはず。
さあ映ったはずです。
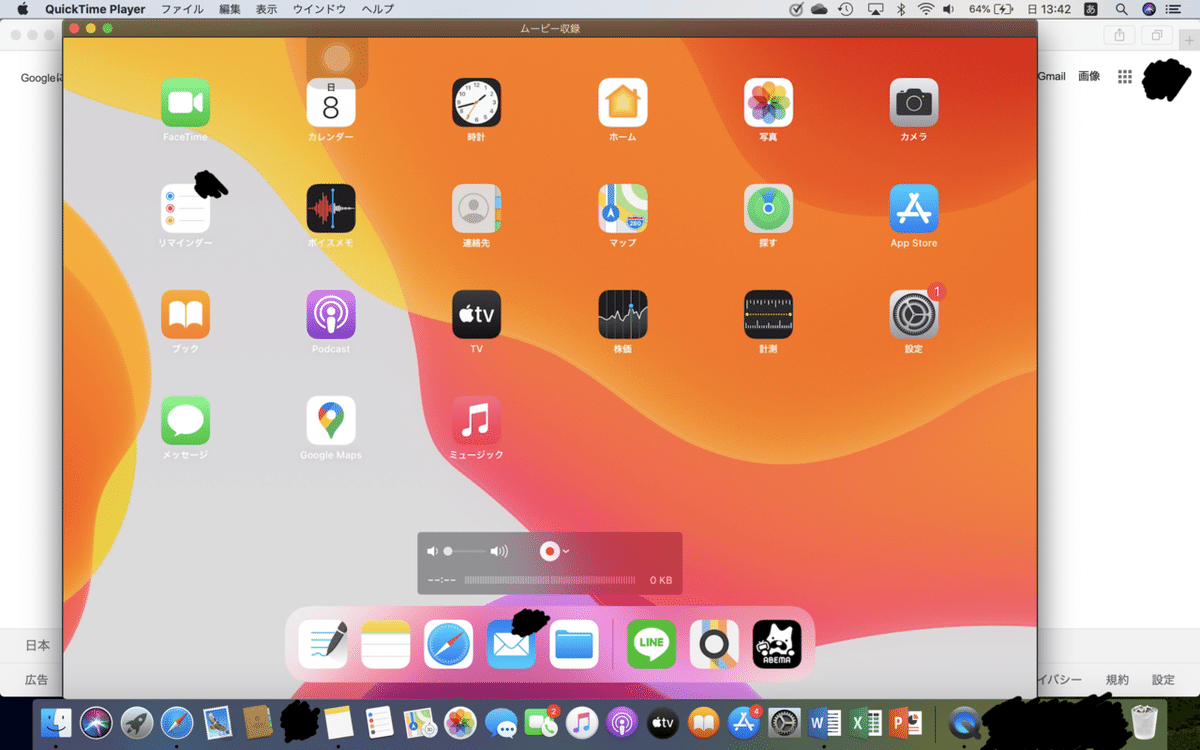
録画ボタンなどが邪魔だと思いますが、カーソルをウインドウ外に出して少しすれば消えてくれます。

あとはこの画面をどうしようとあなたの自由。
OBSとかで他の素材と合わせて配信したり、録画したり。
Zoomはこんな無駄なことをしなくても有線で画面共有できますが、もし対応しないWeb会議サービスがあれば、この画面を共有すれば、iPhone/iPadの画面をMacから画面共有できます。
このQuickTime Playerを使う方法の利点は、動作が軽いところ。
OBSなどを使うと結構な負荷がかかってしまいます。
他のソフトを複数立ち上げている時にさらにOBSを立ち上げるのは私のMac的にキツい...(OBSを軽くする設定とかあるんでしょうか...)
QuickTime PlayerだとOBSほどは負荷がかからないので、あまり気にせず使うことができます(個人の感想です)。
この方法、覚えておくと役に立つ時が来るかもしれません。
この記事が気に入ったらサポートをしてみませんか?
