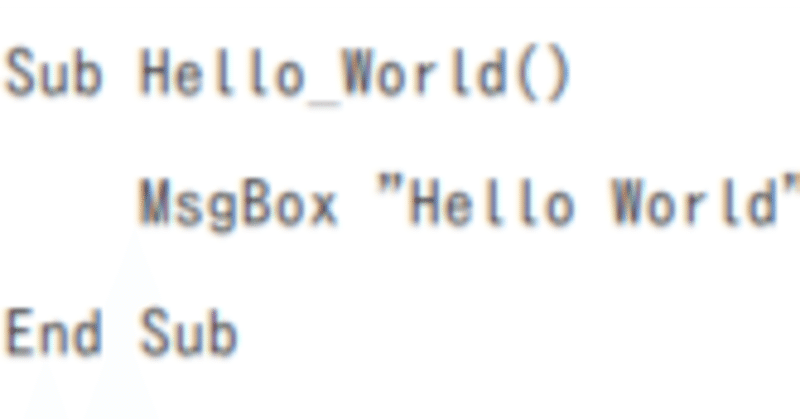
0から始めるExcel VBA講座(20): カレンダー作成マクロ(15):罫線を引く
今回は、下記の画像のように罫線を引いていきます。
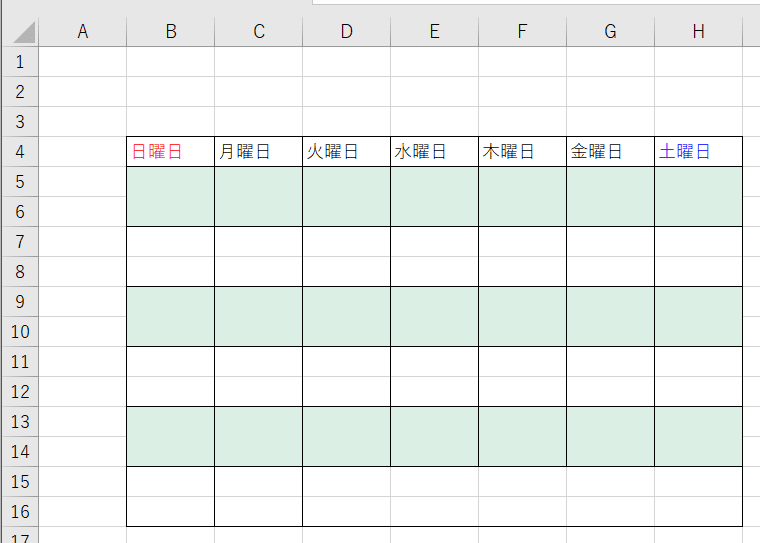
では最初に、カレンダー作成マクロ_1.2xlsmを開き、ファイル名をカレンダー作成マクロ_1.3.xlsmに変更して保存してください。
次にModule12を挿入してください。次に、Module12に「Sub Ruled_Line_For_Calender()」として「Enter」キーを押してください。その後、下記のようにコメントを書いてください。
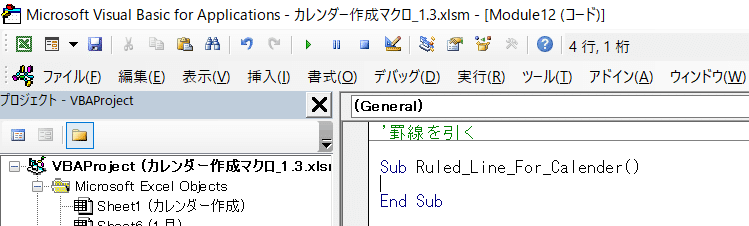
罫線を引く為のコードは、下記のものを使います。
1) Range(範囲).BorderAround LineStyle:=線の種類, Weight:=線の太さ
2) Range(範囲).Borders(線の位置).LineStyle = 線の種類
3) Range(範囲).Borders(縦 Or 横 Or 斜め).Weight = 線の太さ
'罫線の種類は、以下のものがあります。
1) xlContinuous(実線(細))
2) xlDash(破線)
3) xlDashDot(一点鎖線)
4) xlDashDotDot(二点鎖線)
5) xlDot(点線)
6) xlDouble(二重線)
7) xlSlantDashDot(斜め斜線)
8) xlLineStyleNone(無し)
罫線の太さは、以下のものがあります。
1) xlHairline(極細)
2) xlThin(細)
3) xlMedium(中)
4) xlThick(太)
罫線の位置
1) xlEdgeTop(上端)
2) xlEdgeBottom(下端)
3) xlEdgeLeft(左端)
4) xlEdgeRight(右端)
5) xlInsideHorizontal(内側横線)
6) xlInsideVertical(内側縦線)
7) xlDiagonalDown(右下がり斜線)
8) xlDiagonalUp(右上がり斜線)
例えば、B2~C2の範囲を細い実線で囲む場合は、下記のように書きます。
Range("B2:C2").BorderAround LineStyle:=xlContinuous, Weight:=xlThin
このコード使ったマクロを実行すると、下記のような状態になります。
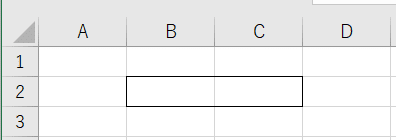
「Range("B2:C2").BorderAround LineStyle:=xlContinuous, Weight:=xlThin」
のコードを変更して、罫線を引く範囲、線の種類、太さなどを変更して実行すると、このコードをより理解できると思います。
今度は、B2のセルの上の部分に細い実線を引いてみましょう。
Range("B2").Borders(xlEdgeTop).LineStyle = xlContinuous Range("B2").Borders(xlEdgeTop).Weight = xlThin
このコード使ったマクロを実行すると、下記のような状態になります
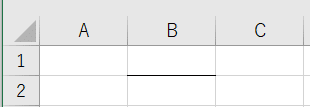
下記のコードを変更し、セルのいろんな位置に罫線を引いてみてください。
Range("B2").Borders(xlEdgeTop).LineStyle = xlContinuous Range("B2").Borders(xlEdgeTop).Weight = xlThin
ここまでの説明で、どのようにしたら罫線が引けるのか、理解できたと思います。
では、頑張って下記のように罫線を引いてみて下さい。
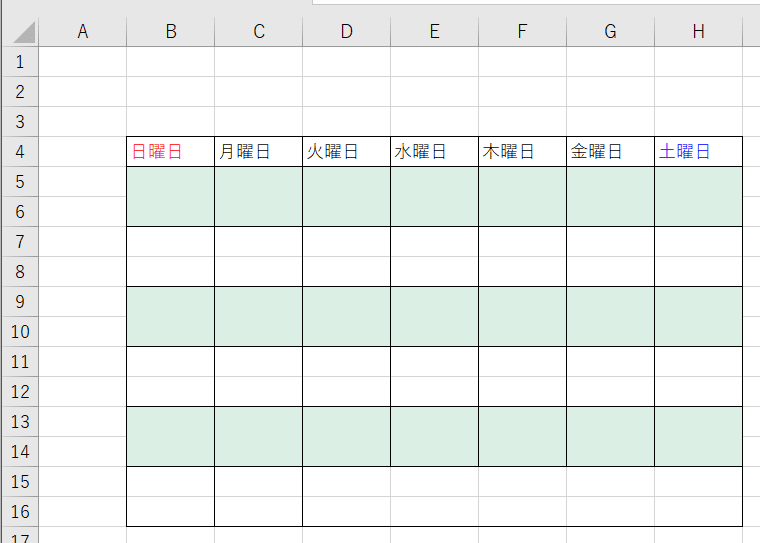
罫線を引くコードを書くのは、少し面倒くさいかもしれませんが、それほど難しいものではないと思います。
見かけもカレンダーぽくなってきたので、ちょっとだけ楽しくなってきたのではないかと思います。
今回の作業は以上となります。
この記事が気に入ったらサポートをしてみませんか?
