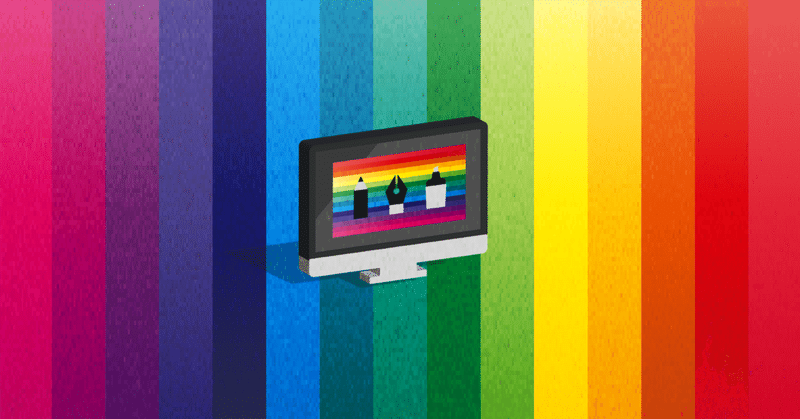
パソコン作った!(2回目)
こんにちは!
ponponこと、遠海春です。
というわけでこの度、物価高騰の波にのまれながらもパソコンを組み立てました!
今回の記事はパソコンに対してあまり知識がない人には少々難しいかもしれませんが、最後までお読みいただければ幸いです。
(一部解説を挟んでいます。知識のある方は読み飛ばしていただいて結構です)
なお、今回の組み立ては2回目ですので、1回目の記憶も振り返ります。
※約1万字の長い記事です。
パソコンを組み立てたきっかけ
1回目
1回目のパソコンは、単純な興味によるものでした。
その当時、不登校で暇を持て余していた私は3Dモデルやグラフィック技術に興味があって、それを処理することのできるパソコンを求めていました。(つまり、いいパソコン)
普通買ってもよかったんですが、怖いものなしだった私は自分で組み立てることを選択。
2冊ほど本を買って、穴ができるくらい読み込みました。
読み込んだこともあってか、無事に一度で完璧に組みあがりました。
2018年10月16日のことだったと思います。
2回目
今回は1回目に作ったパソコンが性能的にも物理的にも寿命を迎えようとしていたためです。
というのも基本的に電化製品は5年が寿命とされており、保証期間自体は1-3年が多いです。
ケースの中に詰め込まれたアツアツの部品を冷やすためのファンが動かなくなったり、そのケースに風を送り込むファンも壊れたりと、このままでは活動がままならなくなる恐れがあったので、早急に組み立てる必要がありました。
パソコンのスペック
1代目
(2018/10/16-2024/5/3 2027日・5年+201日)
OS:Windows10 Home
マザーボード:ASUS PRIME Z370-P
CPU:Intel Core i7 8700K
CPUクーラー:SCYTHE / MUGEN5
GPU:ZOTAC GeForce GTX1080ti
メモリ:Crucial DDR4-2666 16GB(8GB×2)(後に8GB×4に増量)
電源:SilverStone 750W(80PLUS GOLD)
ケース:Define R6
SSD:Samsung M.2 960EVO(250GB)(後に2TBのSSDを1つ追加)
HDD:Seagate BarraCuda(4TB)
光学ドライブ:あり(メーカー不明)
VGAサポートステイ:なし
購入時合計金額:¥225,741(うち消費税額8%¥16,721)
※1,2
2代目
(2024/4/28-現役)
OS:Windows11 Home
マザーボード:MSI Z790 GAMING-PLUS-WIFI
CPU:Intel Core i7 14700K
CPUクーラー:CPS DE360 BLACK
GPU:PNY GeForce RTX4070ti SUPER
メモリ:Crucial DDR5-5600(16GB×2)
電源:Corsair RM850x Shift
ケース:Define 7
SSD:SK Hynix Platinum P41 1TB
SSD2:SK Hynix Platinum P41 2TB
HDD: Wester Digital WD Red Plus 2TB
光学ドライブ:なし
VGAサポートステイ:あり
購入時合計金額:¥397,529(うち消費税額10%¥36,139)
(うち荷物の送料4,200円)
※2
※1:購入後に海外に持ち帰ったため、消費税は免税されています。なお、購入時合計金額は比較しやすいように消費税を加算しているため、各商品の値段の合計は購入時合計金額と整合しません。ご了承ください。
なお、下記参考情報も令和5年4月1日に改正・施行されているため、基準や対象が異なります。こちらもご了承ください。
(参考:https://www.mlit.go.jp/kankocho/tax-free/reiwa4kaisei.html)
※2:すべて購入時点での価格です。
パーツについて解説
OS(Oparating System):Windows10やWindows11、UnbtuやMacOS、Linux等がこれに該当します。コンピュータの動作をすべて管理しており、パソコンの操作やアプリの使用には絶対必要となります。皆さんのパソコンには絶対に入っています
(ハードウェア→BIOS→OS→アプリ→使用者という順番で処理が行われています。BIOSはOSのOSのようなものです)
(BIOSはセットアップ編で詳しく)
マザーボード(MB=Mother Board):母の板。搭載されるパーツたちを物理的につなぎ止め、各パーツを連携させて動作させる役割を担っています。パソコンの電源スイッチもここにつながっています。
CPU(Central Processing Unit):パソコンの頭脳。皆さんからの指令を処理して瞬時に回答を導きます。これの性能が高ければ高いほど、良いパソコンと考えてもらっても過言ではありません。
CPUクーラー:先述のCPUを冷やすためのものです。電気抵抗等によりCPUは「常に」発熱が生じています。放置しておくと保護機能が働いてパソコンが動かなくなってしまうため、常に冷やし続ける必要があります。
GPU(Graphic Processing Unit):凄腕イラストレーターさん。画面に表示する情報の処理を担当する専用の部品です。CPUがその処理を兼ねている場合もありますので、搭載されていない場合もあります。ゲームや動画編集をする際にはほぼ必ず必要となります。これも常に発熱していますが、付属の部品により冷却されていますので、GPUクーラーは用意しません。
CPUは汎用的な処理を、GPUは画像処理を主としており、画像処理性能だけなら圧倒的にGPUに軍配が上がります。
GPU「私は毎秒数百枚のイラストを描くことだって可能なんです!」
メモリ(RAM=Random Access Memory):皆さんが作業をするときには、なにかしら机のようなものが必要になります。パソコンにとっての机がこのメモリです。これは一時保存のためのもので、ここに皆さんのデータや写真が常に存在するわけではありません。机が広ければ広いほど作業しやすいように、メモリの容量も多ければ動作がスムーズになります。
電源(PSU=Power Supply Unit):パソコンの心臓です。血液を送る心臓のようなイメージです。すべての部品に電力を供給します。ゲームや動画編集をする場合は大きな電源容量が必要になるため、お金をかけるべきパーツです。
ケース:そのままです。パソコンのパーツたちを収納して見た目をすっきりさせたり、冷却に必要な空気の流れを制御します。
SSD(Solid State Drive):データを保存する役目をしています。メモリが机なら、SSDは作業し終わったものを保管する場所です。
SSDの方が読み書きも早く、ゲームなどにはこちらのほうが向いているとされていますが、最近ではどのパソコンにもほぼ搭載されています。
HDD(Hard Disc Drive):同じくデータを保存します。SSDとは違い、読み書きはSSDと比べて早くありませんが、大量のデータを保存できて価格が安いのが特徴です。
光学ドライブ:DVDやCDを読み取る機械のことを指しています。
VGAサポートステイ:パーツの中でも最重量級のGPUを支えるためのパーツです。自重でたわんだりするので、それを支えて防ぐことが目的です。
CPU,GPUに共通するのは数字がデカければ強いです(値段も)
2代目を組み立てるにあたっての悩み事
1,予算
予算は35万円と設定していました。そして、最初にいただいた見積書も、それを下回る値段でした。(最初の見積書は33万円)
希望するスペックがかなり高く、その値段で実現できるのかと驚いていましたが、担当のスタッフさんとメールでやり取りしていくうちに、長期運用に際して耐久性に不安が出てきたので、予算を積み増してパーツを入れ替えたりしました。
結果として40万円近くとなったわけです。
お店のスタッフさんはきっと不思議に思ったことでしょう。
予算を超えてもパーツを入れ替えたり追加したりするという変な行動をしてました。
(時期が違ったらもう少し安く手に入りました)
2,CPUクーラーは水冷か空冷か
1代目のパソコンは空冷です。正直、今やるなら水冷にしていました。ただ、最初のパソコンは費用面での制約が非常に大きく、ほぼスタッフさんの提示した最安セットでの購入となっています。
結果として空冷でも十二分に性能を発揮できていましたし、特段不満点はなかったです。
この調子で二代目のパソコンも空冷にしようと最初は思っていました。
さすがにそのままファン1つだけの小さな空冷にするつもりはありません。最近のパーツは発熱もすごい(300Wを消費しつつ100℃に達することも)ので、その点も考慮してファンを2つ装備して、なおかつヒートパイプ本数の多いものを選択しようとしていました。
最近の技術力の発展も目覚ましいので冷やせるのじゃないかという希望をもとにして。
で、その選択をネットの友人に聞いてみたところ
「絶対に水冷がいい。空冷では冷却不足になる」
と返されたので、その翌日のメールで担当のスタッフさんに、「水冷クーラーって取り扱いあります?」と送っておいたというエピソードです。
で、結局水冷クーラーのなかでも大きめの360mmのタイプを買うことにしました。
3,電源容量はどうするか
一般的にパーツの実際の消費電力の2倍が電源ユニットの電源容量の目安とされています。というのも、電源ユニットは負荷が50%のときに最も効率よく動作するように設計されているからです。
電源ユニットは大体が550w,650w,750w,850w,1000w……となっており、私の場合は850wあると少し心配で、1000wあるとやや過剰すぎるような微妙なポジションでした。心配するなら正直1000wを買ったほうがよかったんですが、40万円を超えたので、850wの中でも高品質なものを買っています。
おかげで10年保証がついてきました。
4,ストレージはどうするか
最初の計画では、OSやよく起動する基本ソフトのための500GBのSSDと、ゲームのための1TBのSSDを買おうと思っていました。
購入したものはそれぞれ倍量になっているのですが、これにも理由があります。
まず、SSDは容量をいっぱいにしてはいけません。理想なら5割未満です。(8割までなら問題はあまりでません)
というのも、SSDは特殊な形で読み書きをしているため、ファイルを読んだり書いたりするときに自身の容量を使用します。なおかつ、読み書きの総容量に制限があります。最近はこの制約は緩和されつつありますがまだ存在しています。私は大容量データを頻繫に取り扱うため、考え直して容量を持たせることにしました。(ここは正直気にしなくてもよいですが、長く使うために少しだけ奮発しました。)
5,メモリはDDR4かDDR5か
まず、メモリにはDDR3,DDR4,DDR5等バージョンのようなものが存在します。こちらも例によって数字が大きいほうが早くて強い!
DDR5は、「最先端の技術は未熟だからやめておこう」と最初は選ぶ予定はなかったのですが、ネットの友人に聞いてみたところ、そうでもないらしかったです。技術もかなり成熟しており、量産効果で価格も安く、安定しているとのことだったので、DDR5にしました。これがニューノーマルってやつですかね。
DDR5、おすすめです。
冷却について解説
まず、CPUクーラーには2つのタイプがあります。
・水で冷やす水冷
・空気で冷やす空冷
一般的には水冷のほうがよく冷えるとされていますが、水冷は温まりにくく、冷めにくいのが特徴で、空冷は温まりやすく冷めやすいのが特徴です。そのため、ゲームなどの高負荷作業を行う場合は温まりにくい水冷を選ぶのが良いとされています。
CPU,GPUは特に発熱が大きく、その発熱を甘く見ていると安全装置が働いて強制シャットダウンになったり、不具合を起こします。性能よりも冷却にお金をかけましょう。
で、360mmのタイプとありましたが、ファン1つが120mmと考えて、それを3つくっつけたものが360mmタイプです。
知る限り120-480mmが主流です。
いざ組み立てへ
もしこれからパソコンを組み立てようとしているのであれば、以下のことをお勧めします。
部品開封前に……
・部屋の掃除をしてください(異物混入防止)
・手を洗ってください(素手で行う工程での異物混入防止)
・爪を切ってください(怪我防止)
・作業スペースの確保(怪我防止&円滑な組み立てのため)
・お皿の用意(ネジ紛失防止)
組み立てるときに……
・裸足になってください(静電気防止)
・ゴム手袋をしてください(静電気防止)
・金属や水に触れてください(静電気防止)
・マスクをしてください(唾液の飛散防止)
静電気防止は必ず行ってください。数万円の部品が一瞬にしてレアメタルの塊になります。
※省略している工程もありますので、「こんなもんなんだ」という程度にしておいてください。
※組み立て順序は大きく違う場合があります。
※適宜ケースを寝かせたりしたほうが作業しやすくなります。ケーブルの巻き込みにはご注意ください。
1,パーツの開封

この時点で全部開封はしません。異物混入の可能性をできる限り下げるために、一部のパーツだけ開封します。ほかのパーツは必要に応じて開封したりしていくことをお勧めします。
2,マザーボードを用意する

マザーボードを用意しましょう。できれば下に不要な紙を敷いたり、マザーボードの梱包材の上に置きましょう。下にも突起物があったりするので机が傷つく可能性があります。
3,CPUを用意する

今回お世話になる頭脳です。
4,CPUをはめ込む

CPUをはめ込むのに強い力は必要ありません。
ソケットの上にやさしく置いてからレバーをやや強く押して元の位置に戻します。このときに外れる黒いカバーは絶対に無くさないでください。(保証を受けるのに必要です)
5,CPUクーラーの取り付け#1

ほかの部品を装着して周りが狭くなる前に、CPUクーラーの取り付け準備だけ済ませておきます。裏側からはめ込んで部品を載せて終わりです。
この段階でCPUクーラーのラジエーター、水冷ヘッドの部品を組み立てています。(ファン取り付け等)
6,SSDを取り付ける

画面中央にあったSSDのヒートシンクを取り外し、SSDを装着しました。この作業は比較的簡単です。
なお、M.2のスロットには1,2,3,4というように番号が振られているので、1,2……の順に取り付けましょう。
私はこのあともう一か所に取り付けました。
7,メモリを取り付ける

メモリを取り付けます。
注意してほしいのが差し込むスロットの場所と本数。

[FIRST]と表記のあるペアにメモリを取り付けましょう。
マザーボードにスロットの優先順位と差し込む場所が書かれていますので、指定された場所に差し込みましょう。ここで間違えると起動しません。
また、結構力を入れるつもりで作業してください。私のやつはなかなかはまりませんでした。
(DDR4メモリ、DDR5メモリには互換性がありません!!!)
8,電源+マザーボード+HDDをケースに取り付ける

電源→マザーボード→HDDの順番です。
必要なケーブルを取り出して電源ユニットに取り付けましょう。
そしてマザーボードも取り付けましょう。マザーボードはネジ止めし忘れに要注意です。
ケーブルは奥のほうまでしっかりと差し込みましょう。パチッと音のするコネクタとしないコネクタがありますので、すべて目視確認が必要です。中途半端に差し込まれていると、コネクタが融解したり部品が壊れる原因になります。
また、1ピンしかないパソコンのスイッチやLED用のピンがあります。簡単に抜けちゃうので要注意!(ピンの折れや曲がりにも要注意)
SATA接続のSSD,HDD,光学ドライブ等を取り付ける場合は、電源から伸ばすケーブルの種類や本数にも気を付けて下さい。
私のような平べったくて細いSSDではない場合は、専用のスロットに取り付けます。SSDもHDDもおそらく同じスロットでネジ留めが可能だと思いますが、確認して取り付けてください。また、SATAケーブルや電源等への接続もお忘れなく。
9,CPUクーラーの取り付け#2

右側にもう一つファンがあります
PC組み立ても大詰めです。屋根のように現れたCPUクーラー。
ケースの天板に取り付ける場所があるので、そこにねじ止めしましょう。
私のケースの場合は前面で吸気して、上面背面から排気しています。
このままヘッド(CPUに直接あてる部分)の取り付けも行います。ヘッドの部品が正しく取り付けられているかを確認して、CPUクーラーに付属する説明書をもとに確実に取り付けてください。
なお、ヘッドに付属するシールはかならず取りましょう。
あと、CPUグリスの塗り忘れにも注意です。
10,GPUの取り付け

一番最後にして最も高価な部品の取り付けを行います。このパーツのためだけに写真を一枚用意しました。

画面中央やや下にあるGPUがお弁当箱並みに大きいのがお分かりいただけると思います。
左側のスロットのネジを締めた後に、設置が安定してるのかどうか少し触ってみましたが、割と安定していました。それでもサポートステイはつけます。ファンに干渉しないようにご注意ください。
GPUの真ん中から生えているのは12V2×6と呼ばれるコネクタで電子レンジ並みの大電力を供給できます。そこまで使いませんが。
このコネクタは、一時期コネクタが溶けることで自作PC業界を騒がせた12VHPWRコネクタの親戚のようなもので、どちらも刺さりますし使えます。12V2x6コネクタは後継のコネクタで、ある程度対策が施されています。とはいえしっかり差し込みましょう。私のコネクタはパチッと音が鳴りました。
11,最終確認
起動前最後の確認を行います。
ケーブルやネジの緩みなど、今までの工程のすべてに目を通します。ここでミスを発見できず起動できなければ原因探しが始まってしまうので、ここでミスを発見して修正します。
今回はコネクタの差し直しだけで終わりました。
12,電源ボタンを押す
電源ボタンを押してください。
今までの工程にミスがなければ起動するはずです。
本当はこのCPUクーラーのヘッドも光るんですが、あえて光らせていません。シンプルなものが好きなので。その代わりに光ってるPNYのLEDがいいアクセントになっています。
正常に起動すると言葉にしがたい安心感と達成感がありました。
本当、無事に起動してよかったです。

セットアップ編
1,BIOS編
スクリーンショットは撮影できないし、スマホのカメラを使うと私が映り込むし。というわけで写真がありませんが、想像でついてきてください。
(読者を置いていくスタイル)
最初に電源を入れるときは、サイドパネルを閉じないでください。
ファンが回ってない、ケーブルが干渉して異音がする等の不具合を早期に発見するために、セットアップの間だけでも開けておくことをお勧めいたします。
そして何よりも、マザーボードに取り付けられているランプが点灯して正常に起動したかどうかを確かめられるからです。
このマザーボードの場合だと上部のランプが状態を示していました。
で、準備を整えて起動すると真っ先に出てくるのがBIOSです。
メーカーによって画面が違うのですが、今はどのメーカーも見やすいですし、日本語に対応するものも多数ありますのでご安心ください。言語変更の設定を見つけられれば勝ちです。
で、この画面で以下が認識されているか確認してください。
・CPU
・GPU
・メモリ
・SSD
・HDD
取り付けた分だけ、取り付けた数だけ認識されていますでしょうか?
認識されていなければ何かしら不具合がありますので確認が必要です。
2,OS編(トラブル?)
一通り確認が終わってすべての部品が正常に動作しているのを目視で確認したら、OSをインストールしましょう。
インストールメディアを差し込んで再起動を行います。
今回私はUSBのものを買ったので、USBを差し込んで再起動です。
正常に読み込まれればOSの設定画面が立ち上がりますので、そのあとは指示通りにしてください。
OSと他のもので、データをすみ分ける人は、OSをインストールする先のドライブをよく見分けてください。くれぐれもお間違いのないように。
で、このまま正常に起動するかと思ったんですが、私のマザーボードにはインターネットドライバがなかったらしく、インターネット接続の画面で止まってしまいました。有線のLANケーブルも無線のWi-Fiも機能せず。
今はOSインストールにインターネット接続が必須なので、詰みました。
最初はどうしたものかとLANケーブルを抜き差ししたり、試行錯誤していましたが、インターネット接続がなくてもOSがインストールできる裏技を知って、それを実際に試したらうまくいったので、無事に進めました。
どうにかなるものですね。
参考にした情報はこちら
で、この問題が解決すれば、ゴールはすぐそこです。無事にインストールが終わり、Windows11の初期設定のホーム画面が姿を現しました。
結局ホーム画面が姿を現した後に、Wi-Fi接続が可能になり、私はそれ経由でアップデートのインストールを行い、その後に有線接続が可能になりました。何が起こっていたのかは私にはわかりませんが、とりあえずインターネットに接続できてよかったです。
というわけで、これにてパソコン組み立て作業は終了です!
私は早速いろいろインストールしてパソコンの性能を試しました。
BIOSについて解説
正式名称をBasic Input/Output Systemと言います。
(ベーシック・インプット/アウトプット・システム)
また、UEFIと呼ばれる単語が登場することもあります。
正式名称をUnified Extensible Firmware Interfaceと言います。
(ユニファイド・エクステンシブル・ファームウェア・インタフェース)
ですが、BIOS>UEFIとされています。
先述した通りOSのOSのようなもので、パソコンで一番最初に起動されるソフトウェアで、マザーボードで行われる各部品やインターフェースの入出力の処理と伝達を担当しています。
一度起動さえしてしまえば皆さんはほぼ手を付ける必要はありませんが、裏で動いてるんだなと頭の片隅に覚えておいてください。
パソコンを隅々まで弄り回して性能向上を目指す人はお世話になるでしょう。
おわりに
さいごに
こんなにも長い記事を最後までお読みいただいた方はいらっしゃるのでしょうか……本当にありがとうございます。
私の体験談や経験を踏まえて、いろいろ綴っていたらこんな文字数になってしまいました。
私はこのパソコンを作って指先や手などを数か所けがしています。鋭利な部品や、尖った部分が多いパーツを持って力を入れて差し込んだりするので覚悟はしていました。組み立て終わってからその怪我に気づいて、痛みを感じていました。
ただ、部品が壊れるような事故はなく、ほっとしています。
唯一危なかったと思うのが、ケースからビニール袋を脱がして、ケースを取り出すためにケースに触ったらものすごい静電気でバチッといきました。部品じゃなくてよかったです。組み立て途中は逐一金属を触りましょう。
昼休憩をを挟んで6時間30分要しています。一日かかると思って臨みましょう。小説が2冊読めます。
1代目のパソコンとお別れするのは泣けるほど悲しいですが、お別れします。もう何度か泣いてるんですけど、何度泣いても止まりそうにありません。今も落ちてくる涙と闘いながら書いています。
そして、2代目のパソコンに何の感情も抱かないかと思ったら大間違いです。
ナデナデして愛でてます。
これからも大切に使っていこうと思います。
というわけで今回は、現状の最新世代でPCを組み上げる記事でした。
ここまでお読みいただいた方、お付き合いいただきありがとうございました。
そして最後に。
2代目のパソコンへ。
よろしくお願いします!
2024年5月7日
追記
パソコンを題材にした小説も書いてみました。
思い入れが強くて涙しながら書いてます。
短いのでぜひ!
この記事が気に入ったらサポートをしてみませんか?
