
Unity+Oculus Quest2 実機でビルド
Unity EditorとOculus Quest2を使って
簡単に実機ビルドまでの手順を残しておきます。(自分用)
以下予め準備した環境です。
● Windows PC(スペックは特に記載しません)
● Unity 2019.3.14f1( Personal)
(基本はAndroidbuildを行うため2019.3xのバージョンをお薦めされていましたのでこちらのバージョンを使います。)
上記にも書きましたがAndroid開発環境があればビルドできます。
Unityには・・・
● JDK(Java Development Kit) 1.8.x
● Android Studio 最新のもの
● Android NDK 最新のもの※記事作成時の最新版は(r20b)です。
では早速一つずつインストールと保存先のメモ
JDK
ダウンロード先は以下のURL
https://www.oracle.com/java/technologies/javase-downloads.html
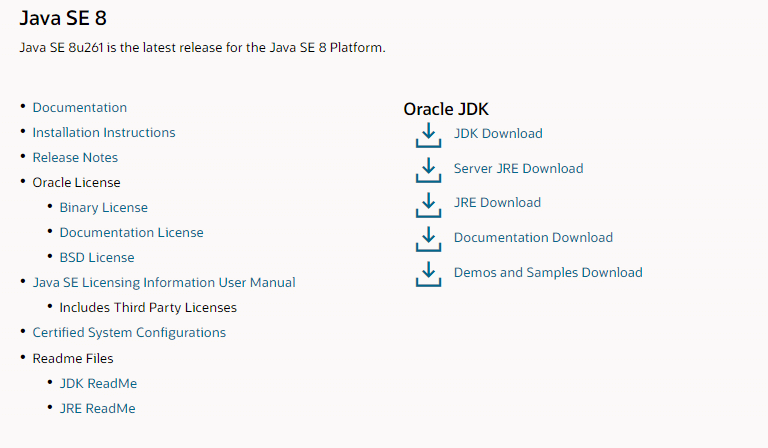
Windows は以下の.exeをダウンロード

初めてダウンロードする方はオラクルのアカウント作成が必要なのでサクッと作りましょう。

インストールすると・・・
Cドライブ/Program Files / javaの中に格納されると思います。
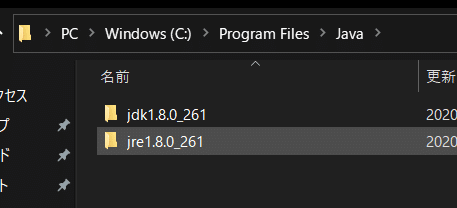
続いてAndroidstudioです。
AndroidStudio
ダウンロード先は以下のURL
https://developer.android.com/studio?hl=ja
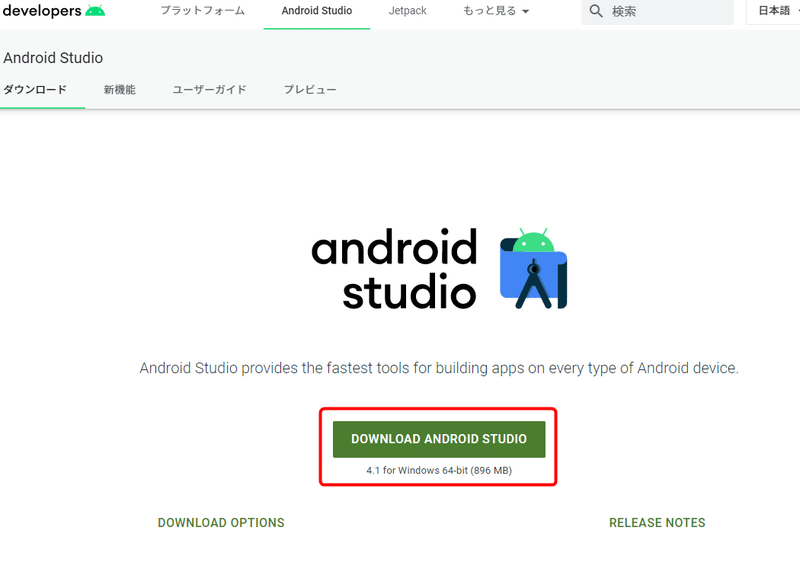
※必要に応じてGoogleアカウントでログインできます。
インストールが終われば一度起動してみましょう。
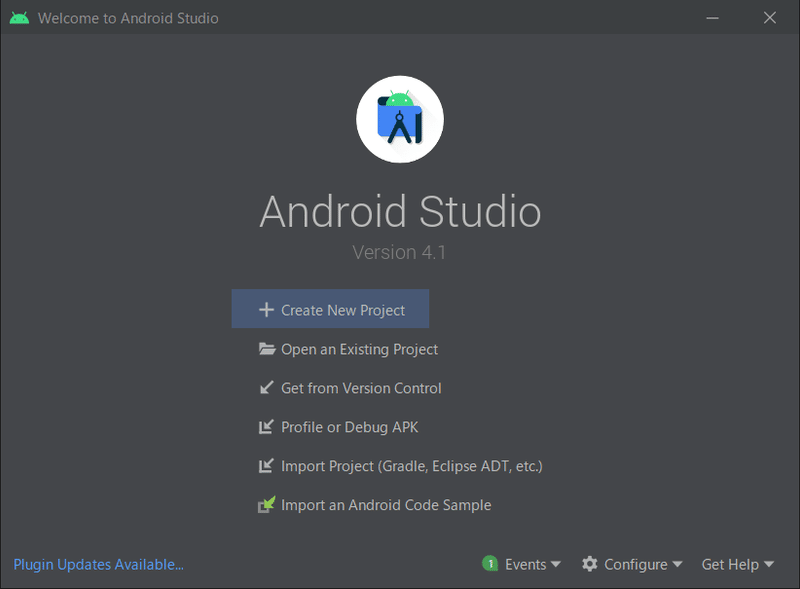
Coufigure を押して SDK Managerをクリックします。
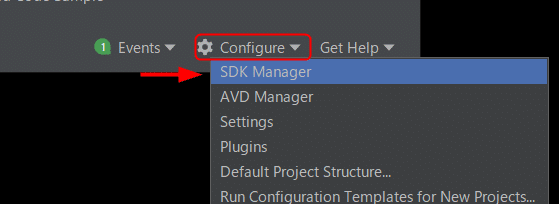
開発の対象となるAndroid OSのバージョンは9以降で問題ないと思います。
☑を入れ、Apply(更新)しましょう。
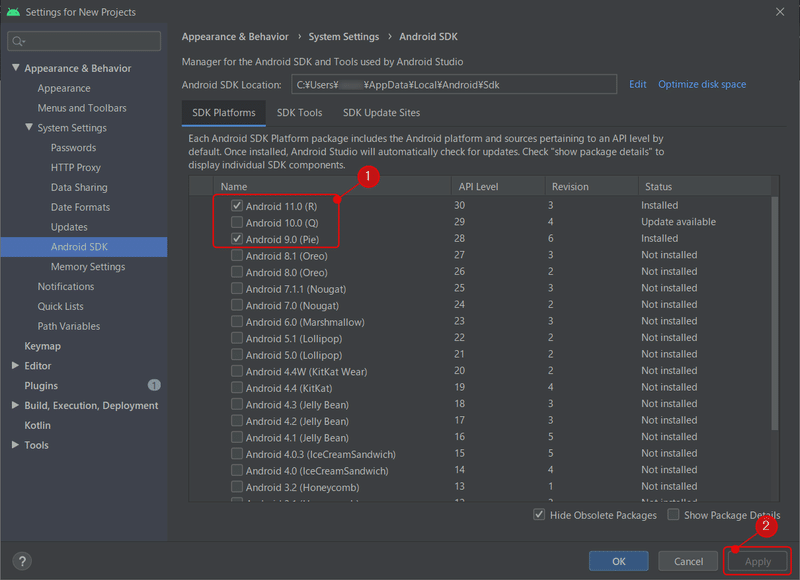
併せてSDK Toolもインストールしておきます。

最終的にunityと紐づけるためのパスもAndroidstudio上部の項目から取得できます。

最後にAndroid NDKです。
Android NDK
ダウンロード先は以下のURL
https://developer.android.com/ndk/downloads?hl=ja
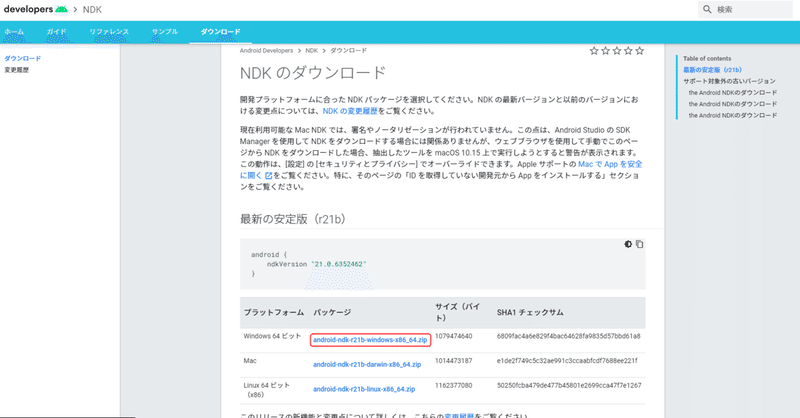
.zipを解凍し、任意なんですが私はCドライブ直下にフォルダごといれました。
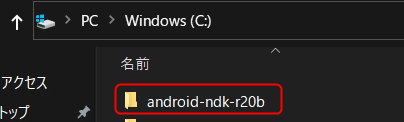
それぞれ3つ準備できましたのでUnityで紐づけしていきます。
Unity Editor platform Android
始めも書きましたが今回は2019.3.14f1を使います。UnityHubから以下図のように赤丸の詳細ボタンをクリックしモジュールを加えるボタンをクリック。
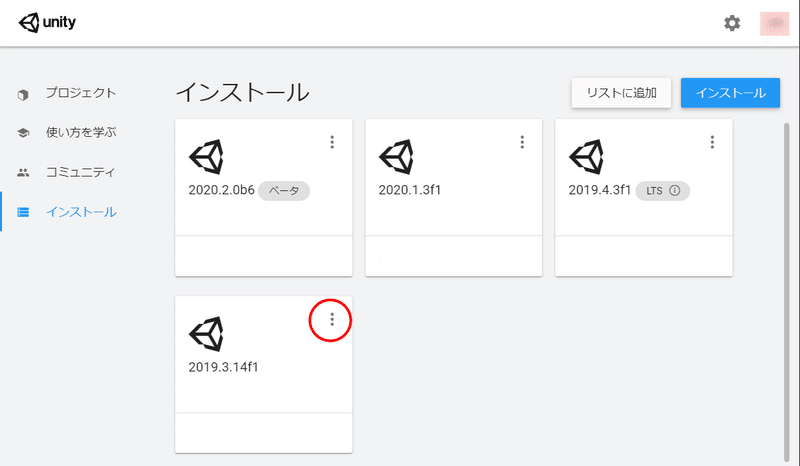
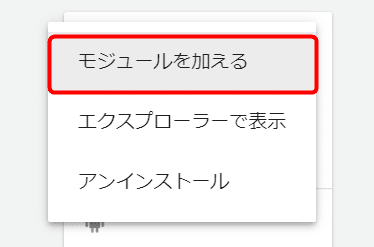
モジュールの項目にAndroid Build Supportに☑を入れ実行してください。
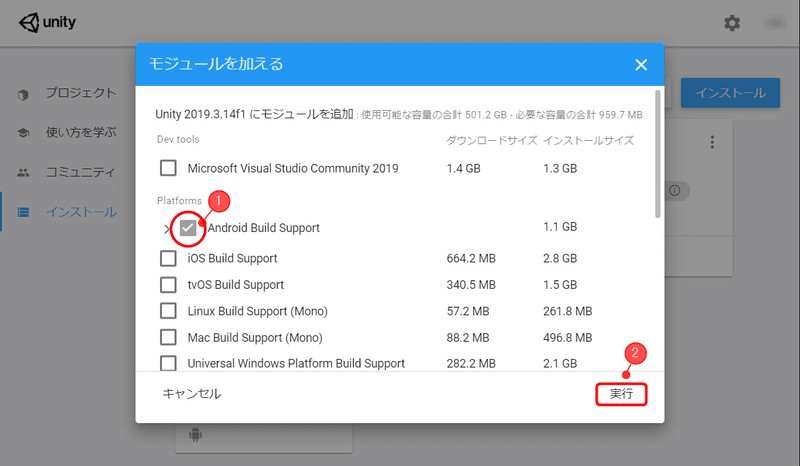
するとUnity Hubからこのようにandroidのアイコンが追加されたらOKです!
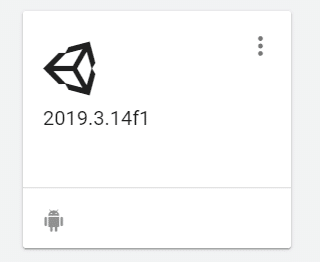
次にさきほどの準備した3つをunityと紐づけていきます。
Projectsテンプレートはひとまず3Dテンプレートで作成します。
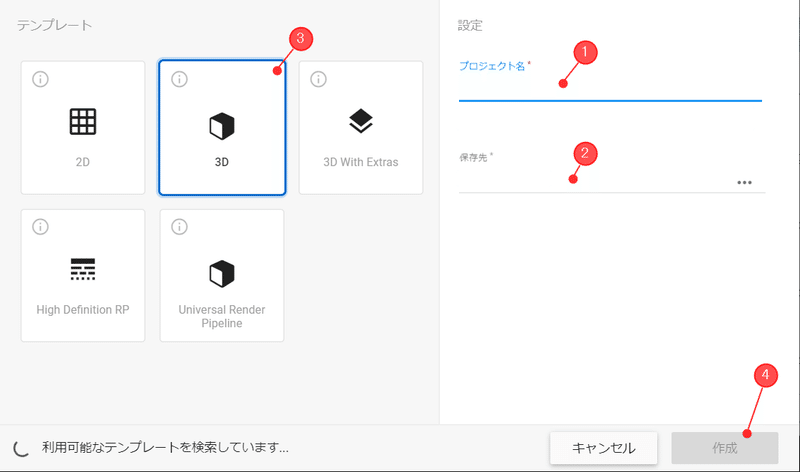
Edit > Preferences...をクリック
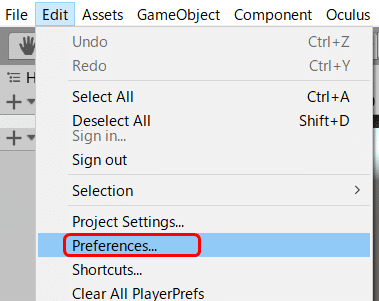
External Toolsの項目以下、 Android のJDK SDK NDKのパスを埋めます。
併せてKeystores Dedicated Locationのパスも指定しておきます。(ユーザー名のあるフォルダまでにしております。)
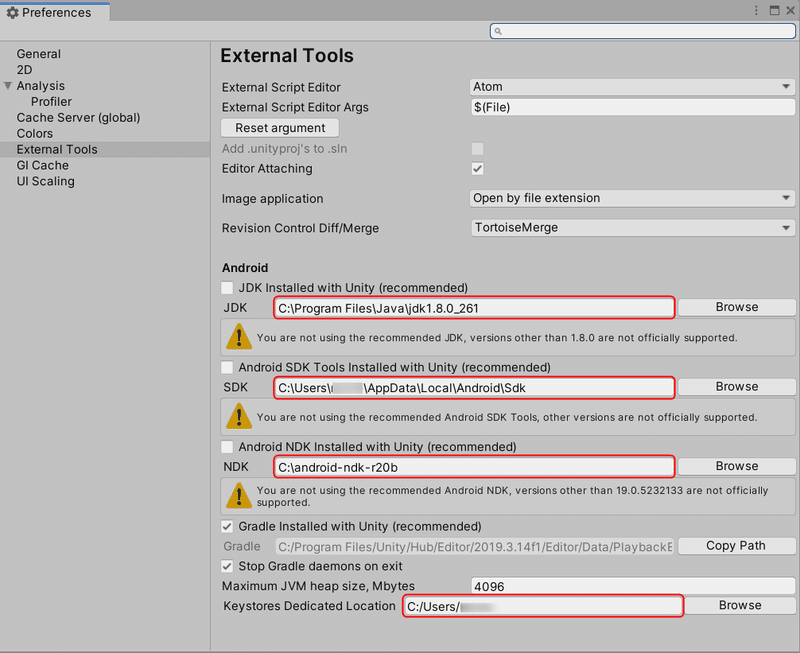
次にBuild Settingsです。
定番のこの3つの入力をします。
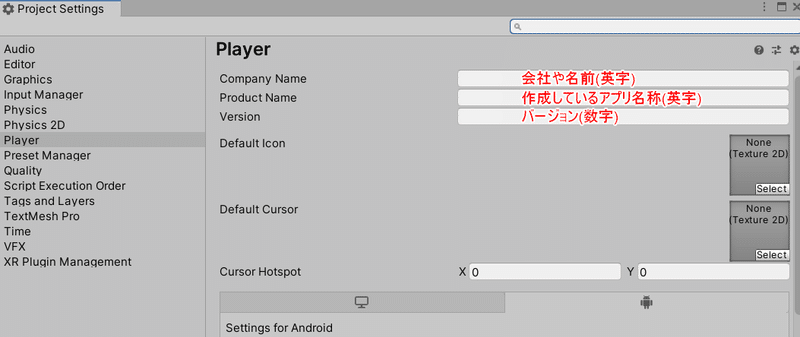
さらに Other Settingsです。
Graphics APIs
Vulkanが上段にあるのですが、XR系だとこのままではbuildが通らないので OpenGLES3を上位に移動させます。※名前のところを左クリックで掴んで上下のどちらかへ移動させることができます。
Identification
Package Name(Project SettingsのProduct Nameと同じでOK)
Version(Project SettingsのVersionと同じでOK)
Minimum API Level API Level19(KitKat)以降のほうが良いです。
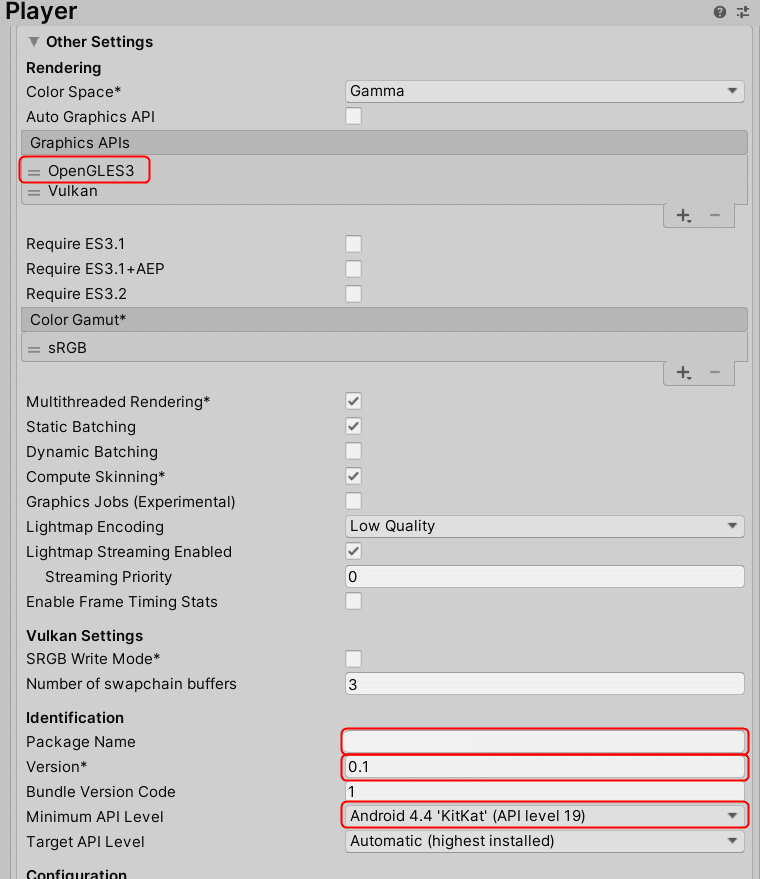
ここでbuildボタンを押したいのですがQuest2側にアプリを流すために
開発者モードにしないといけません。(Android開発をされている方は端末の開発者モードと同様です。)
Quest2側で決めれたらいいんですが、今回持っているiPhoneアプリから操作をします。
AppStoreでOculusと検索しアプリをインストールします。https://apps.apple.com/us/app/oculus/id1366478176
インストール完了後はアプリ側で設定も済ませておきます。
※予めQuest2をWindowsに繋ぎ、認識するためのデバイスドライバーをインストールしておきます。
https://developer.oculus.com/downloads/package/oculus-adb-drivers/
ここからが本番です、オキュラス公式サイトの開発ページ
https://developer.oculus.com/develop/
読んでいるといきなりアプリ提出するのかよ?って
ハードルが上がったように思えますが大丈夫です。
開発者ダッシュボードへ進みます。初めにクレジットカードの登録があったのですが、JCB(日本国内限定)だとNGぽかったのでMasterCard入力で進みました。アプリ側からでも登録ができます。
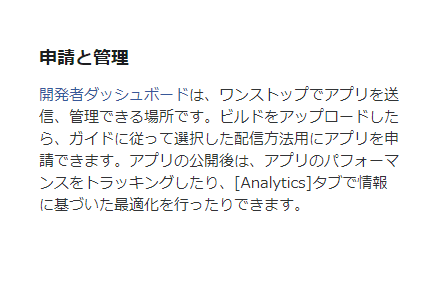
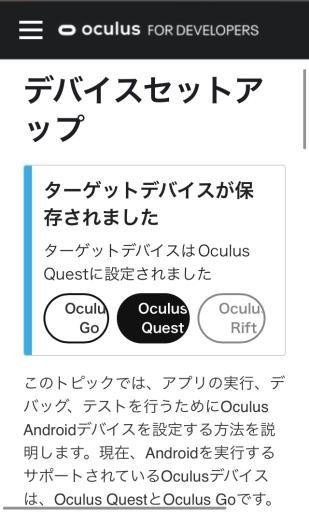
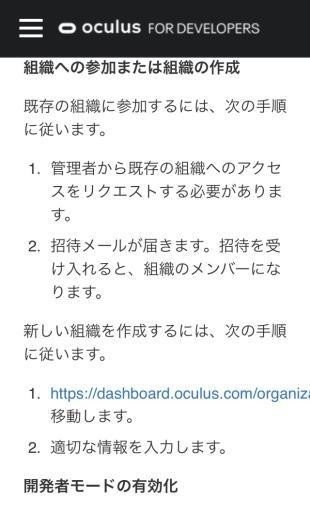
新しい団体を作成を選択。
団体名は自分の開発しているチーム・グループ名を入力し、開発者秘密保持契約に同意します。
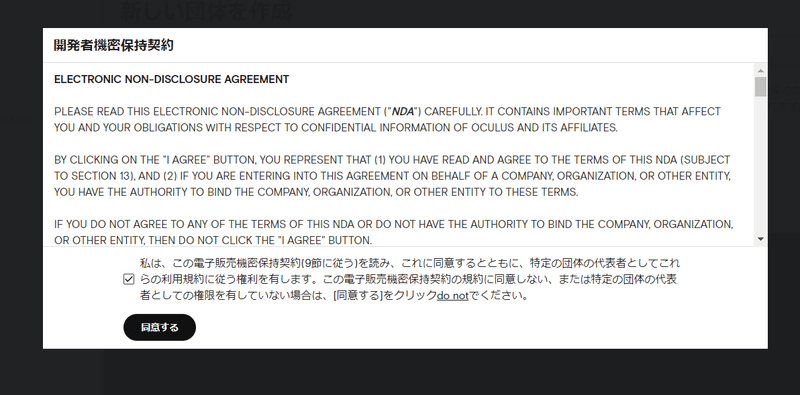
アプリを管理する画面に戻り、新しいアプリを作成を選択。
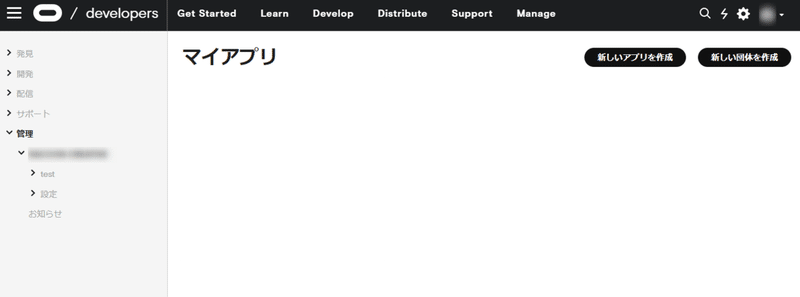
アプリ名を入力、プラットフォームは Oculus Questを選択し送信を押します。手順はここまで。
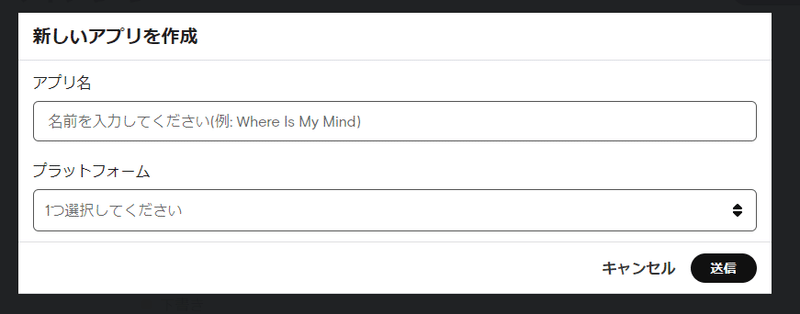
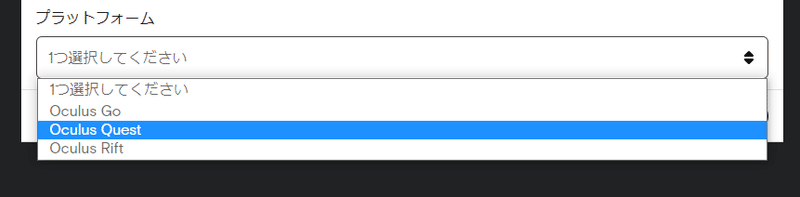
アプリ側の開発モードがONにできるようになりました!
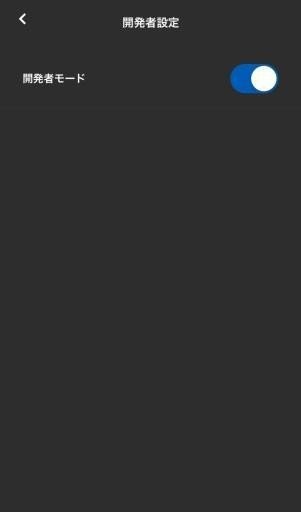
※このときにQuest2側で許可しますか?とか表示されているので有効にしてください。これで準備は完了です。(多分書き漏れがなければ・・・!)
これでunityでBuild And Runしてみましょう!!
デフォルトのSampleSceneであれば、Build Settingsの
Scenes In Buildにセット
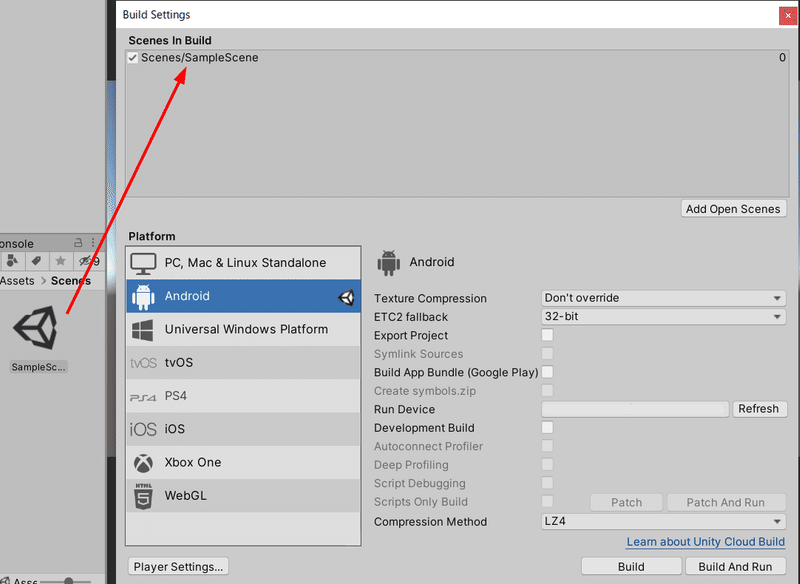
次にRun Deviceを一度 Refreshすると
繋いでる Oculus Quest2が認識されているので選択します。
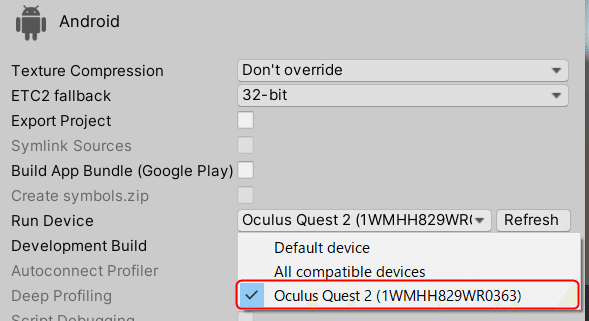
最後にBuild And RunでうまくいけばQuest2で確認することができます。
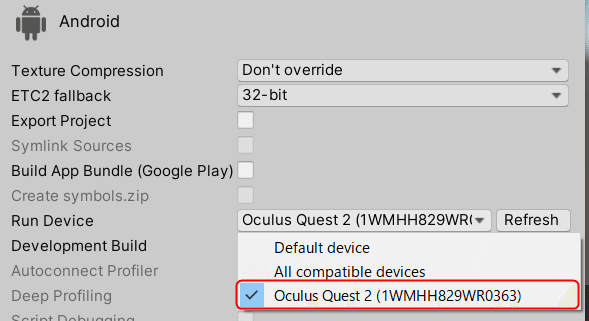
以上。お疲れ様でした。
この記事が気に入ったらサポートをしてみませんか?
