
配信活動にあたって便利なTIPs(小ワザ)まとめ
1.ブラウザ版twitterの自動ツイート
YoutubeとTwitterには連携機能がありません。ですので、Twitterのブラウザ版の予約投稿機能を使って、21時からの配信なら、20時59分に自動ツイートがなされるように予約しています。
今からコラボでウミガメのスープ(水平思考クイズ)をします!ボケずに淡々と解いていく回!(大嘘)
— ポロピー (@polopy20) July 27, 2021
きょむたこ(@_tako8ki_)さん
Cojurin(@Cojurin0924)さん
アレン(@Allen12245)さん と!
【4人実況】水平思考クイズRTAをしばきたおす【ウミガメのスープ】https://t.co/mkXmmccbR8
あと、配信当日に予告のツイートとかで使えるので便利です。(実際この時間に私は寝ていました。)
よろしく pic.twitter.com/IGrlCTckL9
— ポロピー (@polopy20) July 19, 2021
特に上のツイートは、スクリーンショットを取ってCtrl+V(ペースト)をするだけで画像を添付しています。一度保存する必要がないのがとっても便利ですね。
2.Windowsボタン+Shift+Sでスクリーンショットが簡単に取れるショートカット
スクリーンショットで撮った画像って、Twitterやその他アプリでにCtrl+V(ペースト)で直接添付できるので、保存する手間がなく、便利です。
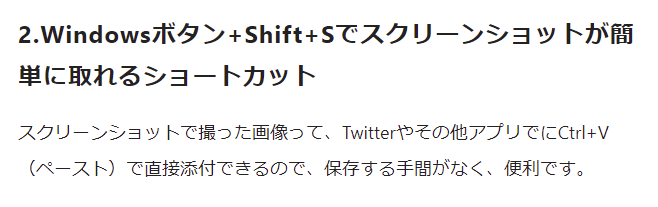
↑上の画像もたった今Windowsボタン+Shift+Sでスクショを取ってCtrl+V(ペースト)で直接添付しました。
3.パワーポイントでサムネが作れちゃう
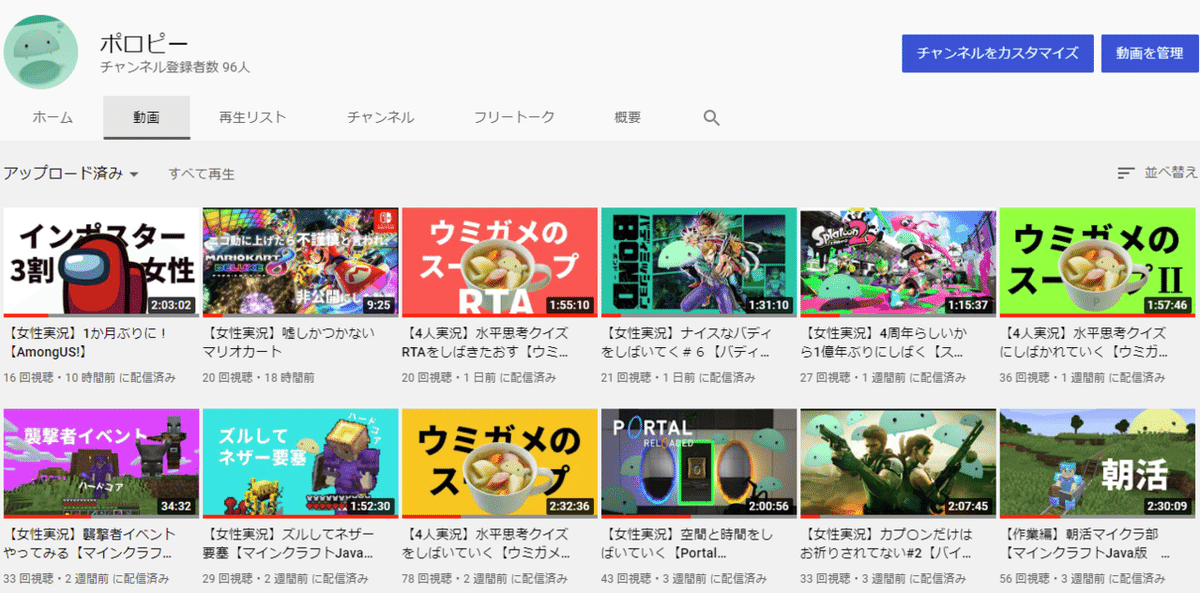
私はサムネをパワポで作っています。(上記のものはすべて)
理由は慣れているから、操作しやすいから、スクショやコピーした画像をCtrl+V(ペースト)で直接使えるからです。
例えば、いらすとやの画像を保存せずに、画像をコピーをするだけで、使用することができちゃいます。
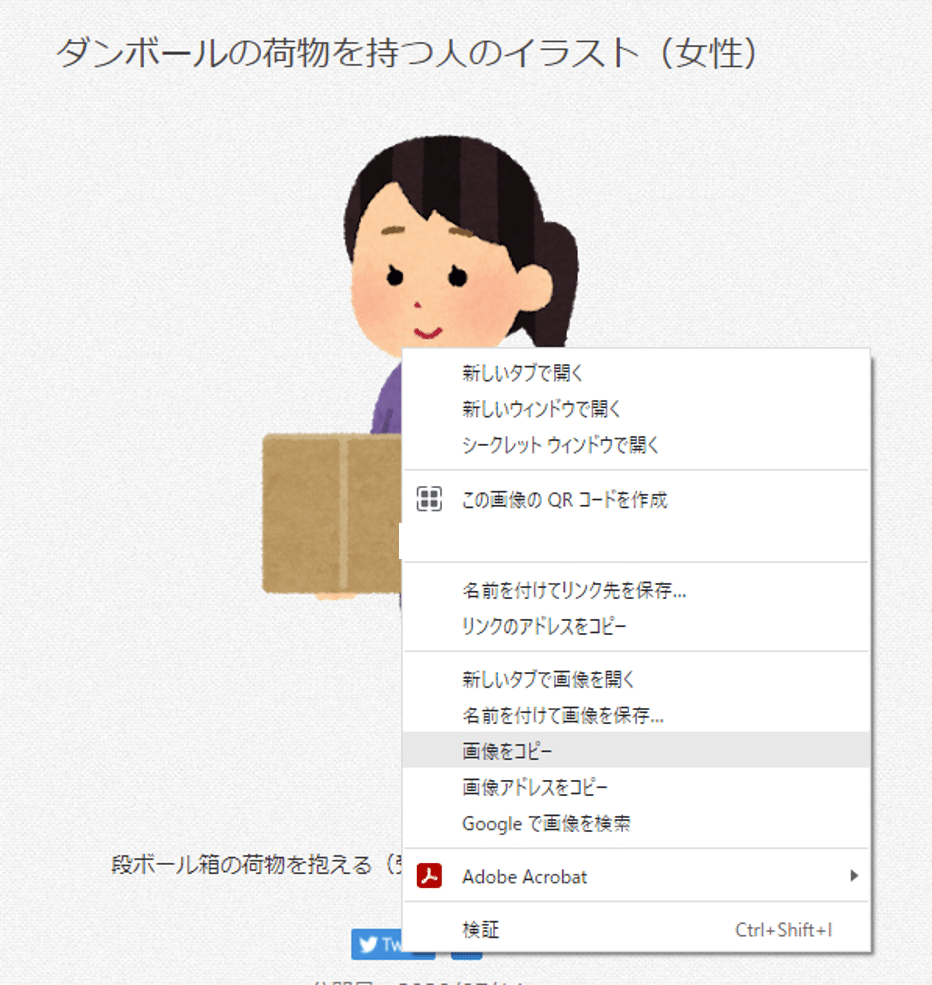
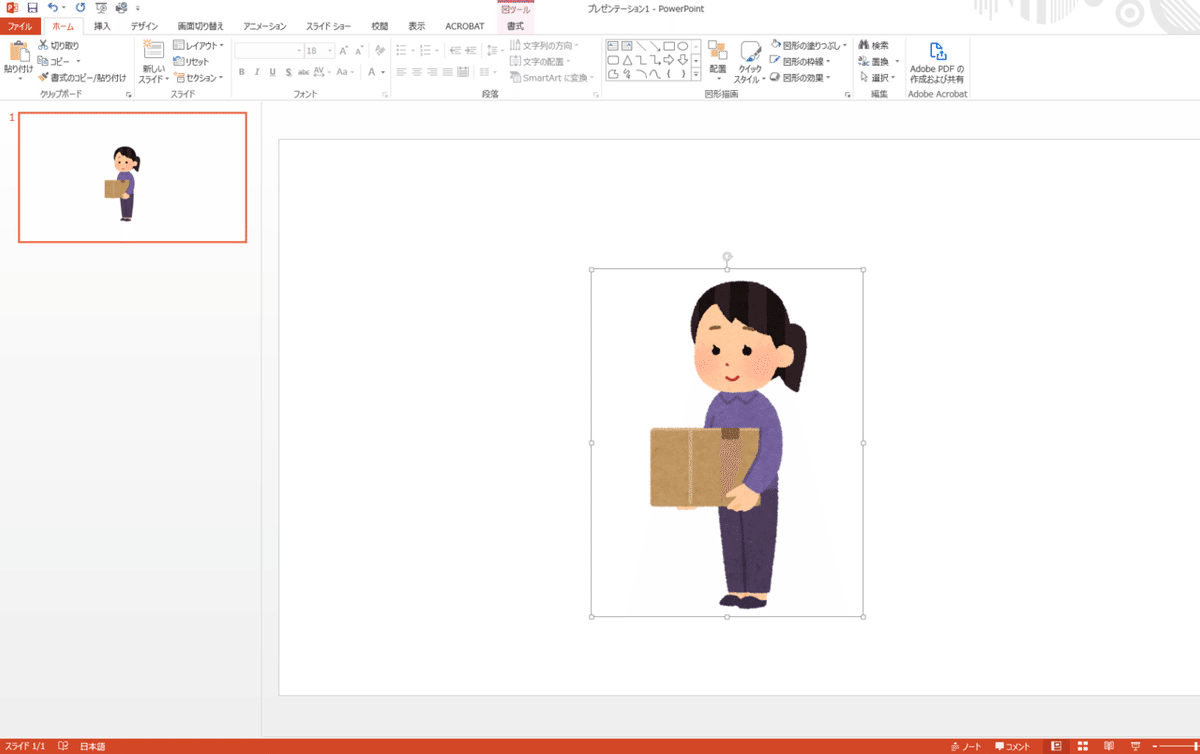
ファイルの管理や容量を気にしなくていいのが利点ですよね。
画像の出力も簡単にできます。それは次の項で説明します。
4.簡単な文字入れなどに、パワポの「図として保存」「このスライドだけ出力」
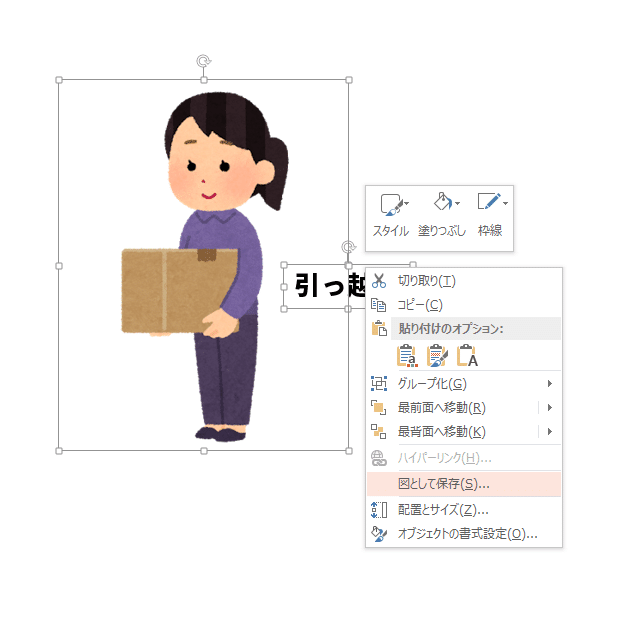

一体化させたい画像を、同時に選択して(Shiftを押しながら)、右クリックすると「図として保存」が選択できます。形式もpngやjpgなどを選択できます。出力した画像は上記の通り、透過部分を保ったまま透過pngとして出力できます。
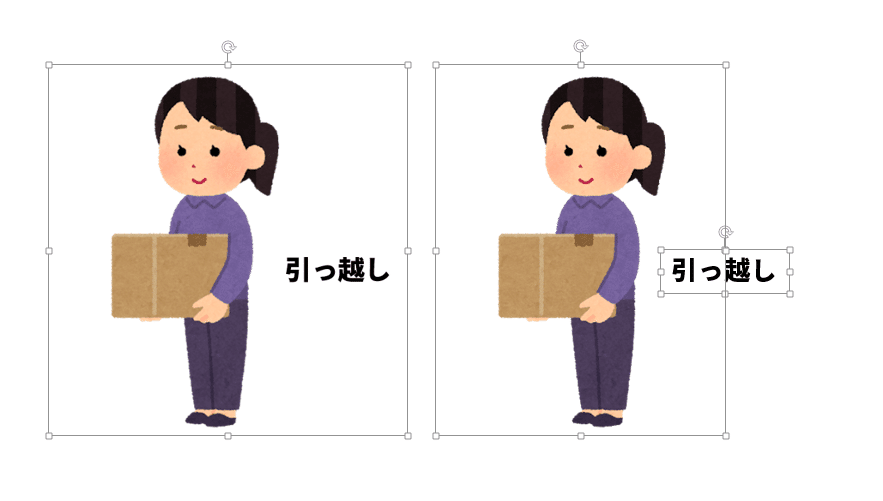
次は、私がサムネ出力によく使っている手法です。
それは、名前を付けて保存から、形式をPNGやJPGで選択して保存するものです。
保存ボタンを押した後に、すべてのスライドを保存するか、現在選択しているスライドを保存するか選べます。
この記事が気に入ったらサポートをしてみませんか?
