
【複数実況に】OBS上でゲーム音とdiscord、マイク音を別どりする方法。【Windows10】
動画編集の際に、話しているところだけカットする時に、波形を見ますよね?


上 音声のみ 下 ゲーム音+音声(わかりづらい)
ゲーム音の混ざらない音声でスピーディーにカットしたい。
だから別どりします。
結論
ゲーム音とdiscordを仮想音声デバイスに出力した上で、OBS上で音声トラックを分けて録画する。(ただし、マルチトラックオーディオに対応する動画編集ソフトでのみ別で編集できる)
↑この方法が一番シンプルだったから採用(ミキサーとかわからん)
説明
全部それぞれの単語をググってくれたほうが詳しいので、ググるきっかけになるように要点と流れを抑えて説明します。
マルチトラックオーディオに対応する動画編集ソフトとは
OBSで録画した動画を編集ソフト上に放り込むと、トラックごとに音声を分けてくれる機能です。
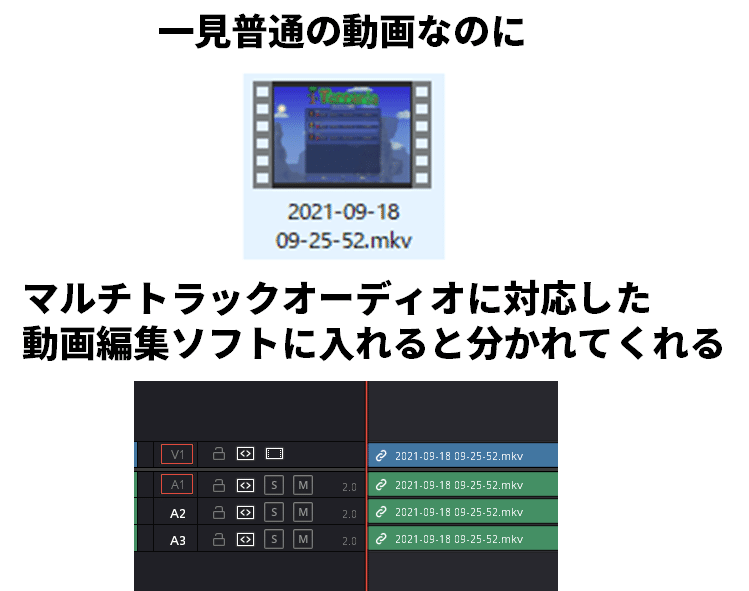
普段お使いになられている編集ソフトが対応していない場合、別どりしても意味があまりないので、お調べください。ちなみに私が使っているのは無料ソフトのDaVinci Resolveです。
OBS上で音声トラックを分けるとは
OBSのオーディオの詳細プロパティから音声デバイスそれぞれのトラックを指定して、OBS全体の録画設定画面から、録画時に取り入れる音声トラックを設定するだけで、マルチトラックオーディオになった動画が録画できます。
詳細は「OBS 別どり」の検索結果に託します。
ゲーム音とdiscordを仮想音声デバイスに出力
仮想音声デバイスの存在理由は、言葉で説明が難しかったので下の画像をご覧ください。
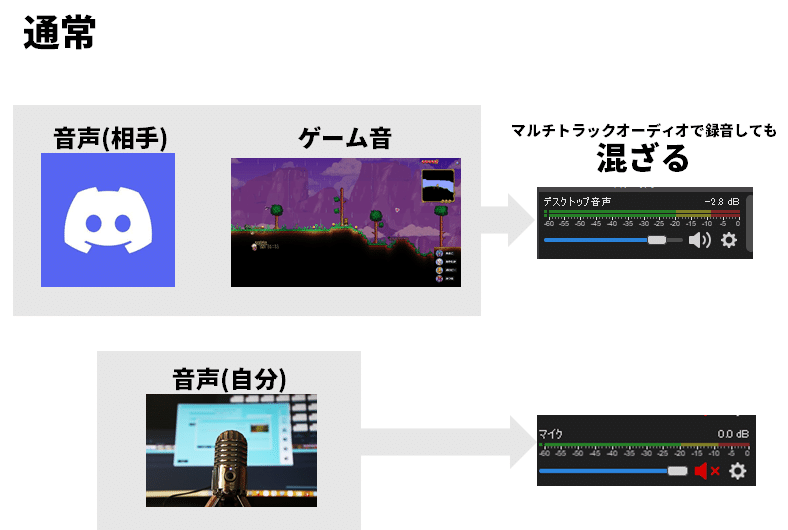

で、仮想音声デバイスはVB-CABLEで検索していただけると、出ます。インストールするだけで、音声デバイスに勝手に追加されるので、discordやゲームの音声出力先の指定を仮想音声デバイスに切り替えましょう。
ゲームの音声出力先の切り替え方法
これ知らなかったんですけど、アプリごとに音声出力先が変えられるらしいです。
設定→サウンドの下の方にある

これからできます。おしまい!!
この記事が気に入ったらサポートをしてみませんか?
