
【資料制作】XDで抜群にラクに!パワポからXDに移行した話
社会人にとって資料作成は必須。
資料作成にあたって使用するツールは世の中にたくさんありますが、パワーポイント(以下パワポ)のヘビーユーザーだった私がAdobe XD(以下XD)に移行した時のお話をしようと思います。
Adobe XDとは?
Webにおけるワイヤーフレームの作成からデベロッパーへの引き渡しまで、あらゆる作業に対応できるワンストップアプリです。
XDを使用するまで
パワポのヘビーユーザー期
時代が進んでいくにつれ、Googleスライドなどの共有がしやすい資料作成ツールがどんどん誕生していきました。
世の中が様々なツールに移行していく中、資料作成=パワーポイントという沼から抜け出せ無くなっていた私は、Webディレクターに転職しても構成書を作成したり、確認書の作成はパワポが大活躍。
もはや意地とも言えるパワポ沼から抜け出せず、共有するたびに資料名が変わる資料を「また名前が変わってごめんな…」と資料と確認してくれる上司に罪悪感を抱えながら作成していました。
Adobe XDとの出会い
プラスジャムにJOINしてから本格的にXDについて勉強し始め、その便利さからいつの間にかXDの虜に。
構成書やデザインの作成だけでなく、資料制作にも活用できると知った私はさっそく資料活用の作成もXDに統合することにしました。
現在は提案資料、構成書を一つのXDデータにまとめて管理をしています。(容量重くなるので別でデータ保存をしようか思考中。。)
✙
XDを使ってできること3つのポイント
①資料の共有がカンタン、さらに共同編集ができる
なんといっても共有がカンタンなのがポイントです。
Adobeアカウントを持っていなくてもURLを共有すれば資料の閲覧やコメントはできるので、ちょっとした確認をしてもらいたいときに役立ちます。
パワポを添付して共有していたときは名前がどんどん変更していましたが、XDは共有用URLを一度設定すれば資料を修正しても同じURLで更新できるので、新たに共有する必要がないのも◎。
じゃあGoogleスライドでいいじゃんという話なのですが、個人的にGoogleスライドの操作感が難しく資料作成どころではなくなってしまうので私は使用していません。

また、Adobeアカウントを保有していればユーザー追加で共同編集もできるのでリアルタイムで資料を更新ができるようになります。
(二人以上でリアルタイムに更新する場合は、上書き保存されてしまうので注意が必要です。)
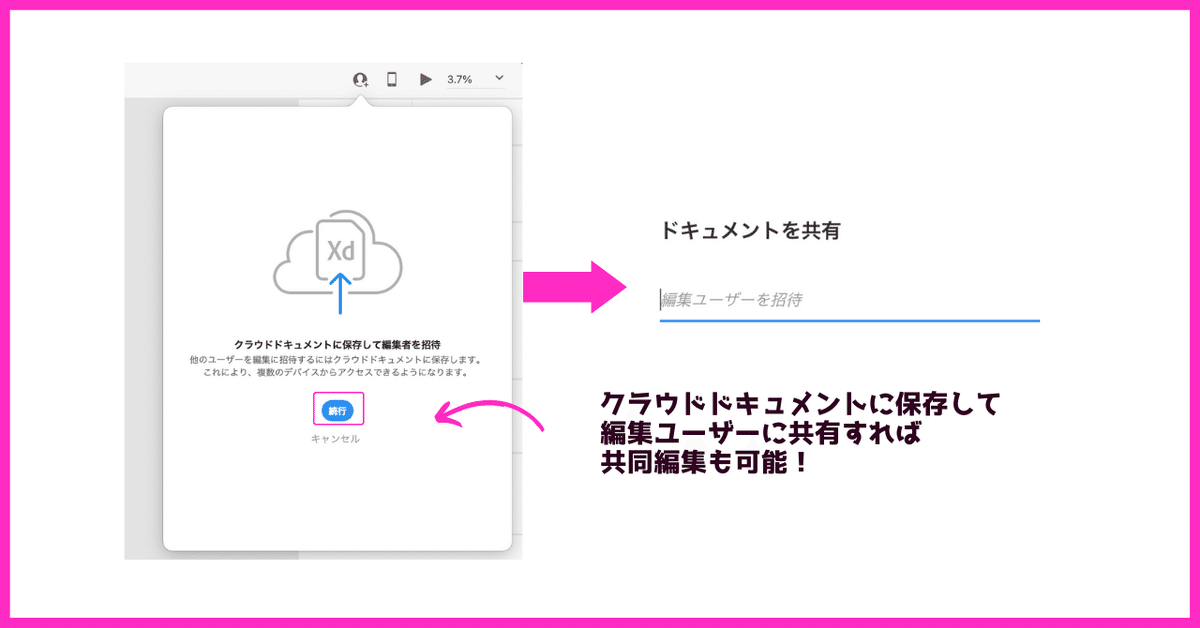
②資料作成プラグイン「Presentation」で作成時間を短縮
Adobe XDで使用できる「Presentation」は資料作成に特化したプラグインです。
↓Adobe公式ブログの記事でも紹介されています↓
グラフやイラスト、アイコンなども入っているのでわざわざ素材サイトからダウンロードしなくてもすぐに使用することが可能です。
素材を探す時間もかかってしまうので、あらかじめ使用できるのは嬉しいですね!
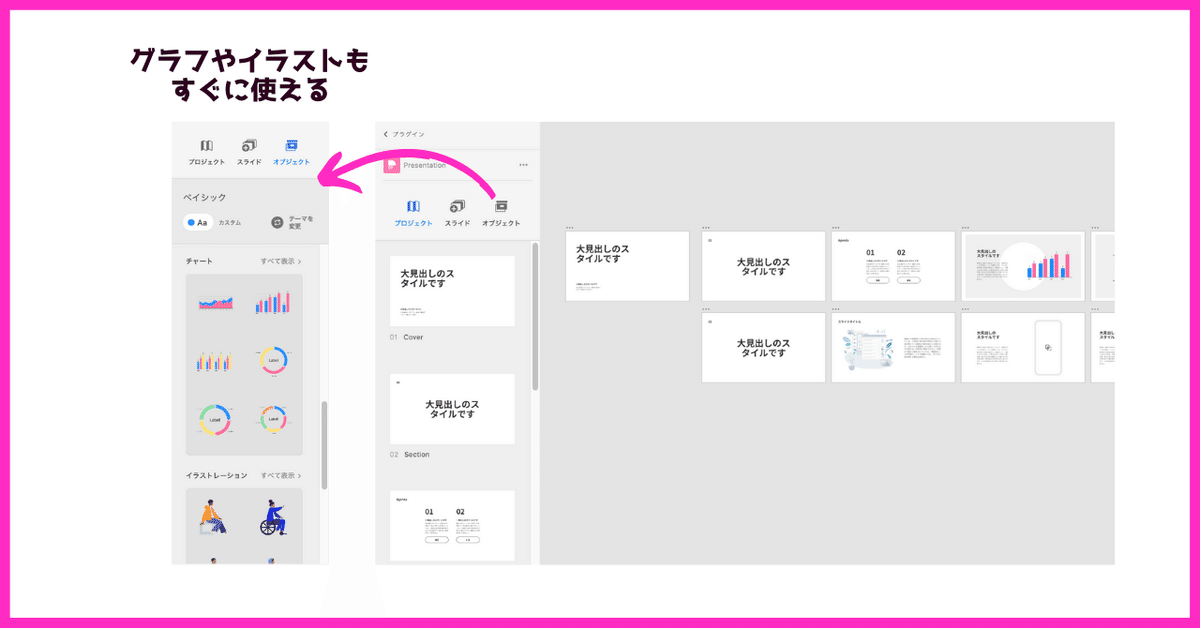
テーマも選べるので、シンプルなものから少し凝ったデザインなども可能です。(テーマをもとに色や写真の変更をすることもできます。)
③移動やアニメーションも再現できる
Webと同じように移動やアニメーションも再現できるのでプレゼンテーションでも活用ができます。
補足説明はちょっとした動きを入れたい、この説明はこっちに遷移させたい、この説明はもう少し長く記載したいので縦長にしたいなど、スライドの大きさも変更が可能です。
(スライドの大きさを変えることで見づらくなることがあるので注意が必要です。)

とはいえ全ツールを超えられるかと言ったらそうでもない
Adobeアカウントを保有していない方への編集データの共有は難しいですし、細かいアップデートも入るので更新が必要です。
元の編集データを渡さないといけない、紙で印刷する場合など、XDだと不便な場合があるので、利用シーンによって使用ツールを使い分けをすることをオススメします。
また、プラグイン「Presentation」ではページ番号は自動挿入されないので、ページを増やす毎に手動で追加が必要です。
✙
社内ではパワポ、Keynote、Googleスライドなど、さまざまなツールを活用しています。
プレゼンテーションなどでXDを使用していてまだ資料を作成したことがない人は、ぜひ一度お試しください!
以上、資料作成について日々勉強中の古井でした。
↓Adobe XDの他の記事もご覧ください↓
