
【雑記】Android 15の新機能でnoteの記事執筆を効率化する
はじめに
Android 15(2024年8月現在はbeta版)から、2画面(マルチウィンドウ)で表示しやすくなりました。
タスクからアプリのペアを保存してホーム画面にショートカットとして置けるようになったためです。
本記事では、2画面表示とタブレット表示を併用してnoteの記事を書きやすくする方法について記載します。
また、その副産物として、YouTube Premiumでなくても分割画面で再生が可能となりました。
なお、スマートフォンはPixel 7、バージョンはAndroid 15 beta 4でおこないました。
※本記事のAmazonへのリンクはアフィリエイトです
※内容は2024年8月時点のものです
タブレット表示にする方法
まずは、スマートフォンの表示をタブレットのような表示形態(以降タブレット表示と記載)にします。
「タブレットと大画面のサポート」として、Android 13からはよりマルチタスクのしやすい表示になりました。
※スマートフォンの表示が全体的に変更されます
以下、設定の方法について記載します。
①「設定」アプリを開く
②「最小幅」と検索
③値を「600」に設定

これでタブレットと同様の表示が可能となります。
※値は「599」までが通常のスマートフォンの表示形態です
表示が細かくなるぶん、画面サイズを最大限に有効活用できるようになりました。
2画面(マルチウィンドウ)で表示する方法
次に、スマートフォンを2画面で表示する方法について記載します。
①2画面で開きたいアプリをそれぞれ開いておく
②アプリのタスクを表示
③右下の「分割」をタップ
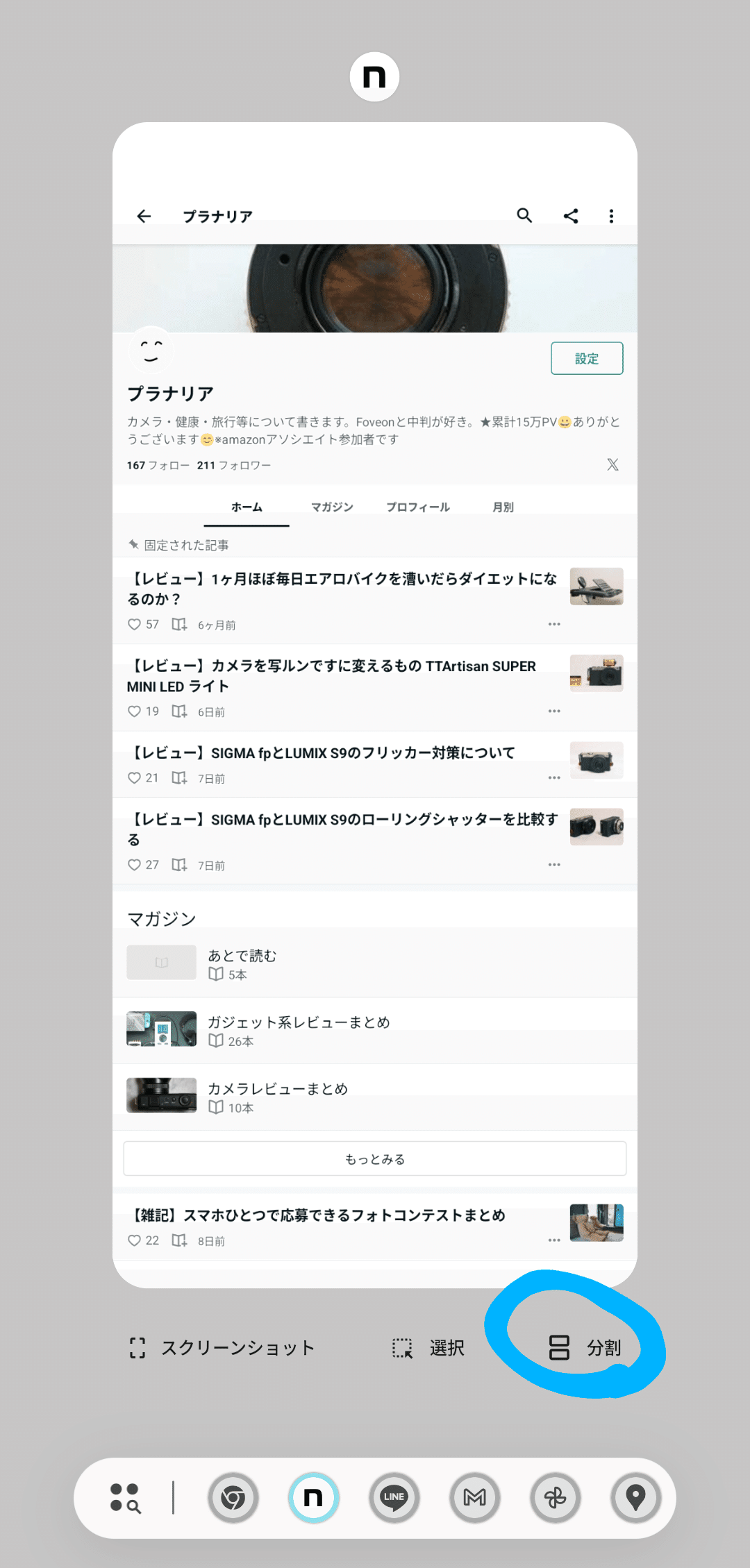
これで2画面で表示できるようになりました。
※アプリアイコンを長押しして2画面にすることもできます
また、Android 15からはアプリのペアを保存して、ホーム画面からいつでも呼び出せるようになりました。
アプリを2画面で開いた状態でタスクを開き、画面下部の「アプリのペア設定保存」をタップするだけで完了です。

このようにしてタブレットモードの状態で2画面にすることで、調べ物をしながら記事を書けるようになりました。
例えば、上画面でnoteを開きつつ、下画面でブラウザを開くなど。可能性は無限大です。
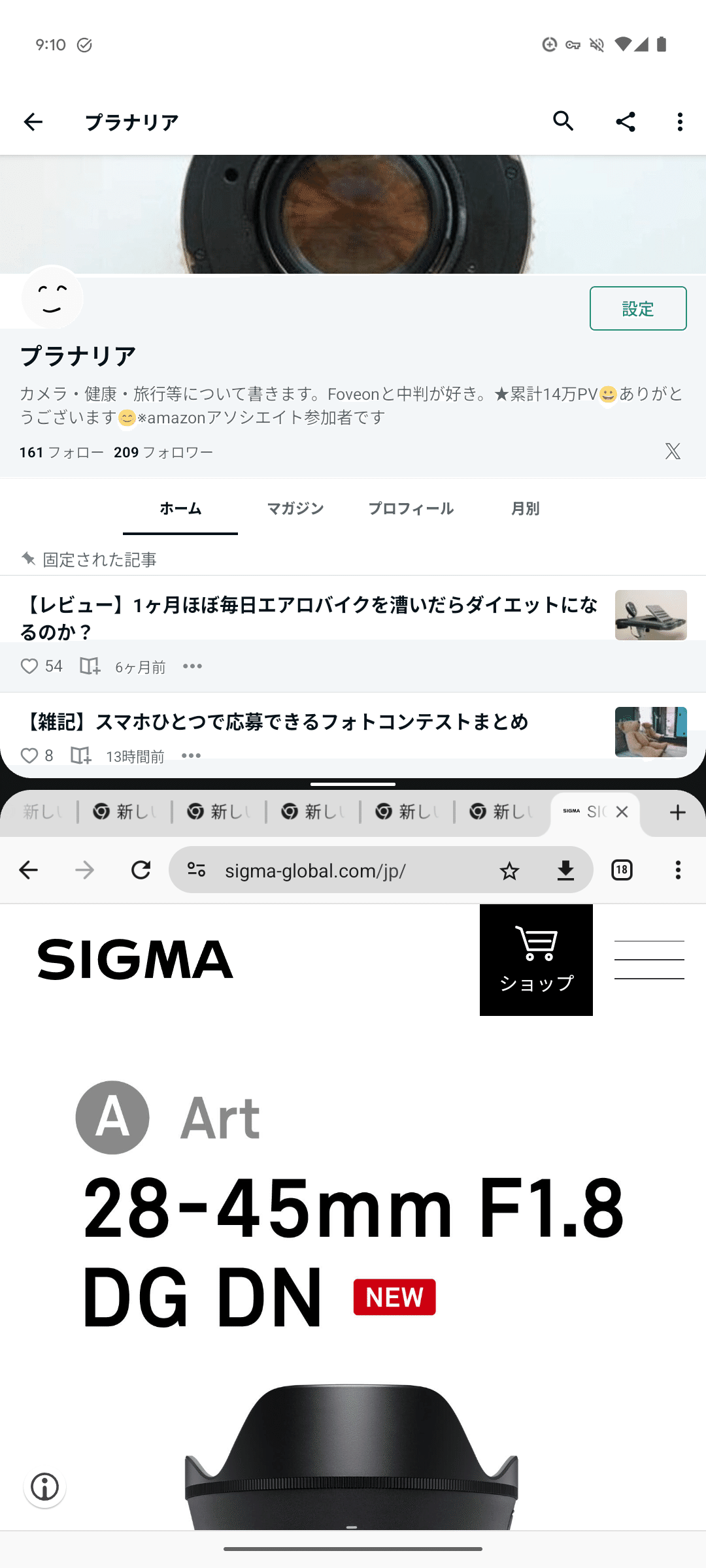
また、YouTubeを2画面で開くことで無料会員でも別の作業をしながら再生が可能となります。
AmazonプライムビデオやNetflixなどの動画配信サービスとの相性も良好です。
さらに、画面間をまたいでコピー&ペーストが可能です。
キーボードにGboardを使用しているなら、ブラウザ上で画像をコピーして記事に貼り付けることもできます。
フローティングキーボードを利用する
当初、これまでに紹介した2つの表示を行うと、キーボードが画面下部に寄ってしまい非常に打ちづらく感じました。

そこで、Gboardに搭載されている「フローティングキーボード」機能を利用して操作性の改善を試みました。
以下では、その方法について記載します。
①キーボード左上の□が4つ並んだアイコンをタップ
②「フローティング」をタップ
③キーボードを任意のサイズ・位置に変更

これでキーボードが打ちやすくなりました。
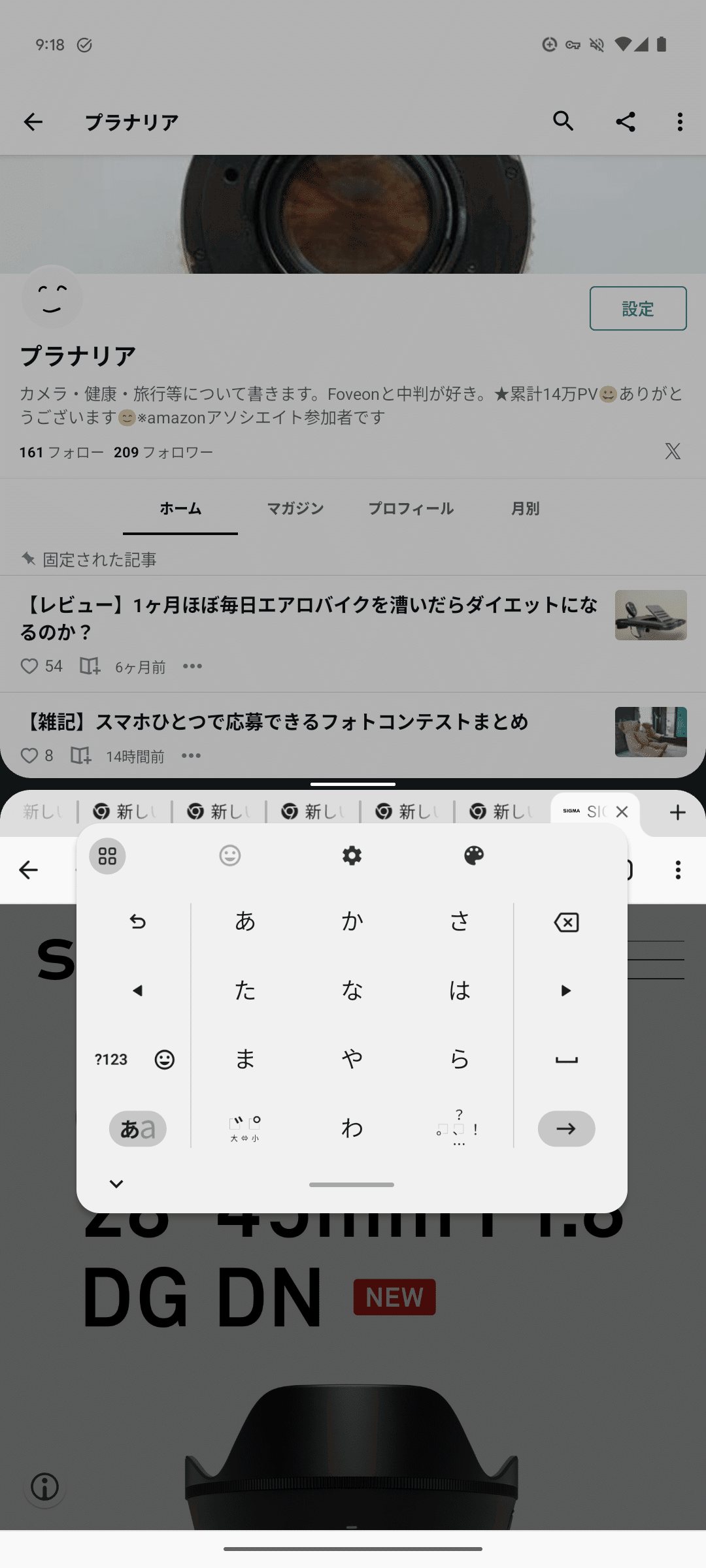
フローティングキーボードは、どの画面で操作していても好きな位置に移動することができます。記事執筆に大いに貢献してくれることでしょう。
フォントサイズを変更する
タブレット表示に切り替えることでフォントサイズが小さくなります。慣れれば問題ありませんが、違和感があるなら変更するのも手です。
①「設定」アプリを開く
②「フォント」と検索
③「フォントサイズ」を任意の大きさに変更
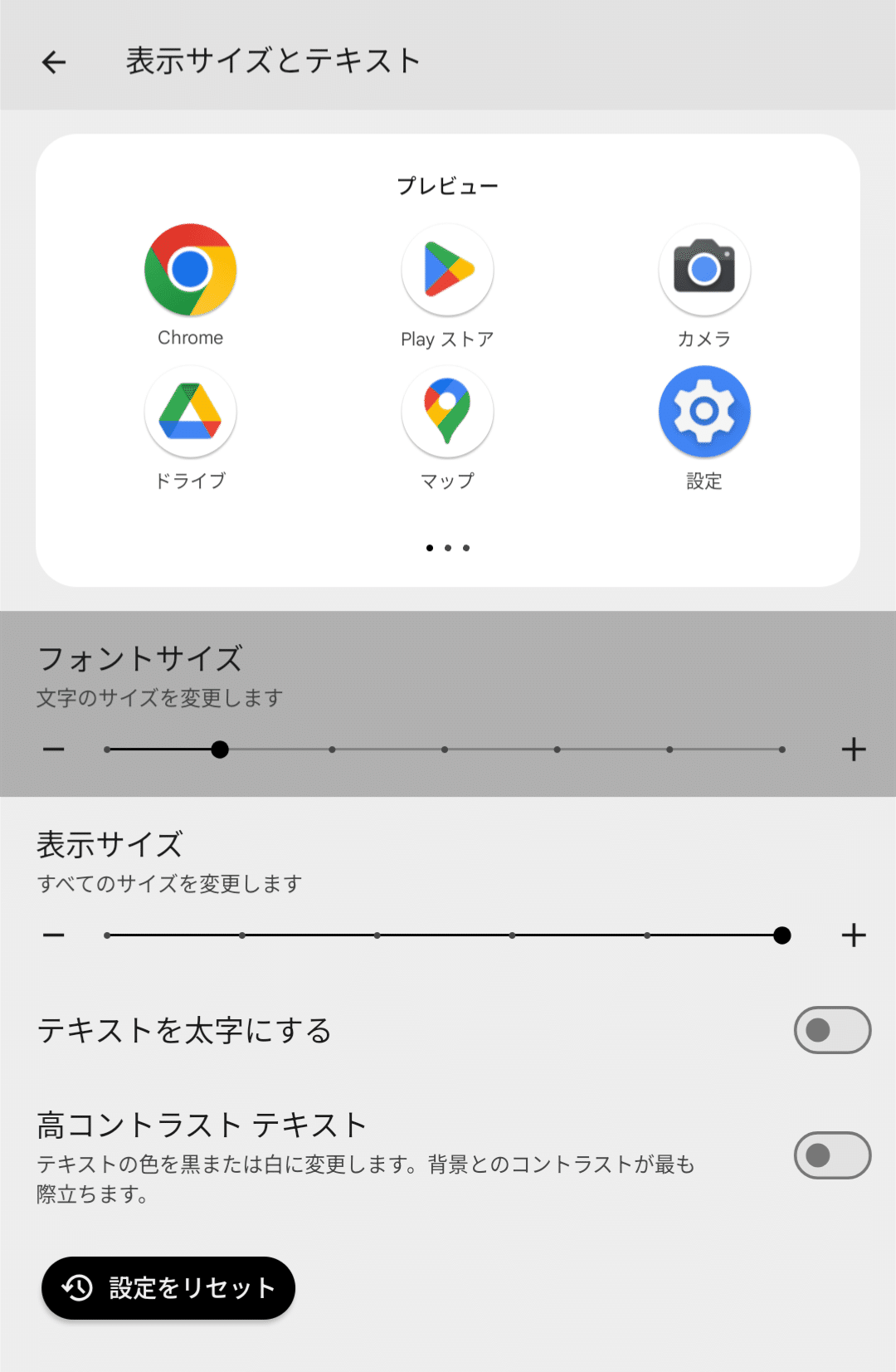
これでフォントサイズが変更できました。
※「表示サイズ」を変更するとタブレット表示ではなくなるのでご注意ください
とはいえ、違和感の解消のためにフォントサイズを大きくしすぎると、画面内の表示が圧迫され、タブレット表示や2画面の恩恵を受けにくくなってしまいます。
おこのみですが、ほどほどにするのがよいでしょう。
おわりに
本記事では、2画面(マルチウィンドウ)表示とタブレット表示を併用してnoteの記事を書きやすくする方法について記載しました。
Android 15からマルチタスクを補助する機能が追加されたことで、noteの執筆を効率化することができました。
もちろん、note以外の用途にも有用です。
特に、YouTubeやAmazonプライムビデオなどの動画再生アプリを作業しながら再生したいときなどは重宝されるのではないかと思います。
本記事がどなたかのお役に立てば幸いです。
(おしまい)
この記事が気に入ったらサポートをしてみませんか?
