備忘録:Macbookで画面録画をしよう
こんにちは。オンライン授業開始が目前に迫って来てその準備に出来ることを考えているピクシーです(準備しても配信側の問題があったりしそうだなー、とTwitterを眺めていて思うけど)。
教科書や参考書の準備はともかくとして、授業の録画を配信するのではなく、ライブ配信であれば見落とした・聞きそびれた部分は遡れない、それでは困るなあ等と思うわけです(アーカイブを残してくれるなどと言った甘い考えは…捨てようね!)。そこで、画面録画をして最悪の事態に備えよう!ということだ。
なお自分の使っているノートPCはMacbook Air(Early2015)、OSはSierra。
必要なものはSoundflower、Ladiocast、Quicktime Playerの3つ!Quicktime Playerは内蔵されているので、前二つをダウンロードしてこよう。LadiocastはApp Storeからダウンロードした方が早いかもしれない。
Soundflower https://soundflower.softonic.jp/mac
Ladiocast https://ladiocast.softonic.jp/mac
揃ったら準備開始だ。「システム環境設定>サウンド>出力」と開く。
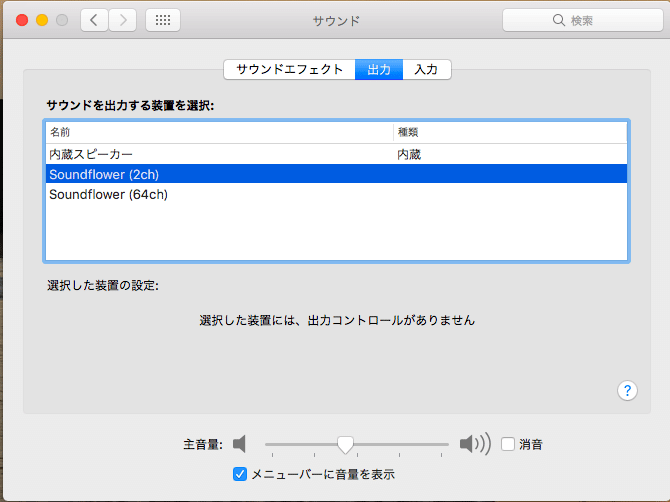
これでパソコンからの音声の出力先が表示されるはず。何もいじっていなければ内蔵スピーカーが選択されているはずだけど、これをSoundflower(2ch)に変更しよう。入力の方はいじらなくて良いはず(内蔵マイクでできた)。
そしてLadiocastを開く。
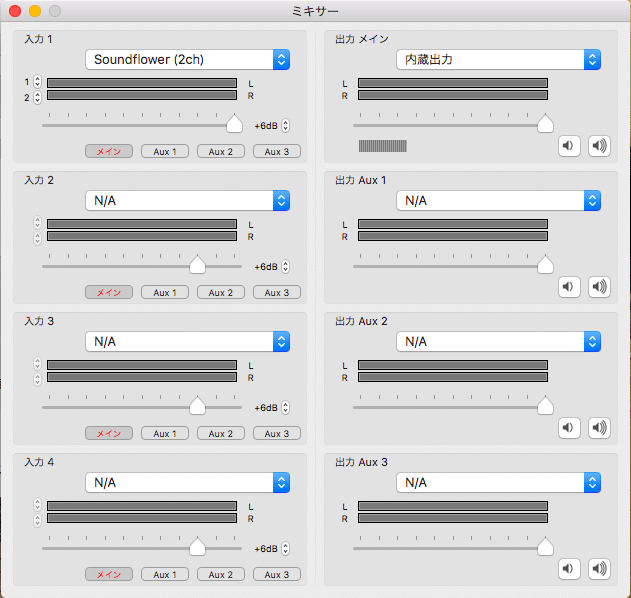
いじるのは一番上の部分だけ。入力1をSoundflower(2ch)に、出力メインを内蔵出力に変えるだけでOK。この時点で動画を流したりすると、ちゃんとバーが動くはずなので確認しておくといいかも?(適当にスクショを取るだけでも、その音で確認できるのでおすすめ。)
(5/22追記:イヤホン差しっぱだと内蔵出力はなしになってしまうので、このやり方をするならイヤホンは抜いておきましょう(1敗)。多分どっか設定いじれば問題ないはずなんだがな…)
最後にQuicktime Playerを開く。起動してもウィンドウとかは出てこないので、画面左上の「ファイル>新規画面収録」で出そう。
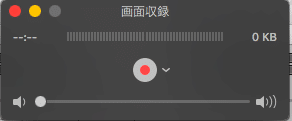
録画ボタン(赤い丸)の右のVから、マイク選択ができるのでこれをSoundflower(2ch)にする。ついでにオプションで、「録画にマウスのクリックが映り込むかどうか」を決められるのでお好みでどうぞ。録画ボタンを押して、そのあとクリックで録画を開始できるよ!やったね!ドラッグで録画範囲の選択とかもできるけど、授業自体を全画面で表示して置けばまず問題ない気がする(やってみないとわからないけど)。録画終了はcontrol+command+escで出来るけどコマンド忘れがちなので事前に確認しておくと楽かも?
終了すると、録画した動画が表示されるはず。この時点でトリミングできるので、前後の部分をカットしておくと良いと思う。保存しないと残らないので注意しよう。ファイルからもできるし、ショートカットキー(command+S)にも対応しているのでお好きな方をどうぞ。
OSがMojaveだとshift+command+5で画面録画できるらしいですね、スクショ感覚で録画できるのは便利だな〜などと思うピクシーであった。
これでオンライン授業の録画は完璧だな!多分だけど!実際これくらいなら検索かければ出てくるし、macユーザーならこれくらいできる人の方が多いと思うんでわざわざnote作る必要もないと思うんだけどまあ自分が見返すように書いてみました。もし読んでくれた人がいるならそれだけでありがとうございます。
あとこれ、いろんなことに応用ができて、場合によっては悪いことにも使えてしまうんだけど、何をするにも自己判断でお願いするわね。善悪は道具ではなく使う人次第、っていう考え方もあるしね。そこのところよろしく。
当然のことなんだけど、soundflowerもLadiocastもここで紹介した機能以上にいろいろなことができるので、これを機に色々勉強してみるのも良いかもしれませんね!僕もしてみようかなと思います。
それでは。
この記事が気に入ったらサポートをしてみませんか?
