
Vライバーとしてピカピカで配信する方法
こんにちは、音声配信アプリ「ピカピカ」運営チームのいちごです。
近年、顔を出さなくアバターを通して配信をするVTuber・VLiverは、世界から注目されています。
ピカ民からの「Vライバーになりたい!でもどうすればいいのかわからない」というお問い合わせも多いため、今回はピカピカでバーチャル配信する方法を説明していきます。
事前準備
設定手順
1、Vtube Studioの起動・初期設定
VTube Studioを起動後、「キャラ」をタップして使いたいキャラクターを選択します。
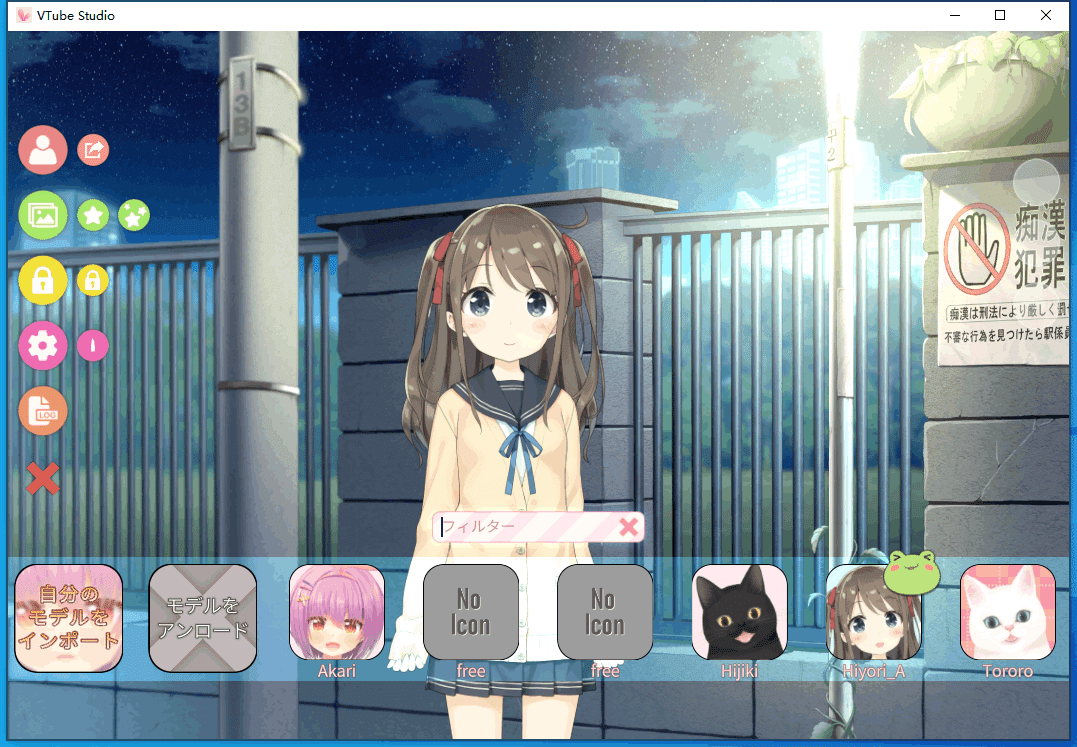
背景設定ボタンをタップし、「ColorPicker」を選択し「透過 (OBS)」をONにします。(背景を透明にしてOBSにアバターだけを映す)
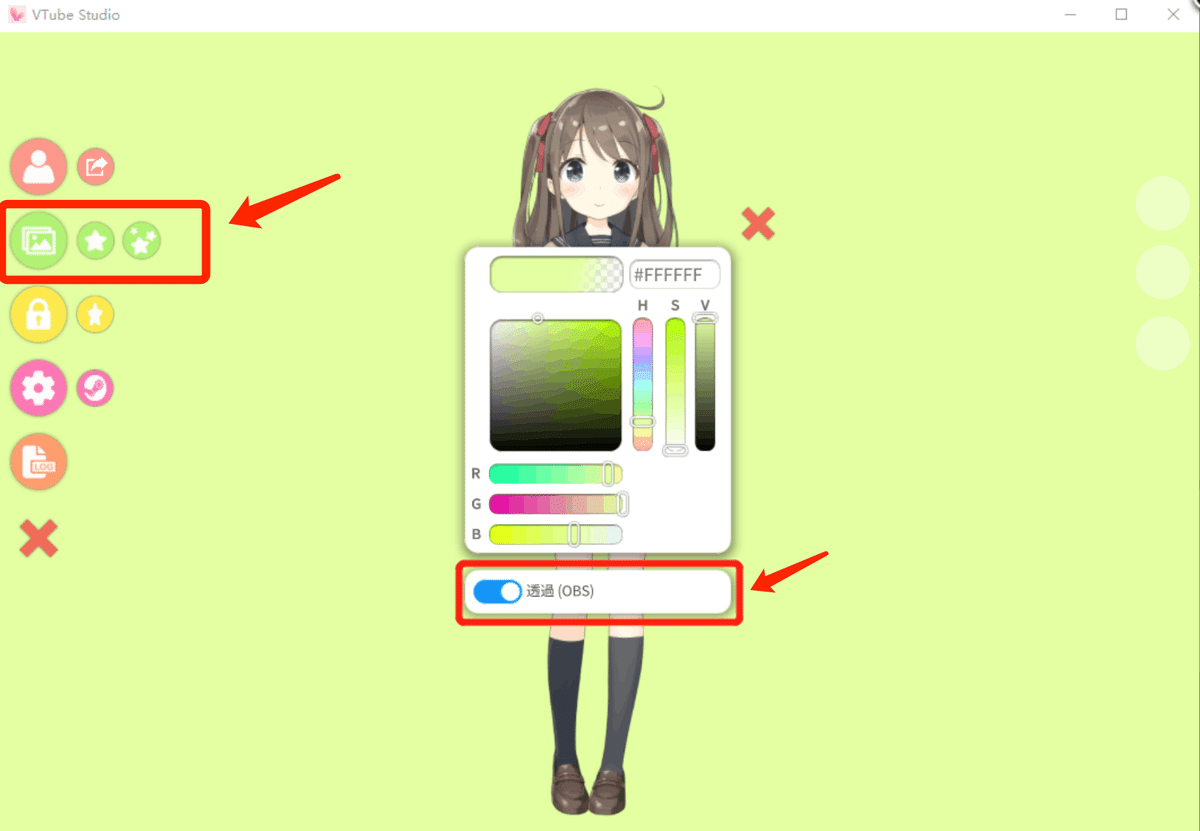
画面を調整して、見やすい形にしましょう。

補足:純色背景+透過 (OBS)を設定せず、他の背景画像を使うことも可能です。

2、OBSの起動・初期設定
OBSを起動後、画像のように「シーン」と「ソース」が表示されます。(初めてOBSを起動する場合は自動的にシーンが生成されます。シーンは配信画面のレイアウトを定義するためのもの)
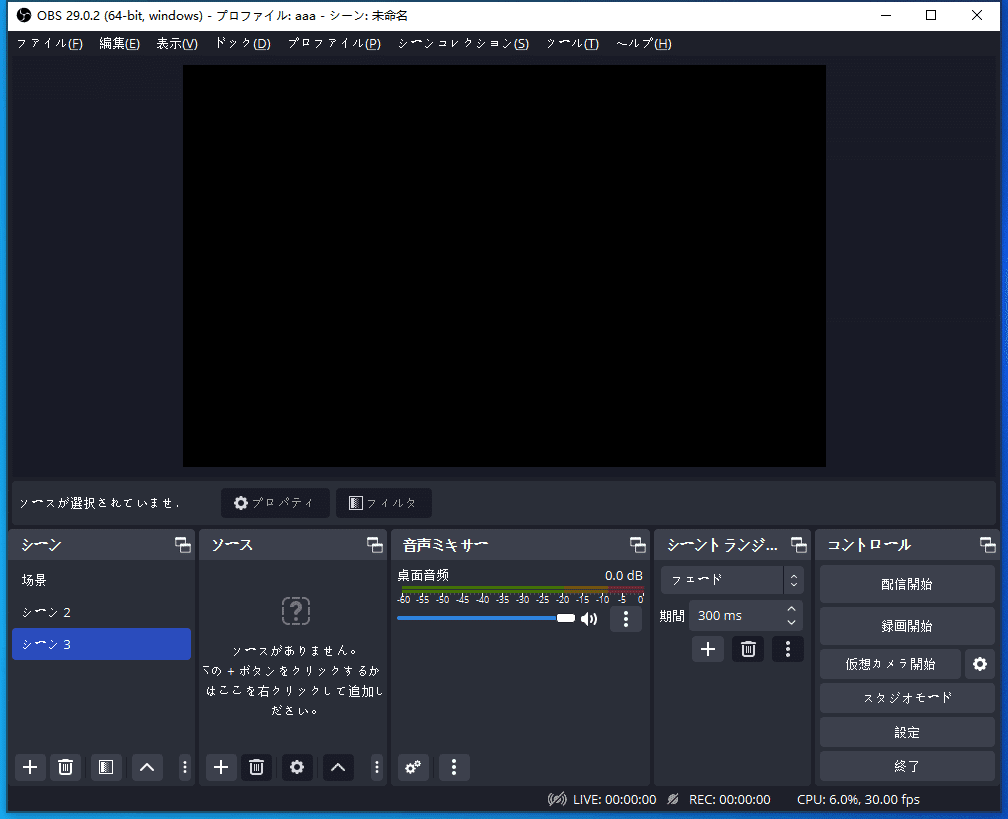
OBSの「ソース」欄にVTube Studioの画面(アバター)を映すため「ゲームキャプチャー」を追加する必要があります。「ソース」欄の「+」ボタンをクリックして、「ゲームキャプチャー」を選択します。それで、ゲームキャプチャのプロパティ画面で以下のように選択:
モード:特定のウィンドウをキャプチャ
ウインドウ:[VTube Studio .exe]: VTube Studio
透過許可:ボックスにチェックを入れる
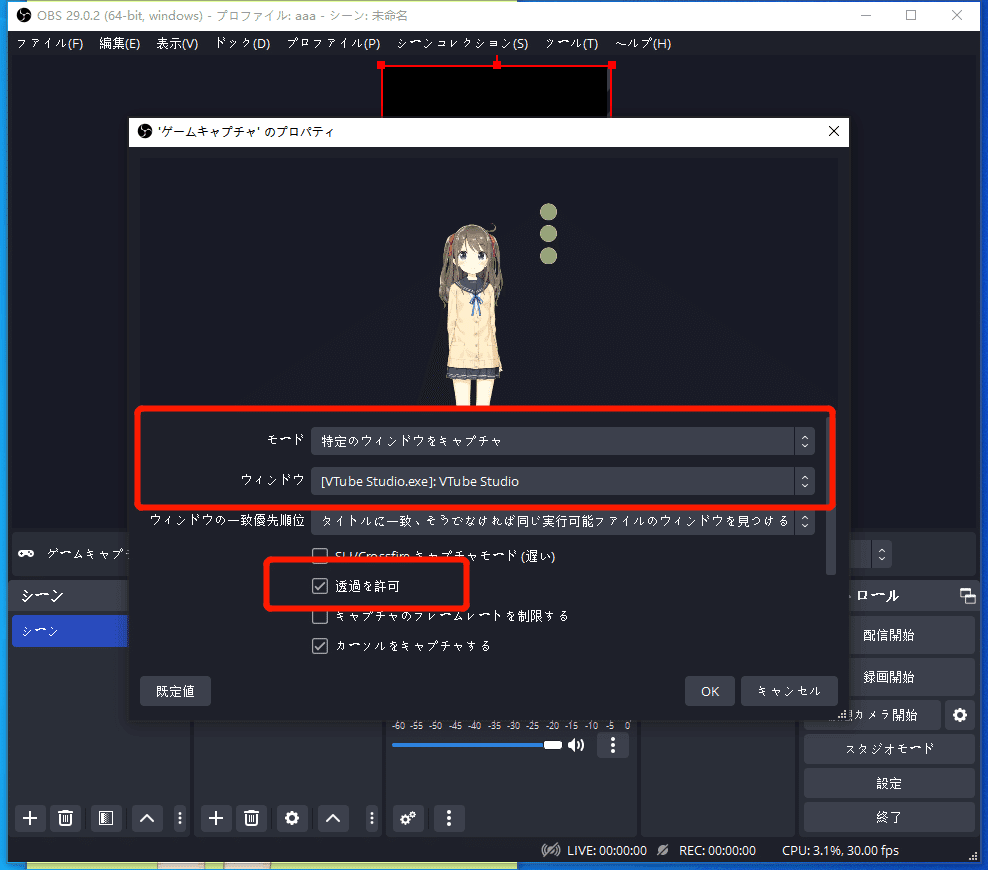
「OK」すると、VTube Studioの画面が表示になります。

他の画像を「ソース」に追加して、配信背景を作りましょう。
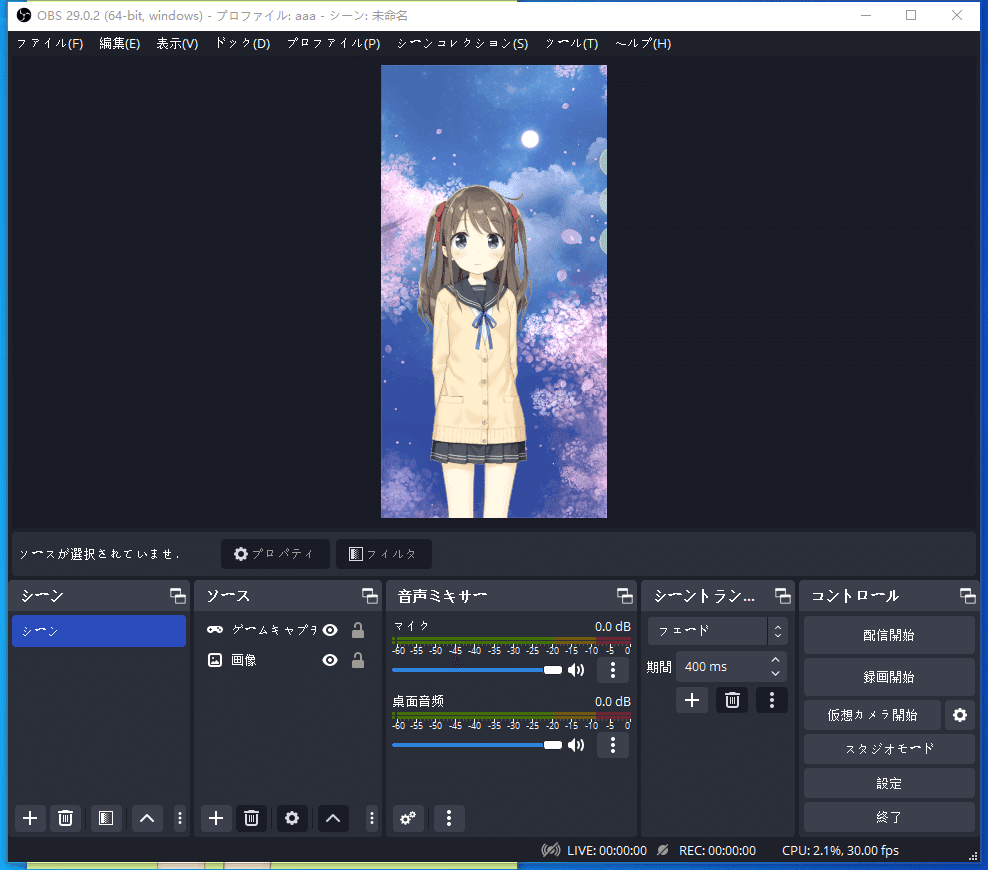
3、配信を開始する
OBSとピカピカを連携配信するには、ストリームキーを獲得する必要があります。詳しく設定は下記のガイドをご参考ください。
全ての設定が終わったら、OBSの画面で「配信開始」をクリックして、配信を始めましょう!

カメラや音声入力を調整しながらキャラクターの動きをVTube Studio上で確認して楽しい配信を行いましょう!
ご注意:配信中にコンピューターのスペックが不足していると、映像や音声が遅延したり、ストリーミングが途切れてしまう可能性があるため、必ず十分なスペックが必要です。
縦画面で配信したい場合は下記の記事をご参考ください。
さあ、この記事を読んであなたもVライバーを始めてみましょう。
もし他にご不明な点がございましたら、アプリ内のアカウント「ピカピカ運営@いちご」、または「customer@pikapika.live」までお問い合わせください。
この記事が気に入ったらサポートをしてみませんか?
