
ピカピカでOBS配信する方法
こんにちは、音声配信アプリ「ピカピカ」運営チームです。PC配信で音質や画質にこだわりたい方や普段Macを使用されている方は、よくOBSで配信しています。そこで今回はピカピカでOBS配信する方法を説明していきます。
1.OBSとは
OBS Studio(以下OBS)は、PCでライブ配信する際に使用する第三者のソフトウェアです。 アプリ専用配信ソフト「ピカピカライブ」とは異なります。
対応可能な配信:
ビデオ配信(背景&映像など設定可能)
PCまたはスマホでのゲーム配信
バーチャル配信
2.使用の流れ
2.1 事前準備
①OBSをインストールする(ダウンロードはこちら)
②MACでの事前準備(Windowsは2.2へ)
SoundFlowerをインストールする(ダウンロードはこちら)
Audio MIDIの設定を開く

複数出力装置にチェックし、Soundflowers(2ch) を使用

システム>>サウンド>>出⼒(多輸出/複数出⼒装置)

③スマホ(ゲーム配信)での事前準備
スマホのゲーム配信を行う場合は、第三者のソフトウェアを利用し、 スマホの画面と音声をPCに接続します。
※必ず同一回線(同じネットワーク)で接続してください。
◇iOS:LonelyScreen
→iPhoneのAirPlay機能を起動し、PCのLonelyScreenに接続する。
【ダウンロード】
Mac:https://as.lonelyscreen.com/
Windows:https://as.lonelyscreen.com/download.html
◆Android:Apowersoft Android画⾯録画究極
→端末とPCにそれぞれ「Apowersoft Android画面録画究極」をダウンロードし接続する。
2.2 ピカピカとの連携
①配信設定ページにログイン:
ご使用のピカピカアカウントで下記のサイトをログインしてください。
https://pikapika.live/OBSTools/login
(※従来の開始方法とは異なり、今後は予告を設置せずに直接配信を開始できます。)
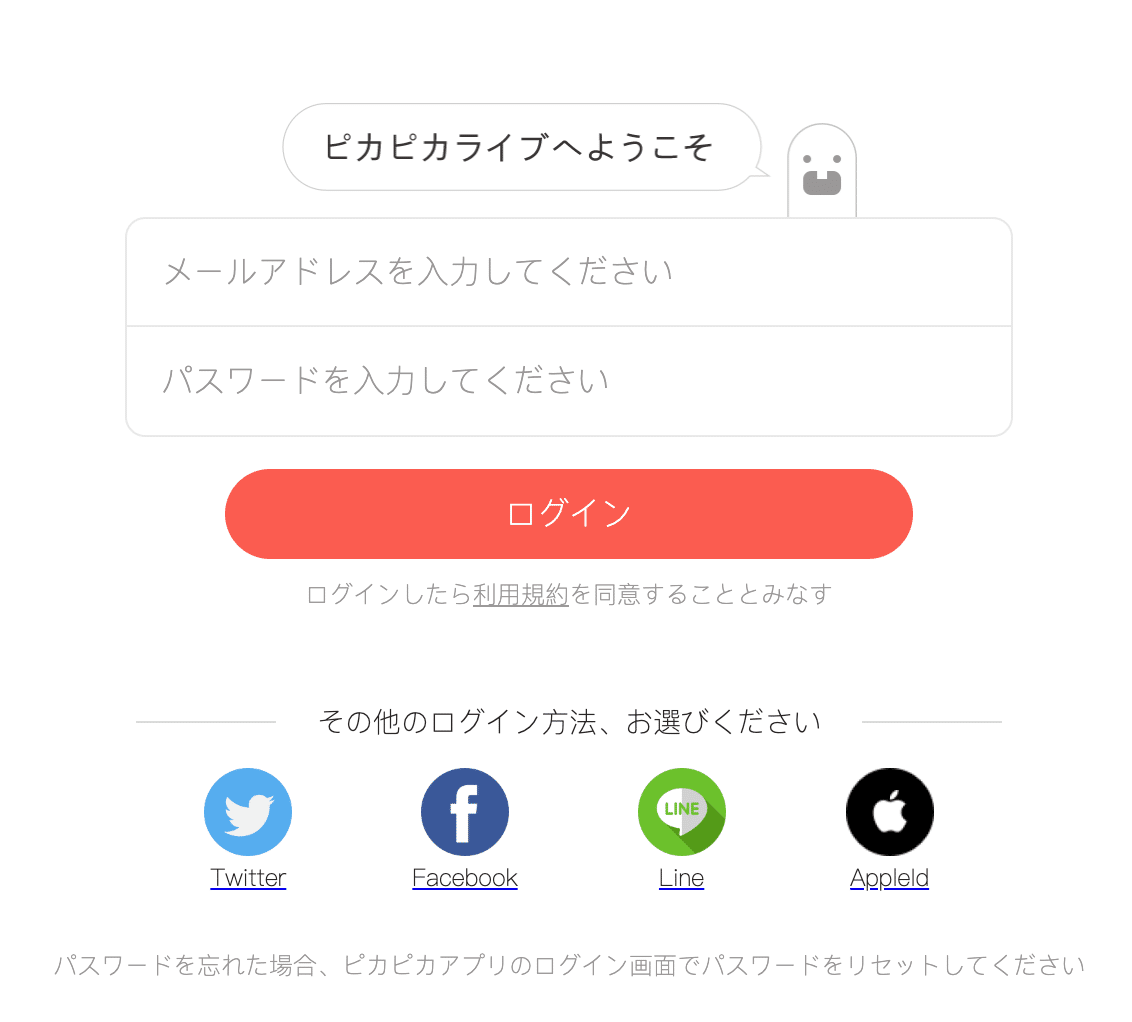
②新規の配信ルームを設置する
ルーム名を記入し、カバー画像をアップロード後、配信開始をクリックします。

③ストリームキーをゲットする
OBSをピカピカに接続するための設定として、表示されたサーバーと
ストリームキーをコピーし、OBSの設定画面にペーストします。
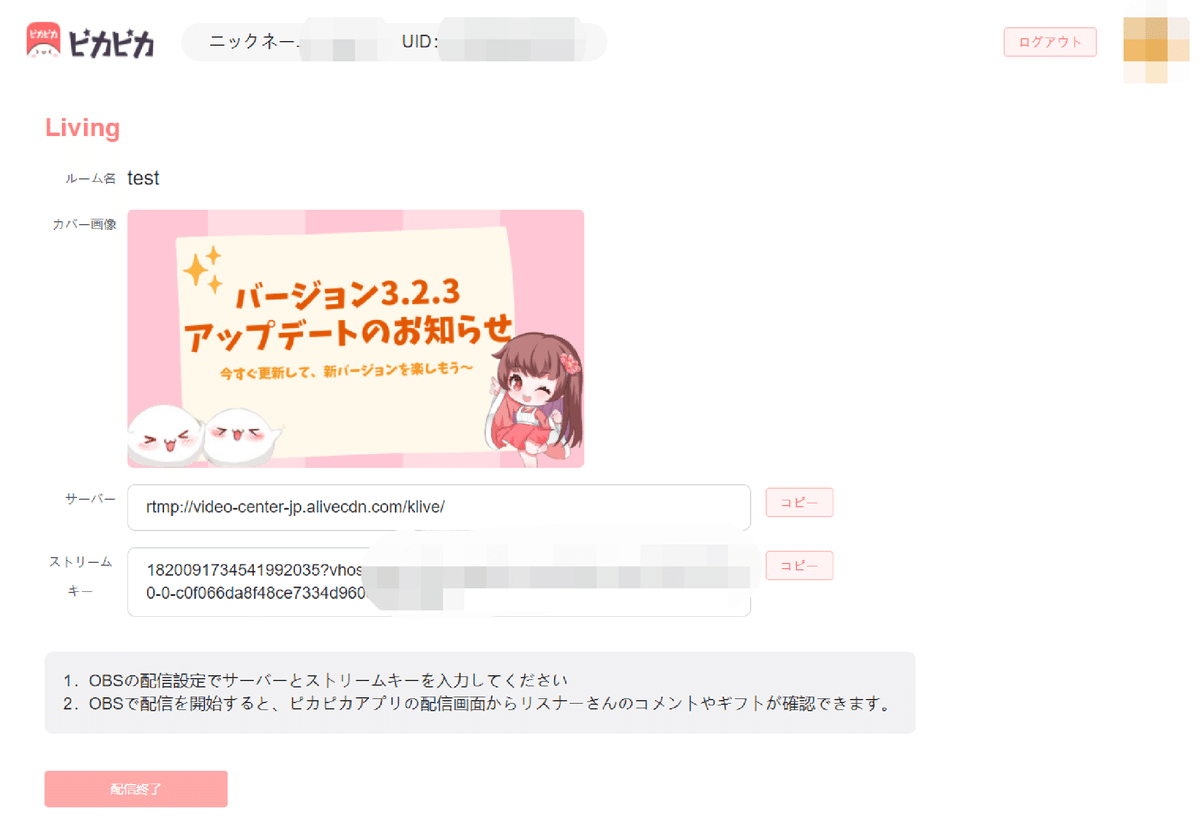
2.3 OBSの詳細設定
①【配信】
先ほどゲットしたサーバーとストリームキーをOBSにペーストします。
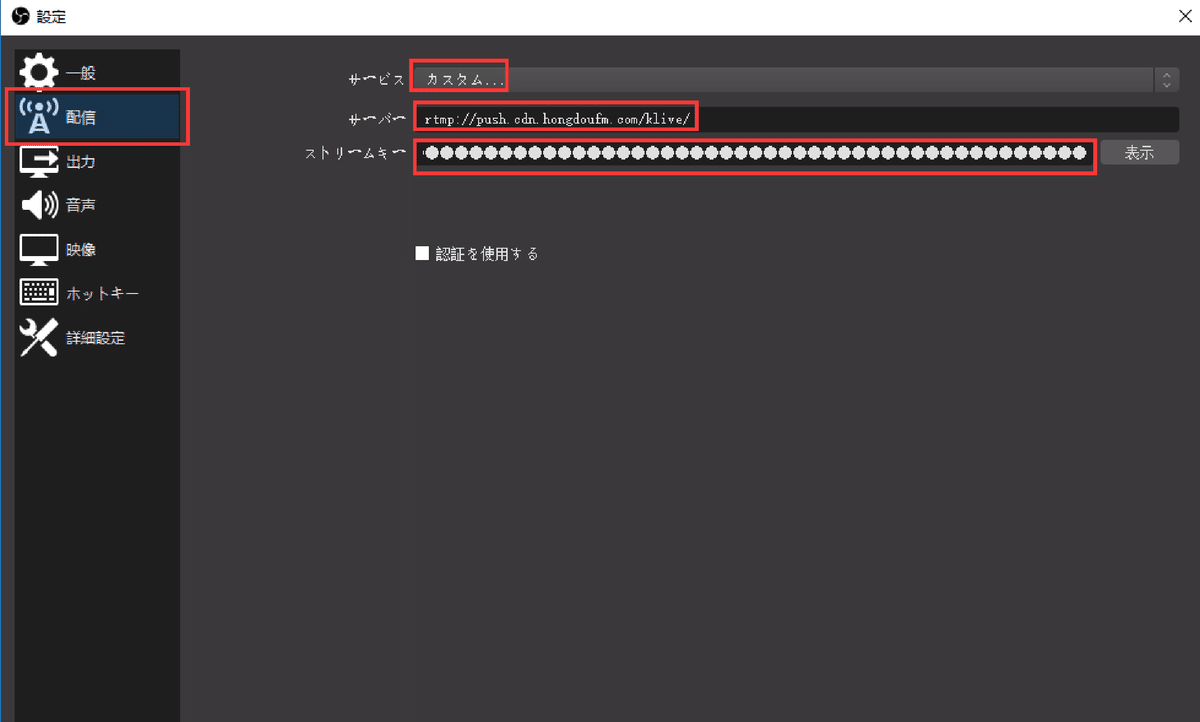
② 【出力】


③ 【音声】
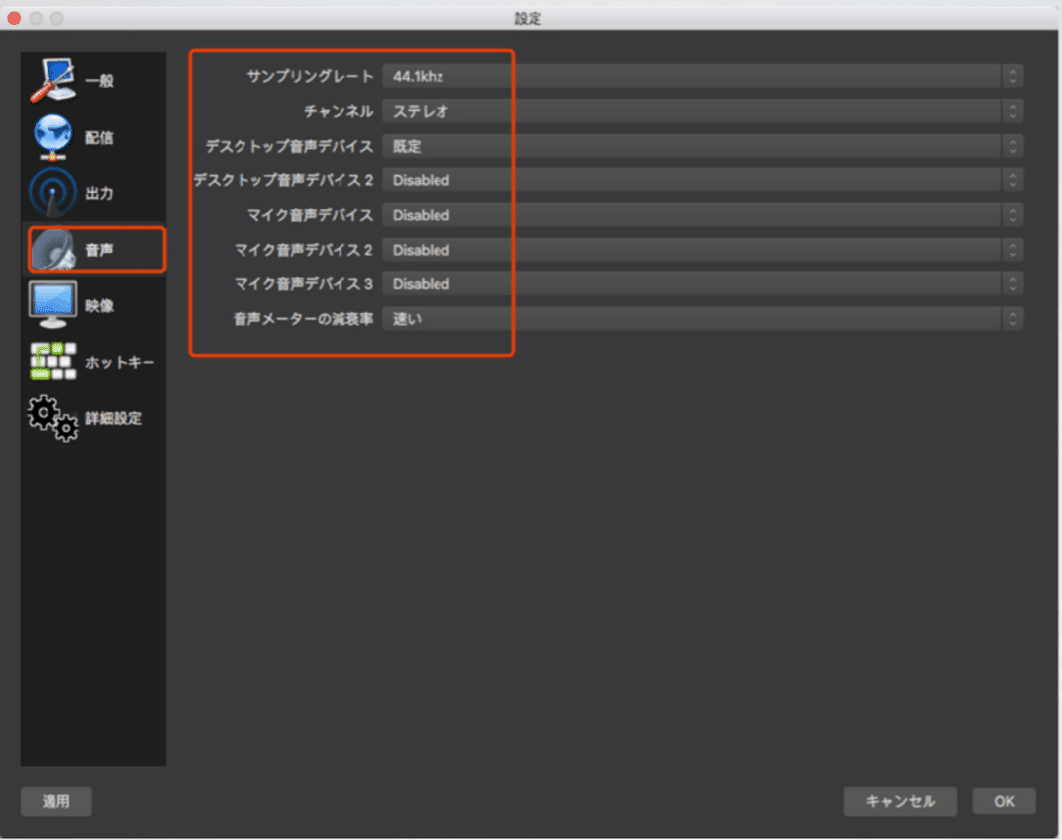
④ 【映像】

※ご注意
OBSの設定値が高すぎると視聴体験を損ねる可能性が高くなります。ピカピカでは、下記の数値での設定を推奨しております。
ビットレート:2000
解像度:1280×720
フレームレート:24
2.4 ソースを追加
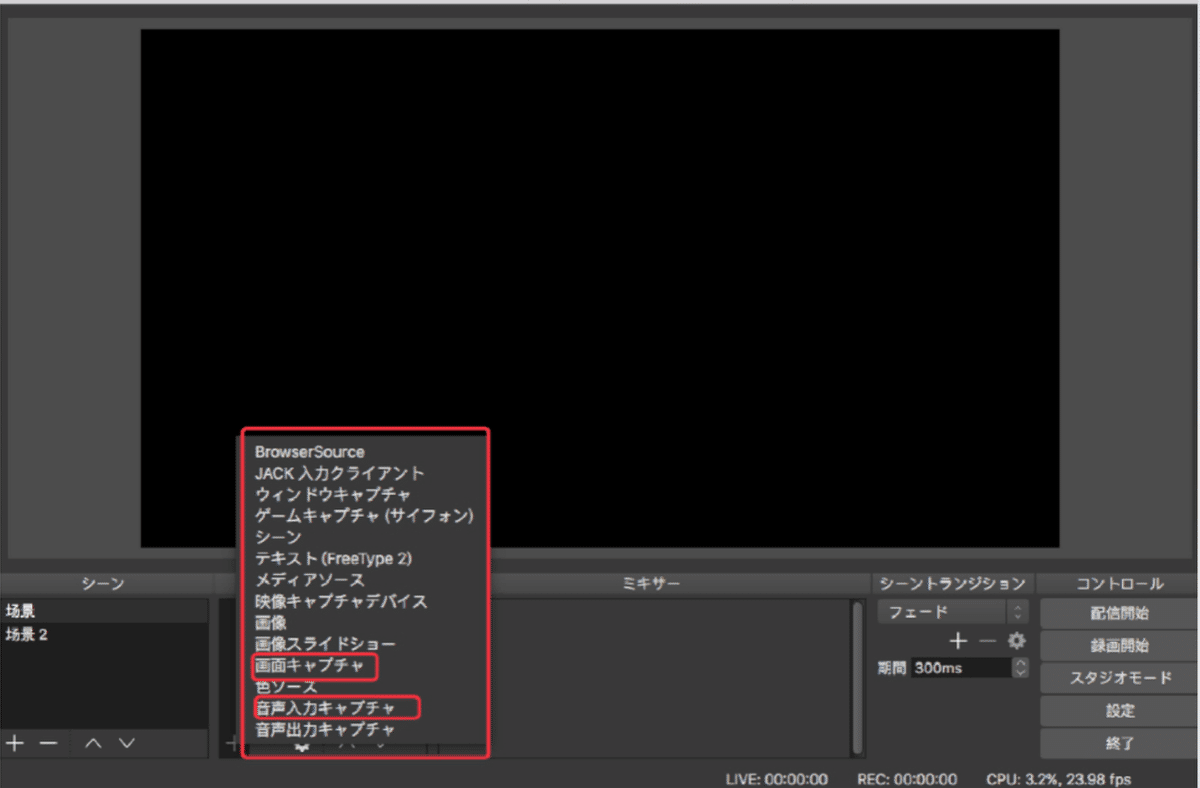
2.5 配信を開始
全ての設定が完了したらOBSの配信開始ボタンをクリックし、配信を開始しましょう。
※ご注意:配信者側は、配信画面を確認することができません。
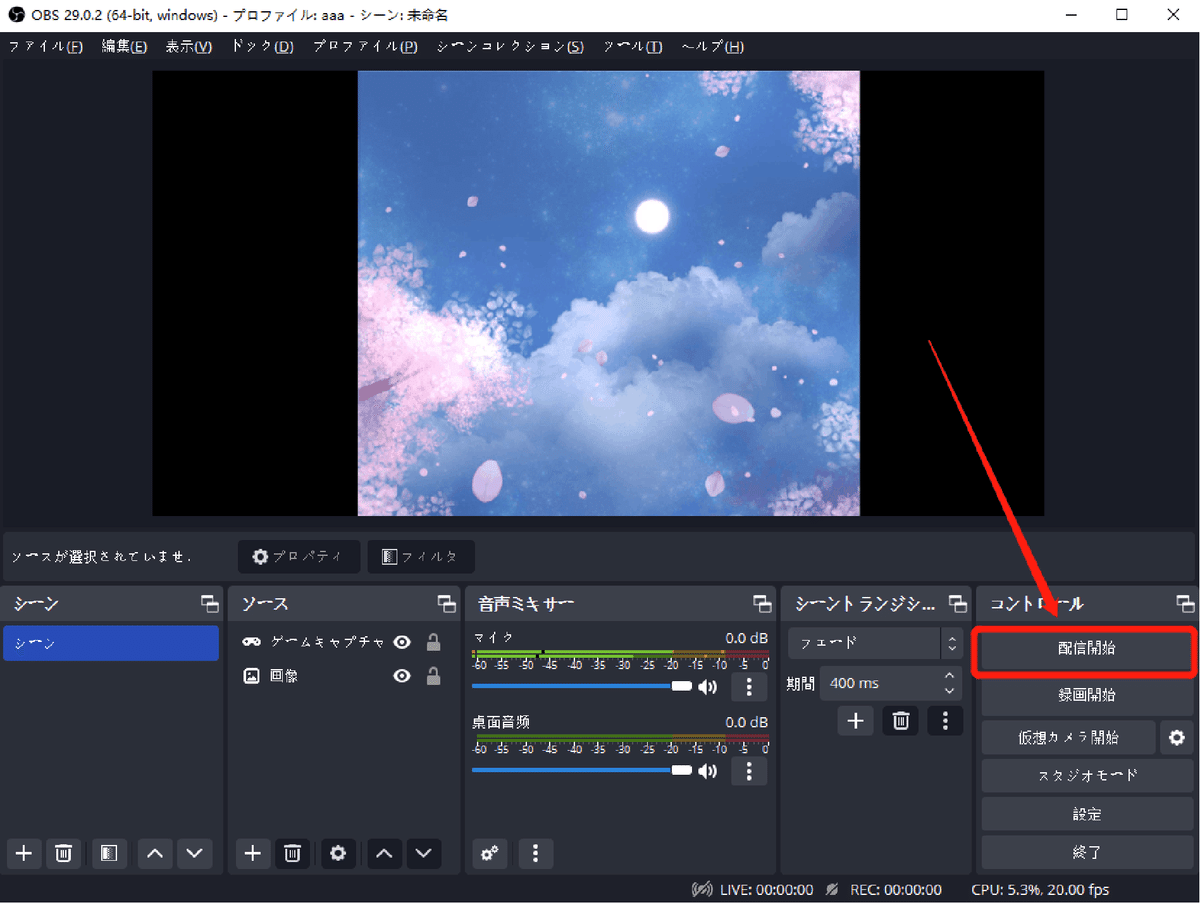
リスナー(視聴者)の配信画面は、このように表示されます。
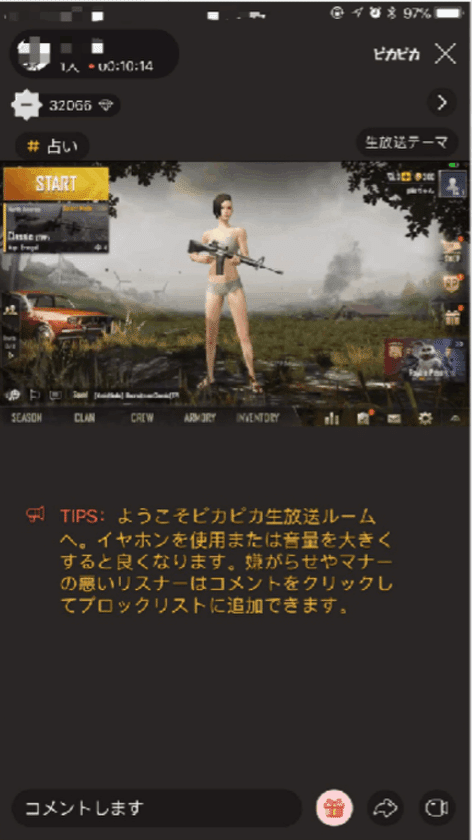
コメントやギフト情報は、スマホまたはPCでルームLyncを開くと確認できます。
配信ルーム>三>シェア>Lync Copy
2.6 配信を終了
PCのOBS配信設定ページから配信を終了してください。
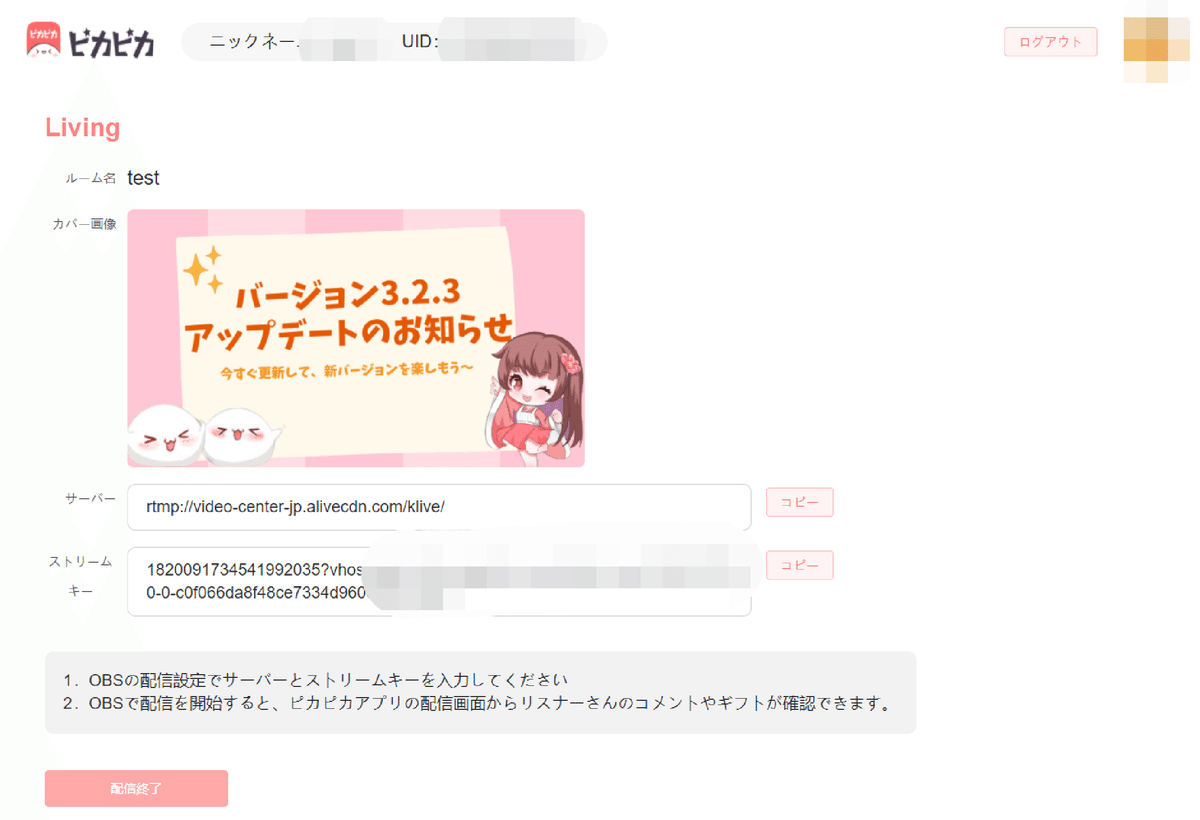
もし他にご不明な点がございましたら、アプリ内のアカウント「ピカピカ運営@いちご」、または「customer@pikapika.live」までお問い合わせください。
この記事が気に入ったらサポートをしてみませんか?
