
ワークスペースの作成について
こんにちは、株式会社PHONE APPLIで情シスチームのエンジニアをやっているcyaoです。
3回目となる本記事ではワークスペースの設定について記載します。
【ワークスペースを運用することになった
きっかけなど】
弊社ではコロナ禍の出社でもフィジカルディスタンスを守るため、
オフィスの出社人数を制限しています。
ただ、単純に出社人数をカウントするのは大変であるため、
365機能のワークスペースを利用しています。
出社時にワークスペースであらかじめ設定されている勤務予定の
エリア(場所)の予約を行ってもらうことにより、その日に誰が
何処にいたのかの把握が容易になり、万が一の場合には予約を元に
周辺にいた従業員を確認することが出来ます。
このシステムに、365の『ワークスペース』という機能を利用しています。
※ ただし、この機能は試験運用としてランダムなテナントに付与されている機能です。
ご自身のテナントに本設定が無い場合はご利用出来ません。
詳細はMicrosoftサポートへご確認ください。
【はじめに】ワークスペースとは
ワークスペースとは、会議室とは異なり定員の上限を設定した場所の予約を行うシステムです。 現在、Outlook Web Applicationと、 iphoneの予定表からのみ、利用が出来ます。
※ Android、古いiphone、デスクトップアプリケーションは未対応です。
『会議室』では、1人が予約した場合はその後に予約した人は重複となって予約不可となりますが、 『ワークスペース』ではそのエリアの定員に達するまでは重複予約が可能です。
設定を行うと、『種類』フィルタに会議室の他、ワークスペースの選択肢が増えます。

【注意】仕様の問題
ワークスペースはPowershellでしか作成出来ません。
Powershellはご利用いただける前提で本記事は作成しております。
またサンプルコードはすべて弊社のドメインとなっておりますので、ご自身のテナントのドメインと適宜入れ替えてご利用ください。
【管理者】設定方法
【手順】PowerShellコマンド -1
ワークスペースを作成します。
New-Mailbox -Room {ワークスペースエイリアス} | Set-Mailbox -Type Workspace【手順】PowerShellコマンド -2
アクセス権変更
※ Reviewerとしているのは、他人に編集させないが他の人の予定が確認できる、という状態にするためです。
他に自社規定があればそちらを優先してください。
Set-MailboxFolderPermission -Identity "ワークスペース@phoneappli.net:\calendar" -User "既定" -AccessRights Reviewer【手順】PowerShellコマンド -3
表示名変更
※ 実際に反映されたかの確認は管理画面、Exchangeのリソースで確認してください。
Set-Mailbox -Identity "ワークスペース@phoneappli.net" -DisplayName "表示名"【手順】PowerShellコマンド -4
・定員設定
※ 末尾の数字を変更してください。
Set-Mailbox -Identity "ワークスペース@phoneappli.net" -ResourceCapacity 4【手順】PowerShellコマンド -5
・定員設定有効化
※ 人数が実際に反映されたかの確認は管理画面、Exchangeのリソースで確認してください。
Set-CalendarProcessing -Identity "ワークスペース@phoneappli.net" -EnforceCapacity $True【手順】PowerShellコマンド -6
会議室などと同様、ワークスペースでも非公開の予定を別のユーザーに見せたくない場合は『非公開の予定を自動的に公開に変更する』設定をオフにします。
・設定
Set-CalendarProcessing -Identity "Room@phoneappli.net" -AutomateProcessing AutoAccept -RemovePrivateProperty $False
・確認
Get-CalendarProcessing -Identity "Room@contoso.com" | Select Identity,AutomateProcessing,RemovePrivateProperty【手順】会議室・ワークスペースの建物設定
Outlookでの建物検索を有効にしたい場合は下記を参考に、建物の作成および設定を行います。
※ iphoneでは建物名設定が必須です。
以上です。
【PCユーザー】予約方法
次に予約方法についてです。
【PCユーザー手順】予約方法 -1
予定表で場所の詳細を開きます。 [会議室の検索を使用して参照する]をクリックしてください。

【PCユーザー手順】予約方法 -2
建物を設定している場合は建物を検索します。
※ ベタ打ちで記入が可能です。

【PCユーザー手順】予約方法 -3
[会議室] > [ワークスペース]を選択します。

【PCユーザー手順】予約方法 -4
希望のワークスペースを選択してください。
選択後、場所に選択したワークスペースが表示されます。
・予約を取る時間について
デフォルトは終日となっておりますが、利用する時間のみの予約も可能です。
※ ただし、Microsoftサポートの推奨は終日予約とのことですのでご自身の責任で設定を行ってください。
そのまま送信を行うと予約完了です。

【PCユーザー手順】予約出来ない場合(定員オーバー)
既に予約が入っており、定員オーバーしている場合は画像のように[使用不可]として表示されます。 他のエリアを予約してください。
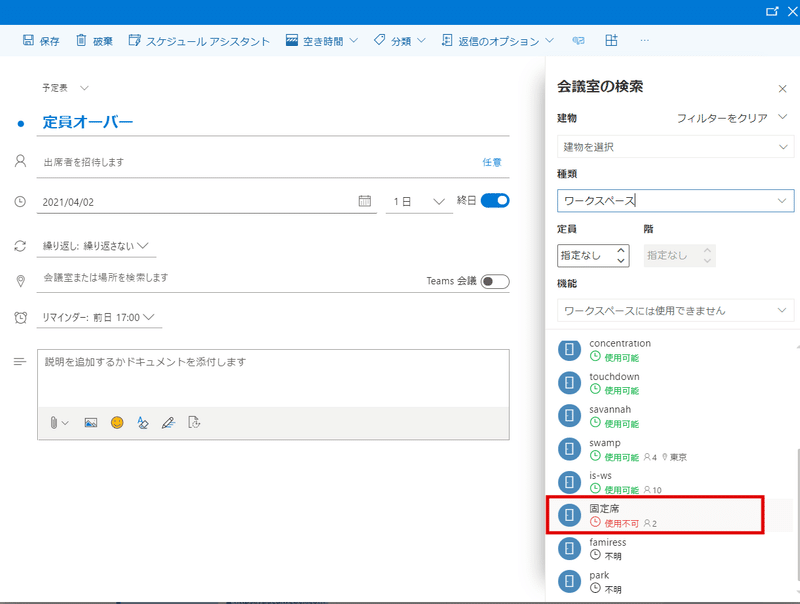
【iphoneユーザー】予約方法
【iphone手順】予約方法 -1
iphoneでは予定表から予約をする際に、図のように表示されます。
予定表上の[+]ボタンを長押しします。

【iphone手順】予約方法 -2
[ワークスペースを予約]を選択してください。

【iphone手順】予約方法 -3
利用場所にあわせて建物を検索します。
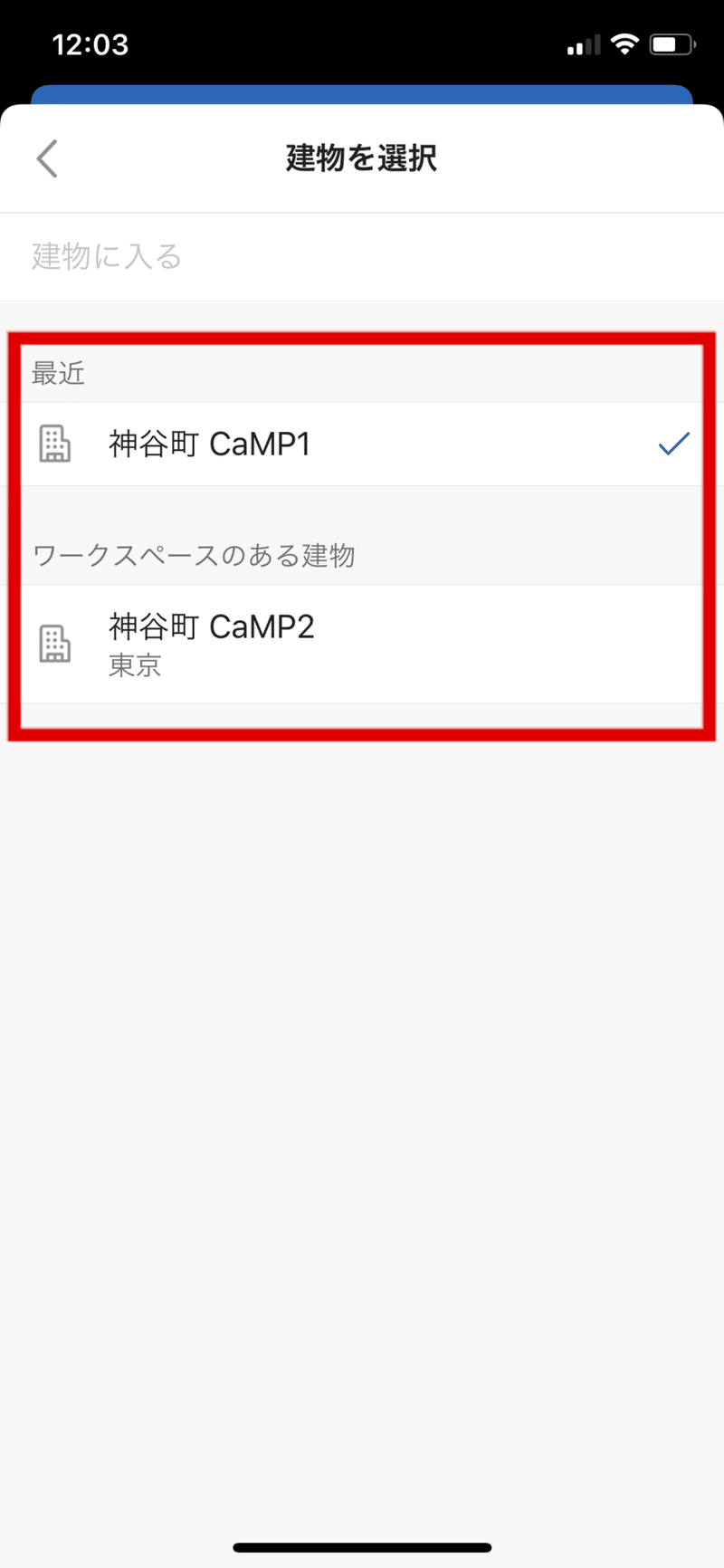
【iphone手順】予約方法 -4
『建物』でCaMP1を選択した例です。
ご希望のエリアを選択します。
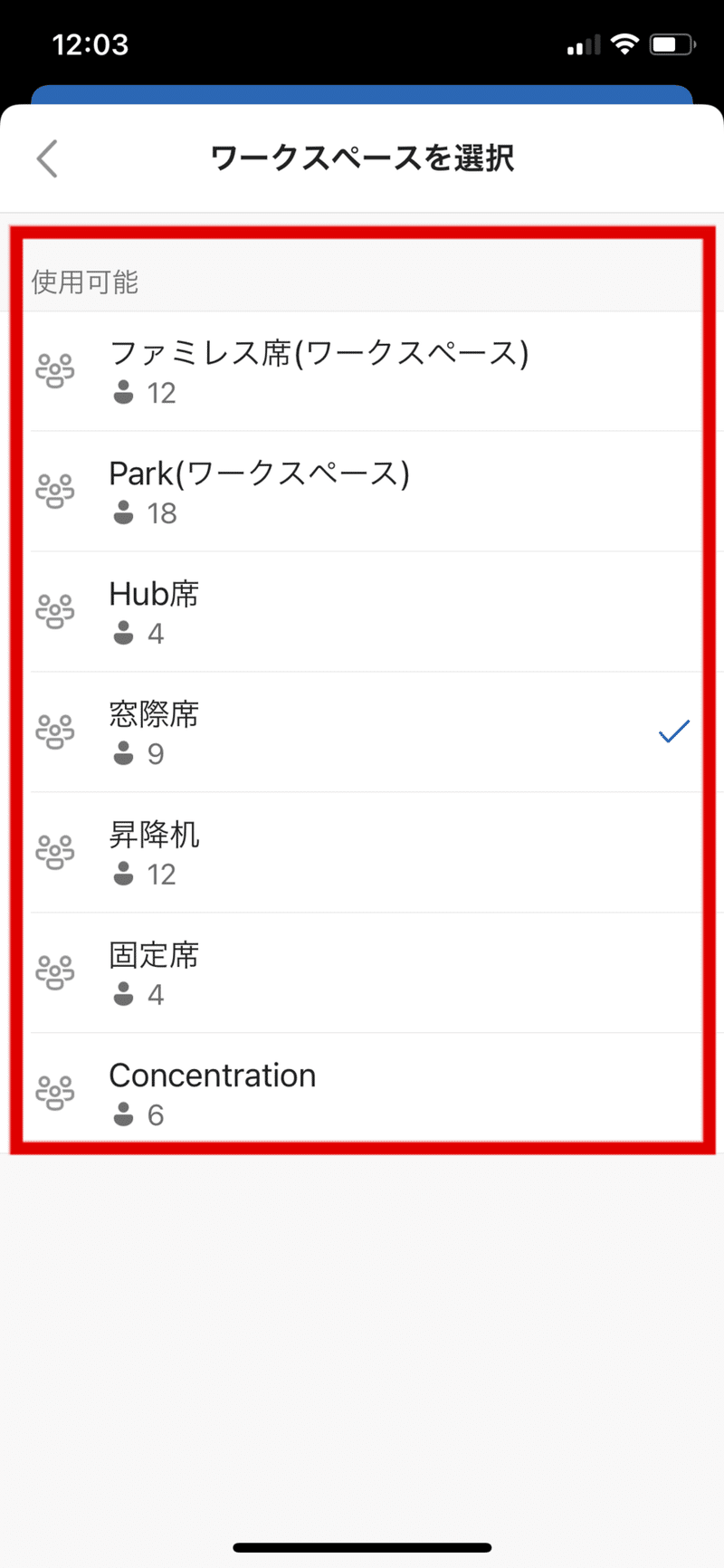
【iphone手順】予約方法 -5
建物およびワークスペースの両方の選択が完了すると下記のような画面となります。
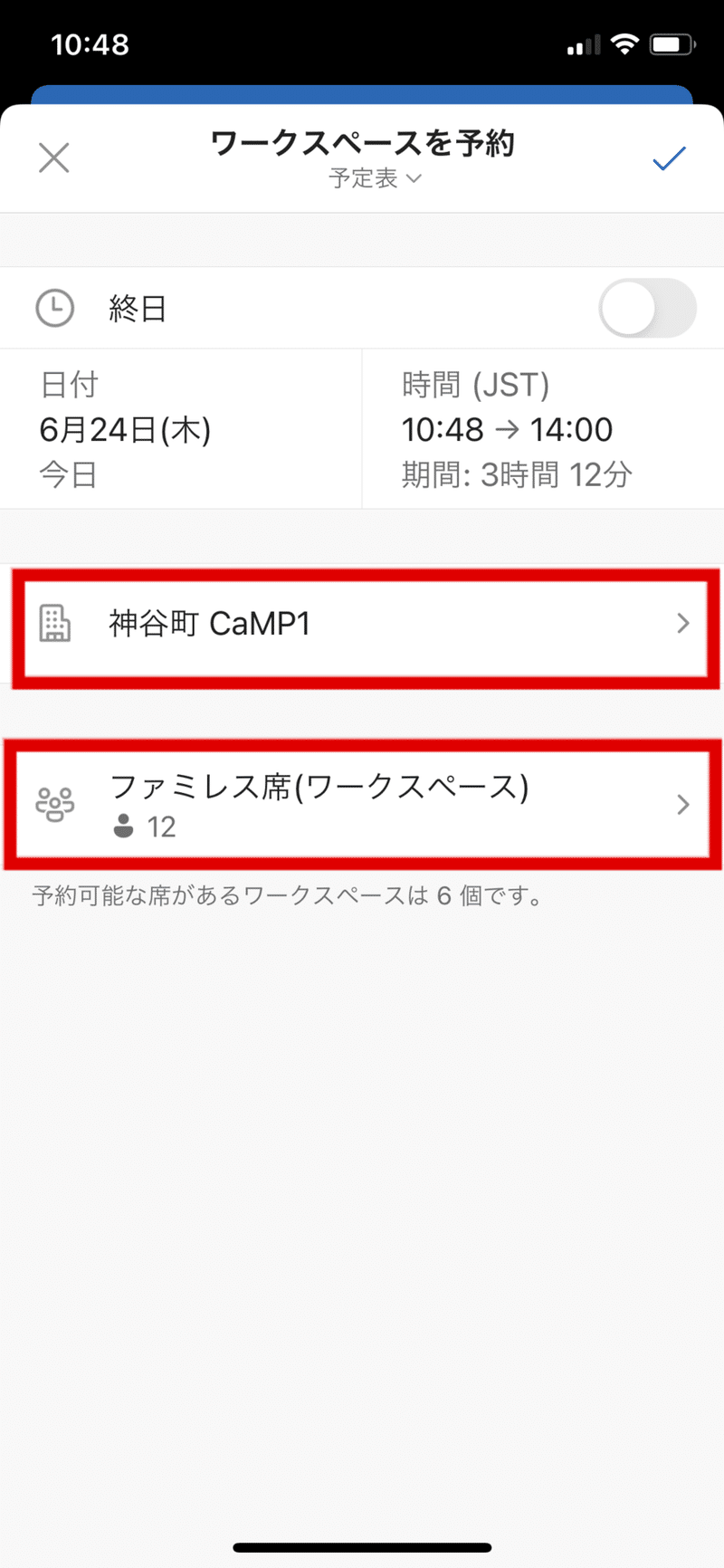
以上です。
予約を完了してください。
最後に
【予約確認】予約が出来ている場合
予約状況は自動返信メールを確認してください。
予約できている場合は承諾メールが届きます。
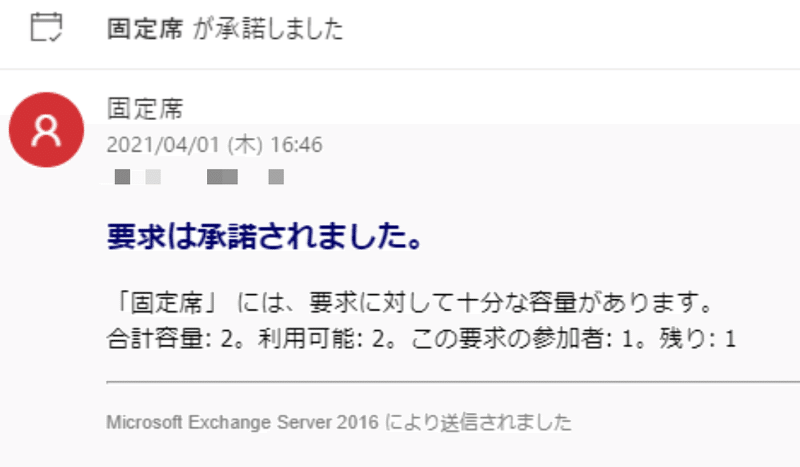
【予約確認】予約できていない場合(定員オーバー)
定員オーバーなどにより予約できていない場合は、予約拒否のメールが届きます。
画像の例では拒否の理由として定員オーバーが記載されます。

【予約確認】予約出来ているかの判断 -1
予約後は必ず下記をご確認ください。
・予約完了メールが返ってきた。
・目当てワークスペースの予約が予定表上でもとれている。
・予約入力画面の場所アイコンはドアマークであり、緑色のチェックが入っている。
※ ドアマークに緑色のチェックが入っているUIはあくまでも2021年7月時点での仕様です。
365上の現状を優先して判断してください。
【予約確認】予約出来ているかの判断 -2
なお、ワークスペースの予約がとれているかどうかは、
他のユーザーの予定表や会議室を確認する時と同様に確認出来ます。
予定表上からワークスペースの予定表を表示して確認してください。
● 画像の例は『is-ws』というワークスペースを確認した例です。
▼ ワークスペースの予定表に、予約が出来ている場合は
【「予約者の名前」さんが「予約したワークスペース名」を
招待しました。】と表示されます。
多数予約の場合、予約したユーザー分の名前の表示が出ます。

【予約確認】予約出来ているかの判断 -2
多数予約が入っている場合は、人数分の確認ができます。
● 画像の例は『is-ws』というワークスペースを確認した例です。
2名が終日予約していることが確認出来ます。

【予約NG例】よくある質問
Q. 予約したはずなのに予約が出来ていない。
A. 画像のように席の名前を直接ベタ打ちしており、ワークスペースの予約となっていない。
→予約は必ずワークスペースを指定して予約してください。
→ワークスペースを予約しないと予約したことになりません。
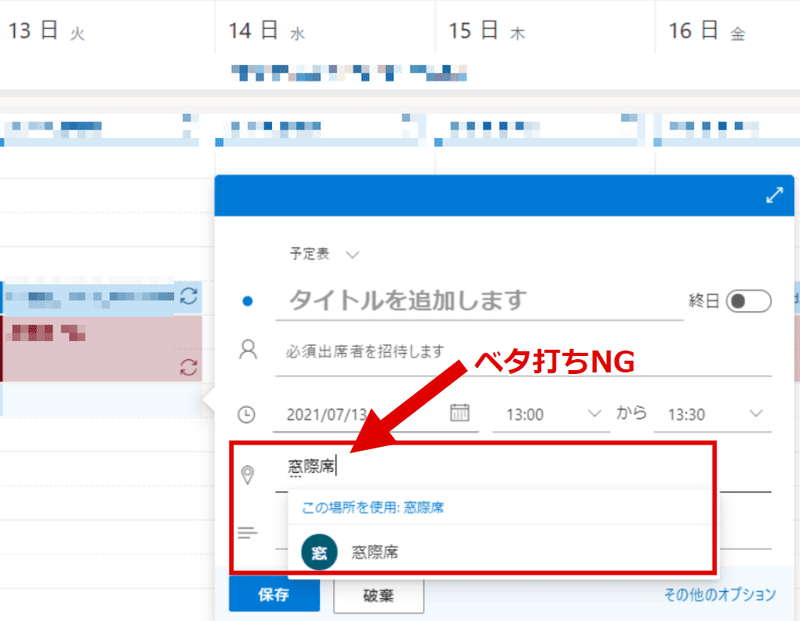
いかがでしたでしょうか。
ワークスペースは前述の通りMicrosoftが試験運用しているシステムとは
なりますが、弊社では特に問題なく運用出来ております。
※ 記事を記載した段階では運用から2年経っております。
追加事項などあれば随時更新していきたいと思います。
