
「ゲーム機」も作って遊ぼう!MakeCode Arcade (4)組み立て編
自作ゲームを自作ゲーム機で遊ぼう! (・∀・) いよいよ、みんなが大好きな はんだ付け作業 になります。
前回の記事 でマイコンボードのピン割当が決まったので、あとは各パーツを配線してゆくだけの簡単なお仕事です。
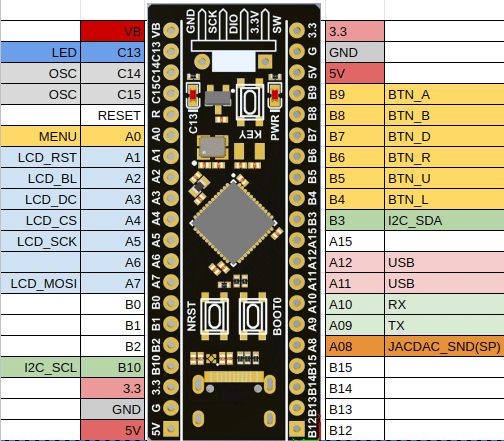
ユニバーサル基板だと、自由度が高すぎて意外とレイアウトを考えるのが難しいものですね…。それでも実際に手を動かした経験や失敗も重ねながら、やがて綺麗にデザインできるようになるのかもしれませんね。
ある意味、空間認識能力が求められる習字と似ているというか…電子工作の面白いところかも😁
各パーツともそんなに簡単には壊れないので、必要以上に怖がる事も無いでしょう。でも、やっぱり 静電気には弱い です。特に冬はすぐに帯電するので、工作にあたっては静電気対策を十分に行いましょう〜
コンソール部分の組み立て
まずは、いくらか簡単なコンソール(ボタンがいっぱいある部分)の組み立てから始めます。筆者の場合はコンソール部分だけが セパレート できるように作りました。こうすることによって、ardruboy のようなものをHomeMadeしたときに、コンソール部だけ差し替えて使える という算段なのです(アイキャッチの画像を参照)
回路図は至って簡単で、以下の通り。ボタンが押されたときにグランド(0V)に落ちるようになってればおk。場合によってはコンデンサも挟むといいかも。筆者の場合は圧電ブザーもコンソール部分にくっつけてます。

別に手書きでもでいいよね…
マイコンおよび液晶部分の取り付け
あくまでも筆者の場合です。
あとでマイコンボードを取り外したりできるようにピンソケットを立てました。LCD側は 頭文字の L を取って、L字型ピンヘッダ を付けています(!?)
回路図は……無くてもいいですよね?各信号線をはんだやワイヤで直結させているだけですので…。こういうとき開発ボードというのは本当に楽なのですヽ(´ー`)ノ

各自の技術とセンスではんだ付けを楽しんで下さい。。。
動作確認
はんだ付けが終わったら、念のため、テスターなどで導通および短絡がないかの確認をすると良いでしょう。
そして、マイコンボードとパソコンをUSBでつなぐと、パソコン上に「ARCADE」というドライブが現れますので、そこにゲームアプリ(拡張子がuf2のやつ)をドラッグアンドドロップしましょう。
※ uf2ファイル はMakdCode Arcade の「Download」ボタンをクリックするとダウンロードできるファイルです。
※マイコンボードは電源が入ると、数秒間USBケーブルでパソコンと接続されているか確認するようです。パソコンと繋がっていることを検知できると、USBメモリのように振る舞うわけですね。
※パソコンと繋いでいる場合は、リセットボタンをクリック することによってゲームアプリケーションと書込みモードを 切り替え られるようになっています。

Congratulations〜!
これで、自分だけのゲーム機が完成です!!!
思う存分遊びましょう…!と言いたいところですが、まだまだ 基板むき出し なのでカッコ悪いですね。
ケース は…ぜひ自分で作ってみて下さい(筆者は3Dプリンターなどというブルジョワのオモチャを持っていないのです(TT)。段ボールでもできないことは無いと思うのですが……;;;
…なんだかんだ言って、ケースが一番見栄えにも関係してくるし、むずかしいところなんですけどね(!?
[了]
※ぽつぽつと番外編は作るかもしれません
この記事が気に入ったらサポートをしてみませんか?
