
【GoogleChrome拡張機能12選】現役Webライターおすすめ!Instagram画像DL、記事の読み上げ、校閲ツールなど
こんにちは!
子育てママの働くオフィスpeekabooです。
peekabooのWebライティング事業部の特徴は、ディレクションからチェックまで一括管理していること!
クライアント様とやりとりするディレクターや記事を執筆するライター、執筆記事の校閲をするチェッカーが在籍し、日々記事作成に取り組んでいます。
中でもライターはさまざまなジャンルの記事を執筆することもあり、業務の上で活用してるツールもたくさんあります!今回は、peekabooに在籍しているライターが、業務で活用しているGoogleChromeの拡張機能についてご紹介していきます。
■調べるときに役立つ拡張機能3選
SEOライティングでは、Webでの情報収集が重要です。情報収集効率がアップするGoogleChrome拡張機能には、以下のようなものがあります。
・複数タブをひとつにまとめられる「One Tab」

調べものをしていると、タブがどんどん増えていく……そんな経験はありませんか?One Tabは、複数のタグをひとつにまとめてくれる拡張機能。無数のタブもクリックひとつで整理整頓されブラウザがすっきりします。同じジャンルごとにまとめると、作業効率もアップ!オンライン会議で参考サイトを共有するときにも便利です。
・「Papier」を使えばブラウザ画面がメモに早変わり!

思いついた表現を書き留める、電話メモ、タスク管理など、作業中にメモをしたいときはありませんか?「Papier」は、GoogleChromeの新しいタブをメモ代わりに使える拡張機能です。「Papier」を入れておくと、新しいタブを開くだけでメモ入力画面になります。ただし、普段新規タブを開いて検索をしていた人は、不便に感じるかもしれません。次に紹介する「grt memo」も併せて検討してみてください。
・たくさんの情報を一度にメモするなら「grt memo」

「grt memo」は、「Papier」と同じくメモ用の拡張機能です。追加するとアドレスバー上に「メ」というアイコンが表示され、クリックするだけでメモの入力画面が表示されます。入力画面はタブごとになっており、追加や切り替えも簡単。「TIME」のボタンを押すと現在の日時が、「URL」のボタンを押すと今表示しているタブのタイトルとURLが表示されます。「このURLをあとで参考にしよう!」というときに、簡単にURLを保存でき便利です。
・読みたいWebサイトを一時保存できる「Save to Pocket」

役立ちそうな記事を保存して、あとで内容をチェックしたいときには「Save to Pocket」が便利です。保存したい記事を開いてアドレスバーにある「Save to Pocket」のアイコンをクリックすれば保存完了!保存した記事はすべてPocketアプリに追加されています。記事を読むときにはPocketアプリを開くだけ。パソコンで保存しておきスマホやタブレットでチェックするなど、複数のデバイスであと読みできるのが魅力です。
■記事執筆後に役立つ拡張機能3選
続いては、ライターが記事を執筆したあとの校閲に役立つ拡張機能です。以下のような拡張機能の活用が、ライティングスキルを底上げにつながります。
・記事の内容を読み上げて確認できる「Read Aloud」
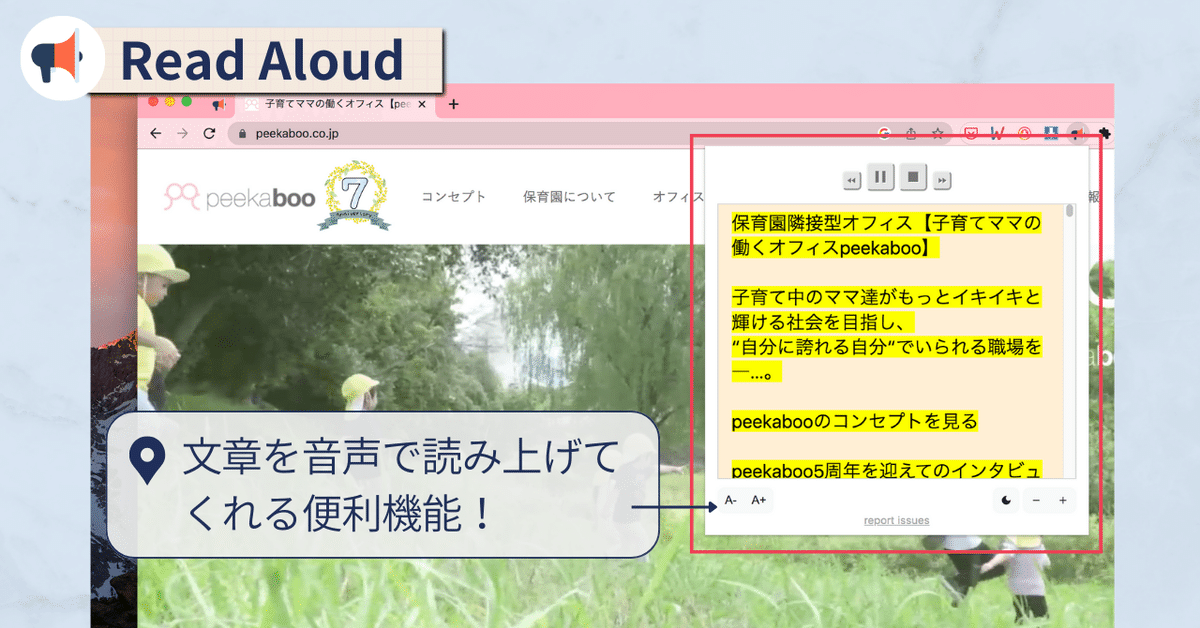
「Read Aloud」は、文章を音声で読み上げてくれる便利な拡張機能です。記事を執筆したあとは、わかりやすくまとめられているかの確認が必須です。しかし、書いたあとに黙読しても、改善点が見えないこともしばしば。そんなときは「Read Aloud」を使って、客観的に聴いてみるのがおすすめです。ラジオやポッドキャストを聞いている気分で記事の質をチェックできますよ。一部分のみの読み上げもでき、声の種類や速さも選択可能です。
・右クリックだけでパっと文字数が分かる「かんたん文字数カウント」
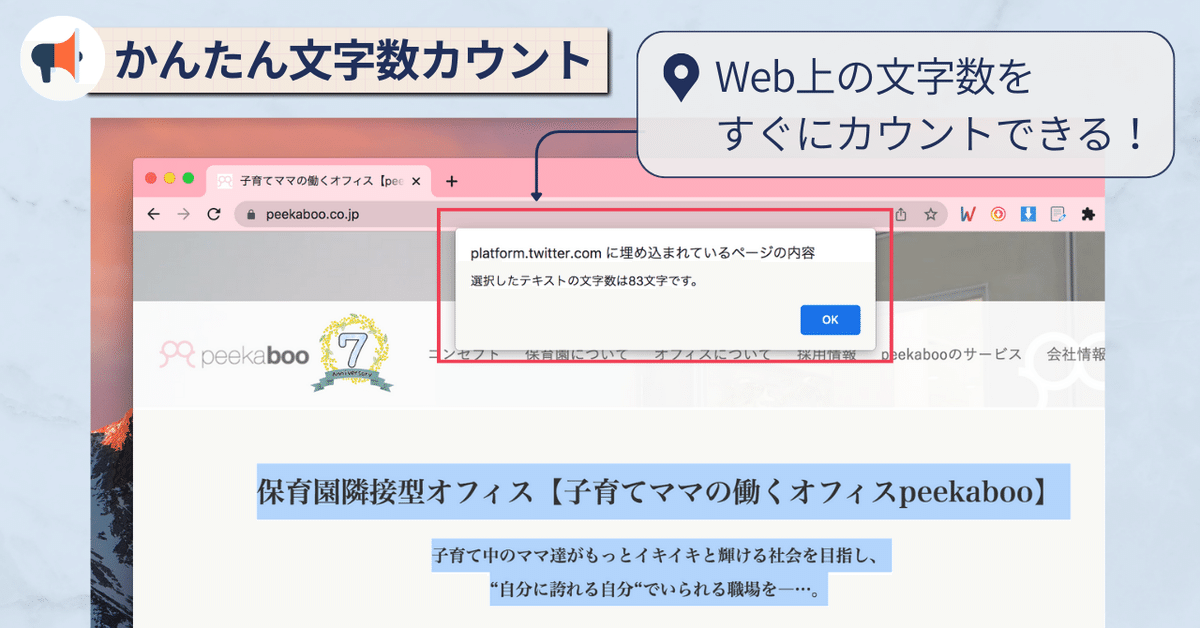
競合サイトの記事の文字数が何文字くらいで執筆されているか分かれば、執筆時の参考になります。そんなときに便利なのが、「かんたん文字数カウント」。ライターの使用頻度も高いツールです。Webサイト上で調べたい文字数を選択して右クリックすると、すぐに文字数が表示されます。WordPressでも使えるので、タイトルや見出しの文字数を確認したいときにも便利!
・「文章校正と表記ゆれチェックツール」で

執筆した文章をチェックするのに役立つのが「文章校正と表記ゆれチェックツール」です。Wordの文章であれば表記ゆれチェックボックスなどで確認できますが、WordPressに入稿したあとの文章をチェックしたいときはこちらが便利。文章内容の校正というよりは、表記ゆれや送り仮名など、単純なミスをチェックするときに使えます。
■画像関連で役立つ拡張機能3選
記事作成において、画像は欠かせない要素のひとつ。画像にまつわる便利な拡張機能をご紹介します。
・好みの範囲でスクショを撮れる「FireShot」
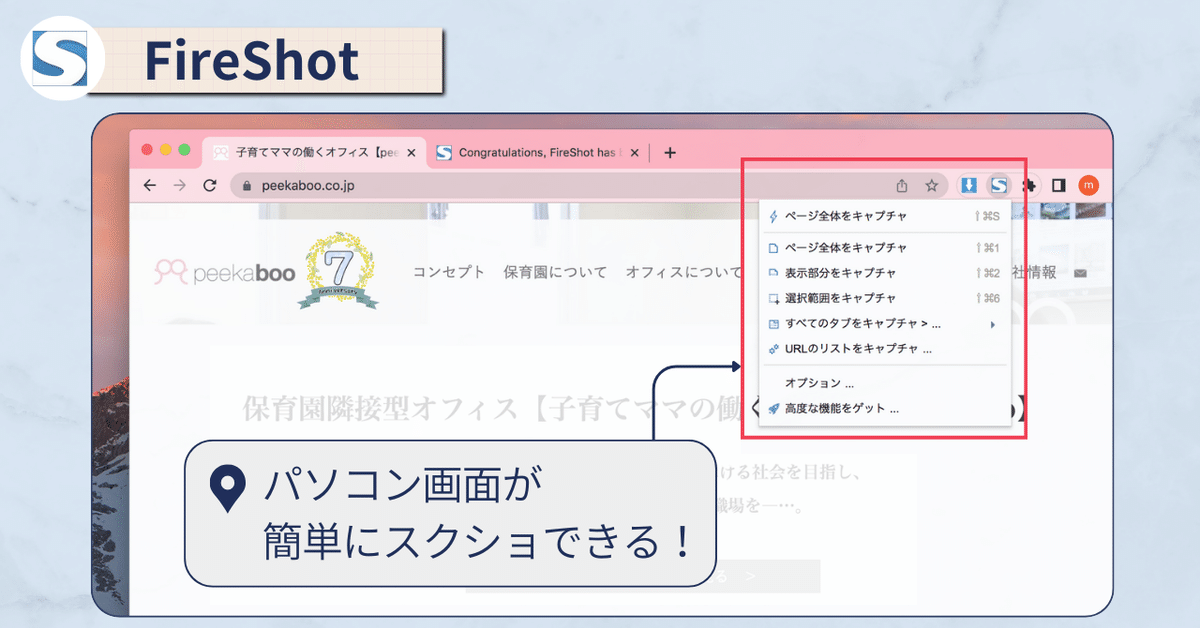
パソコンでのスクリーンショットは「Fireshot」がおすすめです。便利な理由は、スクショを撮る方法が複数用意されているから!「ページ全体」「表示部分」「選択範囲」の3つから、適した方法を選択できます。クリックすると出てくる選択項目からひとつ選び、画像もしくはPDFファイルとして保存するだけ。スマホのような手軽さでスクショ撮影ができます。
・「FastSave & Repost for Instagram」はボタンを押すだけでInstagramの画像DLが可能!
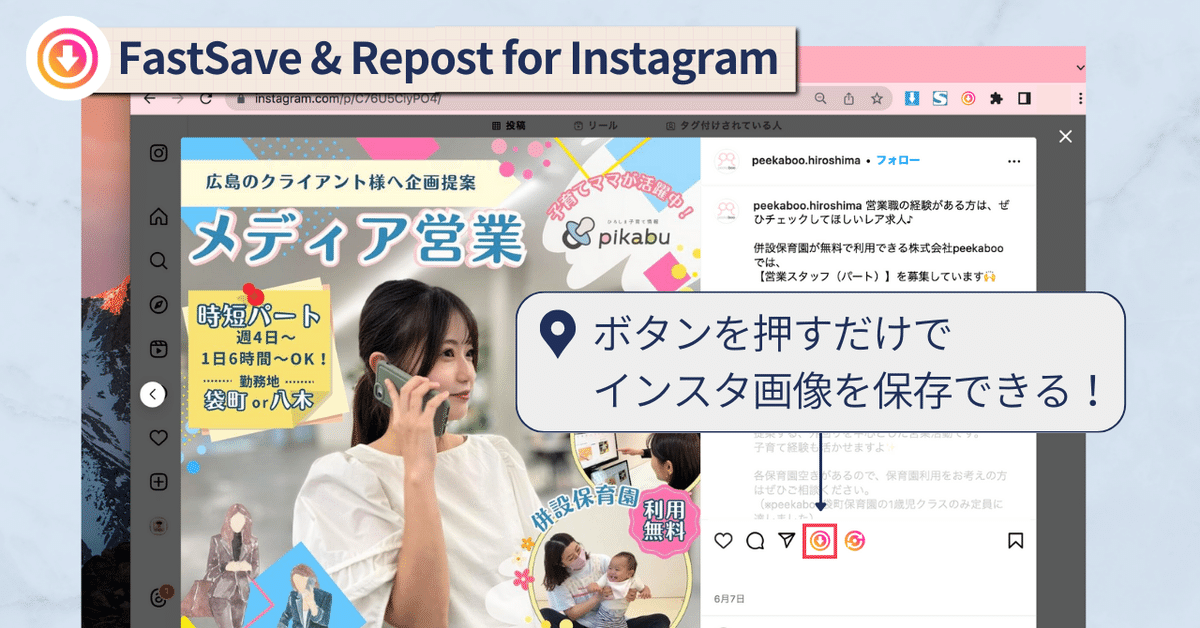
Instagramの画像は右クリックでそのままコピー、貼りつけはできません。Instagramの画像をダウンロードしたいときに使えるのが「インスタグラムダウンローダー」です。拡張機能を追加すると、投稿ページの保存ボタン横に、↓マークが出現。ダウンロードしたいページを表示し、↓ボタンを押すだけで画像がダウンロードできます。Instagramを活用するときはマストで追加しておきたい拡張機能です。
・簡単操作で画面の録画ができる「Screencastify」
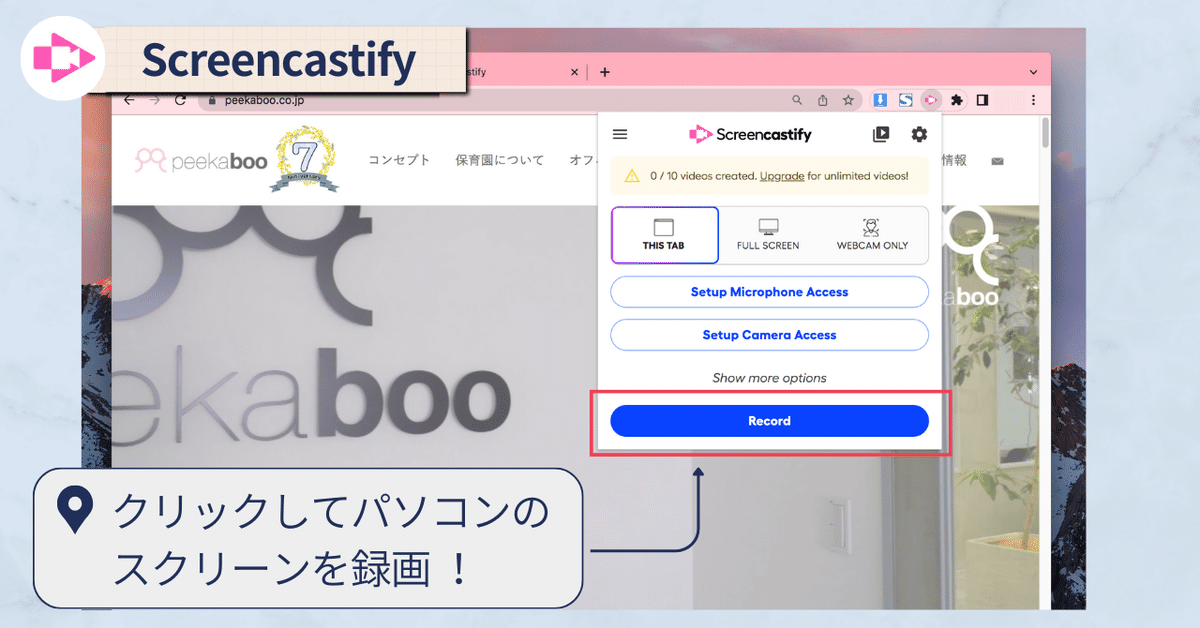
「Screencastify」は、パソコンのスクリーンをそのまま動画として保存できる拡張機能です。音声やカーソル操作などもまとめて録画できるので、ミーティング時の記録や操作方法の説明など、使える場面もたくさん!「Record」をクリックするだけで録画がスタートするため、使い方も簡単です。
■Google機能を使うときに役立つ拡張機能2選
最後に、Google機能がもっと使いやすくなる拡張機能を押さえておきましょう。
・メールの受信状況を確認できる「Checker Plus for Gmail」

普段Googleを使っているなら、Gmailを活用している方も多いはず。しかし、Gmailを開かないと新着メールが届いたか分からず、見逃してしまうこともあるでしょう。そんなときに「Checker Plus for Gmail」を追加しておくと、ブラウザ起動中のメール受信をポップアップでお知らせしてくれます。設定でカスタマイズすれば、メールの読み上げや削除、返信などもでき便利です。
・「Black Menu for Google」を使えばGoogleの機能に簡単アクセス!

Googleにはカレンダーやドキュメント、ドライブ、検索など、使える機能が充実。「Black Menu for Google」を追加すると、アドレスバーの横にミニウインドウがポップアップするので、必要なときにすぐ呼び出せます。追加や削除など並び替えもできるので、よく使う順に変更するのもおすすめです。
■ライティングツールを駆使して作業効率を高めよう
今回はWebライティング事業部に在籍中のライターがおすすめする、GoogleChromeの拡張機能をご紹介しました。ご紹介した拡張機能はすべて無料なので、気軽に試してみてください。
また、Webライティング事業部では、記事執筆の依頼も随時受付しています。peekabooでは、SEO記事、企画記事、口コミ・レビュー記事や解説記事、インタビューなど、幅広い記事種別に対応。peekabooにおまかせいただければ、質の高い記事をお約束します!Webメディアの悩みはぜひpeekabooにお声がけください。
