
PowerBI ビジュアル配置あれこれ
はじめに
PowerBIでビジュアルを作成していく際、ビジュアルの重なりを意識したことはありますか?
前回記事でも紹介しましたが、PowerBIではビジュアルを重ねて配置することができ、その際の順序はZオーダーを使用しています。
Zオーダーというあまり見慣れない単語が出てきましたが、要するに前後の配置はどうなっているんだという話です。
前回記事はこちら
前後の配置順の可視化
ExcelやPowerPointで図やグラフなどが重なり合ってしまい、「最前面に移動」や「最背面に移動」を使用して調整したような経験が一度はあるかと思います。
PowerBIも全く同じ要領でビジュアルの配置を変更できます。

下記シェイプの重なりと選択項目ウインドウの順序を確認してください。
上に配置されているビジュアルが前面に表示されていることがわかります。
つまり選択項目ウインドウを確認すれば、そのページに配置されているビジュアルの前後の位置関係を確認できるということです。

(ビジュアルのタイトルオプションが非表示であっても)
複数ビジュアルを一括で並び変える
選択項目ウインドウでビジュアルを選択すると、下記のように書式タブが選択できるようになります。
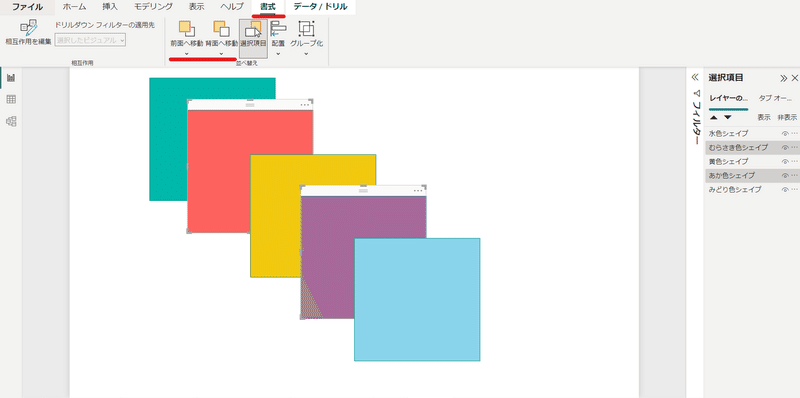
今回はあか色とむらさき色のシェイプを最前面にもっていってみます。
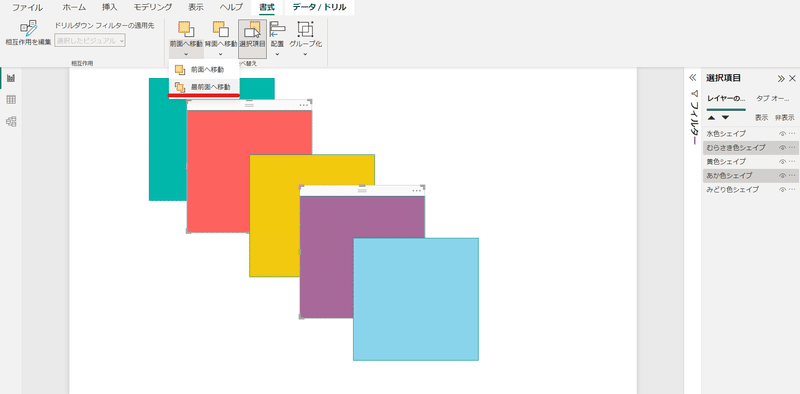
以前まで「前面移動」と「前面へ移動」みたいな表記でしたが、アップデートでちゃんと表示されるようになっていますね。

ちなみに「前面へ移動」は1ビジュアル分だけ前面に移動します。
なぜ重なりを意識するのか
PowerBIデスクトップでは問題なくても、PowerBIサービス上で問題が起きる場合があったりするからです。
例えばPowerBIではビジュアル毎に、ビジュアル右上にヘッダーアイコンを表示するかオプションで設定できます。
PowerBIサービス上で、ヘッダーアイコンからデータのエクスポートを行ったり、ビジュアルのピン止めをしたりできるのですが、ヘッダーアイコンもビジュアルの一部のため、前後の配置順の影響を受けます。
ビジュアル間の隙間を十分に開けずに上下に配置した場合、前後の配置によってはビジュアルヘッダーが背面に隠れてしまい、一度ビジュアルを選択しなければビジュアルヘッダーが押せないといったことが発生したりします。
無駄なステップはできるだけ削減したいですよね?
それ以外にも重なり合っていることが原因で、背面に配置されているビジュアルが押せない場合があったりもします。
そのためPowerBIサービスを使用してレポートを展開する場合などは、特に重なりを意識してみるといいかと思います。
ちなみに、プロパティにある「レイヤーの順序の維持」オプションをオンにするとPowerBIサービス上でビジュアルを選択しても最前面に出ず、設定された配置にとどまるようになります。
オフの場合は、PowerBIサービス上でビジュアルを選択すると最前面に出て表示されます。
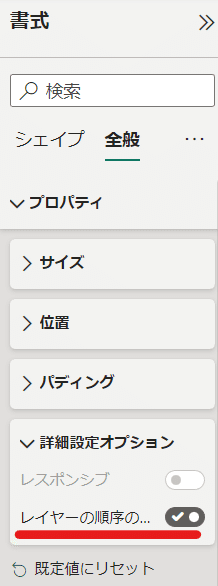
おわりに
前回記事でブックマークについて触れましたが、ブックマークを設定する場合に、選択項目ウインドウでビジュアルを選択してブックマークに組み込むことも少なくないと思います。
その際、ビジュアルが整列していたり、ビジュアルがちゃんと命名されていたりすると比較的楽にブックマークに登録できたりします。
ビジュアルの配置順やビジュアル名が設定されていると、レポート作成や改修作業がしやすいと感じると思います。
ぜひ設定してみてください。
参考になれば幸いです。
最後までお読みいただき、ありがとうございました。
この記事が気に入ったらサポートをしてみませんか?
