
PowerQuery GUIでの列追加について
はじめに
Power Queryは使っていますか?
Power BIだけでなく、Excelでも使用できるPower Queryですが、GUIでデータ加工ステップを追加していくことができ、非常に便利なツールで活用されている方も多いと思います。
便利なPower QueryのGUI操作ですが、テーブルに列追加したときに列の型が「すべて」になっていて、次のステップで型変換したりしていませんか?
その処理、1ステップで完了できます。
今回はその方法を書いていきたいと思います。
Table.AddColumn
Power Queryでテーブルに新規列を追加する場合、M言語のテーブル関数であるTable.AddColumn関数を使用します。
Power Queryの注意点として関数の呼び出しは大文字小文字を区別するので、Table.Addcolumnと記述してしまうとエラーになります。
(大文字Cが小文字のcになっている)
それでは、適当なテーブルにGUI操作で「New_Col」列(値は定数1)を追加してみます。
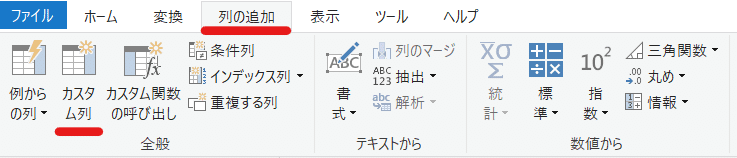
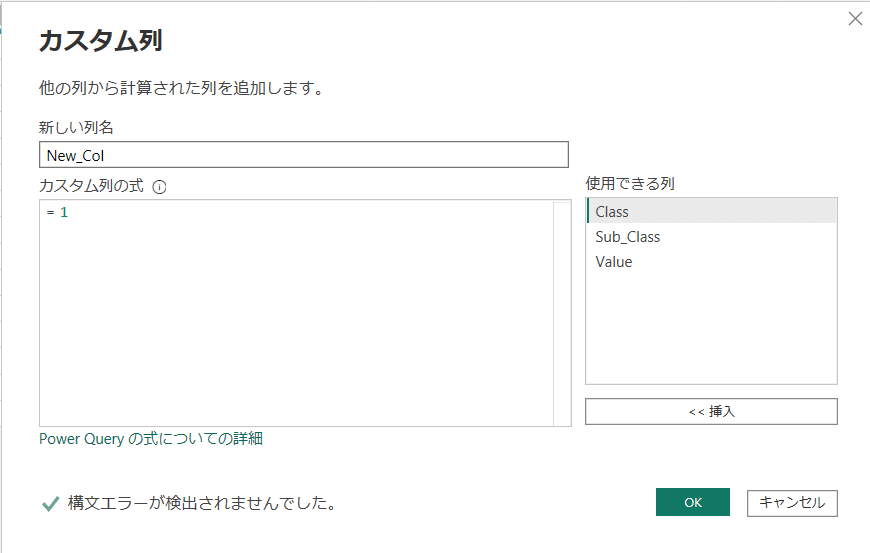


ここでTable.AddColumn関数のドキュメントを確認すると、Table.AddColumn関数には第4引数を指定できることがわかります。
GUI操作ではオミットされていたようですが、どうやら第4引数に型指定することで列追加と型変更を同時にできそうです。
ここで第4引数にどう記述すればいいかですが、そのような場合はGUI操作で型変更してみてください。
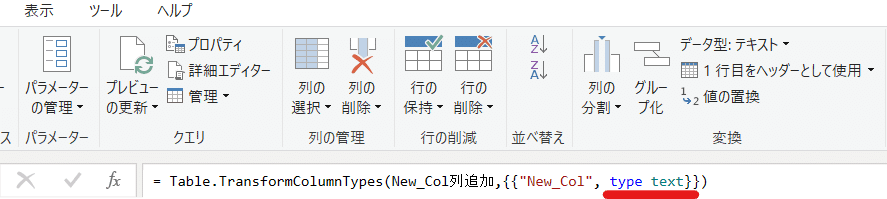
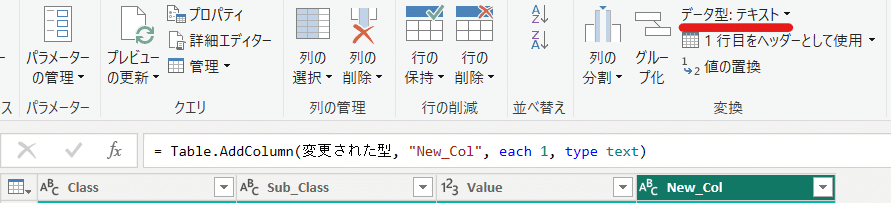
おわりに
GUI操作は便利ですが、同じようなステップが続いてしまったり、加工ステップが多くなってしまい保守性が下がってしまう副作用もあったりします。そのため、不要なステップを残さないように意識するのは大事かなと思います。
参考になれば幸いです。
最後までお読みいただき、ありがとうございました。
