
Adobe Acrobat「フォームを準備」の便利機能[日付の自動入力]
前回に引き続きAdobe Acrobat「フォームを準備」の便利機能の紹介していきます。今回は「日付の自動入力」です。書類に日付を入力するときカレンダーを確認することってよくありませんか?確認は大切ですが自動でカレンダーが出てきて、そこから選ぶだけで日付の入力をすることが可能になります。
▼Adobe Acrobatの基本的な使い方はこちらの記事をご覧ください。
■こんな方にオススメです!
Adobe Acrobatをよく使う方
PDFに記入してもらう資料をよく送付する方
業務効率化をしたい方
■基本操作
まずは左にある「すべてのツール」から「フォームの準備」を選択して編集画面を立ち上げてください。
では右上の記入日の右側に入力できる窓を配置していきます。
01.
左にあるツールから「日付フィールド」を選択します。
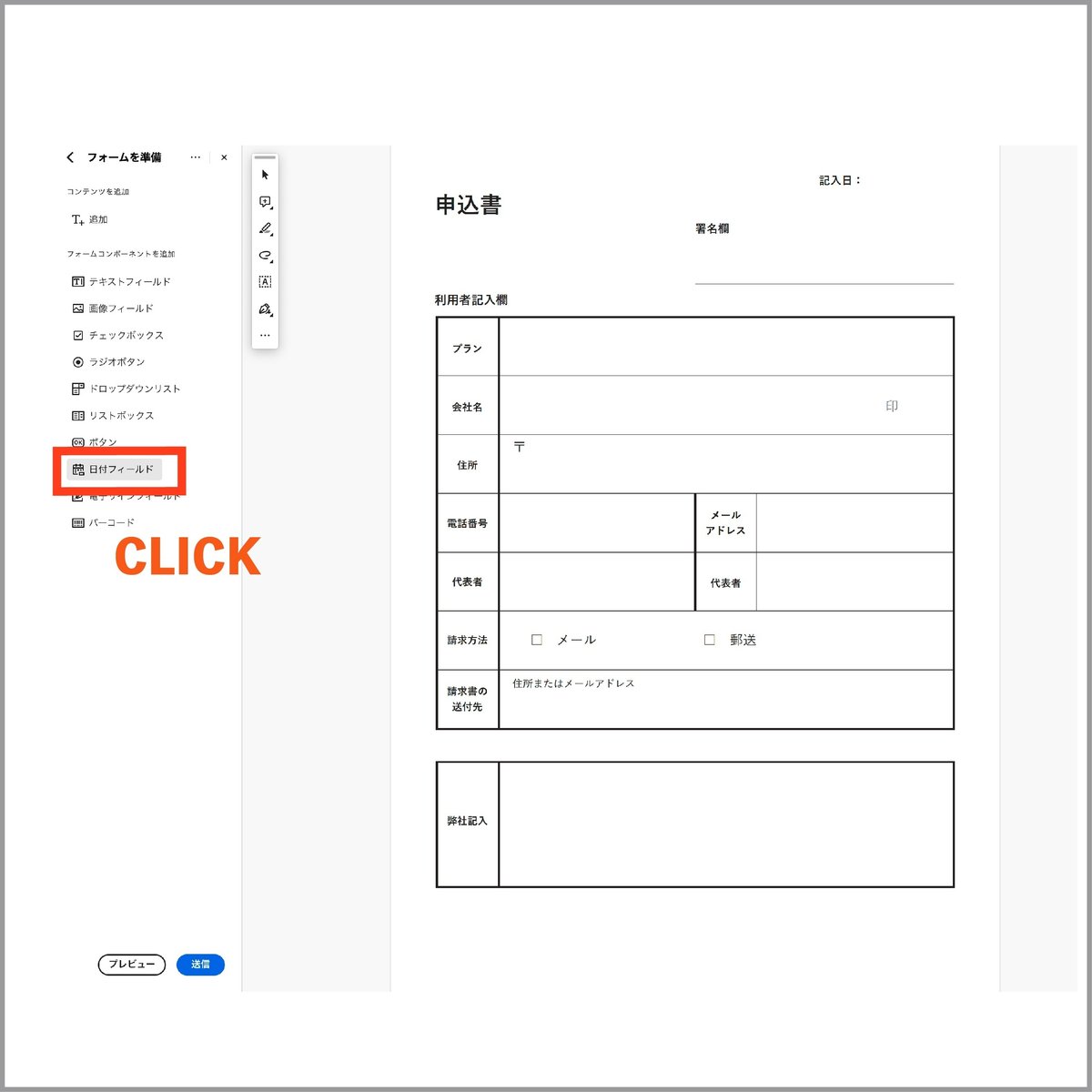
02.
記入日横にあるスペースにドラッグで任意の枠を作成してください。

03.
プレビューでチェックします。右の三角マークをクリックすると、カレンダーが表示されてそこから任意の日付を選ぶだけです。

■応用編
・入力欄に色を付ける
・日付の表示方法を変更する
【入力欄に色を付ける】
現状だと入力欄がどこにあるかわからずに、入力者が気づかない可能性があります。PDFデータ事態に枠をつけるのも一つの方法ですが、今回は「フォームを準備」で入力欄に色をつける方法をご紹介いたします。
01.
挿入した「日付フィールド」をダブルタップします。

02.
表示されたプロパティパネルの「表示方法」というタブをクリック

03.
「境界線と色」の中から塗りつぶしの色を選択して好みの色を選んでください。筆者は薄い黄色をチョイスしました。
04.
プレビューで確認すると記入欄が薄い黄色になっています。

【日付の表示方法を変更する】
例)10/12/24→2024/10/12
上記のように細かい設定がいくつも用意されています。
01.
こちらも同じように挿入した「日付フィールド」をダブルタップします。
02.
表示されたプロパティパネルの「フォーマット」というタブをクリックします。

03.
あとは好みのフォーマットを選ぶだけで簡単に表示方法が変更できます!
■まとめ
今回はAdobe Acrobatの「フォームを準備」の「日付の自動入力」について解説いたしました。次回はプルダウンフィールドについて解説しますので楽しみにしてください。
最後まで読んで頂き、ありがとうございます。
この記事が気に入ったらサポートをしてみませんか?
