
仕事のパソコンが寿命で終了
こんにちは。パパイヤ米山です。
最近感じてはいたんですが、仕事で使っているパソコンが
調子悪くなっていました。
インターネットに繋がらなく、毎回再起動など
なんだか不穏な様子は起きていましたが、
とうとう使えなくなってしまい、
新しいパソコンを購入しました。
買ったパソコン
今はDELLを自動売買専用パソコンに使っていますが、
以前はマウスコンピューターなども使っていました。
そのころから使いやすかったのと、
今回は持ち運ぶことを考えて
・軽いこと
・高性能なこと
・10万円切るパソコン
・14インチ
・メモリ16GB
など条件があったんですが、
運よくマウスコンピューターでセールをしていて手に入りました。
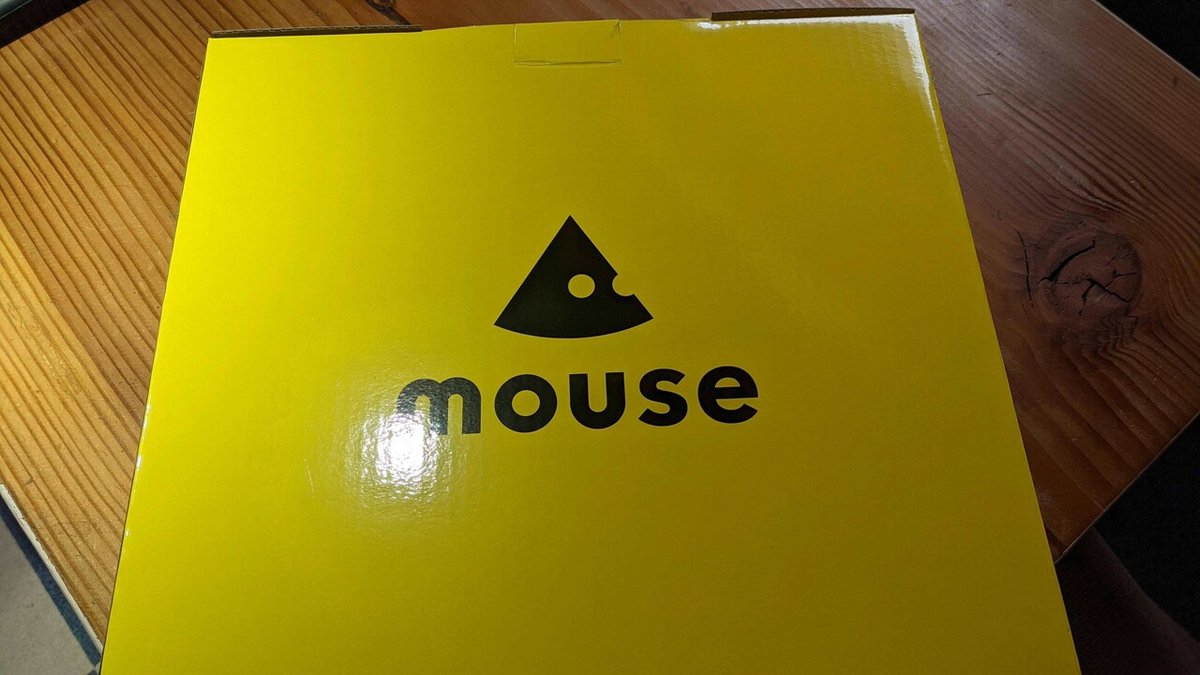
そんなこんなで、今回は買ったことと設定に関して記事にします。
次回はお亡くなりになったパソコンの
データを取り出す方法などを紹介したいと思います。

この赤くてかっこいい感じではありますが、
パソコンは1.2kgと軽く、
Ryzen5の4600HというCPUで
相当高いスペックです。
Ryzen5とはよく聞くCorei5と同じ立ち位置ですが、
そのあとの数字と英字でスペックが変わります。
これ、最近皆さんに渡している
Corei7の10世代10510Uの倍以上の性能なんですよね。
上記のCPUも相当いいですが、私が買ったのは仕事用ですし
いろいろと作業は捗るってものです。
基本、ホームページの制作や動画編集などをやりますので、
ストレスがなくなりあっという間に作れます。
最初の設定について

パソコンですが最初の設定について触れたいと思います。
買ったばかりは、コルタナさんという
パソコン版のSiriみたいなやつなんですが
これの言われるがままに進めてはいけません(笑)
まず、最初のほうで日本語→キーボードの設定
まではいいのですが、インターネットの接続は後回しにしたほうが無難です。
なぜかというと、Microsoftのアカウントを作らされたり
パスワードを強制的に入力させられるなど、
ちょっと起動がめんどくさくなるんですよね。
なので、そこはインターネットの接続は後回しにすることをお勧めします。
あとは、パソコンの名前、パスワードときますが、
この時のパスワードは実は飛ばせます!
その後はコルタナさんいわれるがままでもいいけど、これは使わないとかいらないと思ったものは、ちゃんとオフにしてくださいね。
これで、短時間でパソコンの初期設定ができます。

先ほどのパスワードですが、設定するとなぜいけないかというと、
自動売買専用パソコンだったらの場合ですが、
再起動をタスクスケジューラで組んであると、
再起動後にパスワード入力画面で止まってしまい、
勝手に起動しなくなっちゃうんですよね。
まあ、そんなで初期設定も知らないと損することはあるってことで、
参考になればと思います。
この記事が気に入ったらサポートをしてみませんか?
