
Ableton Liveの使い方「Side Chain(サイドチェイン)の活用法~応用編~」
1.はじめに
前回は
「Side Chainの活用法~基本編~」
の続編です。応用編になります。
応用編では
・AutoFilterを使う方法
・Shaperを使う方法
・AutoPanを使う方法
・EnvelopeFollowerを使う方法
・GlueCompressorを使う方法
・Gateを使う方法
について解説します。
※ちなみに
Shaper、AutoPAN、EnvelopeFollower
は正確にはSideChain入力を
持たないので疑似サイドチェインという
手法になります。
前回の基本編で使った
DEMOトラックを
発展させていきます。
ちなみにTwitterでも
紹介しました。
【SideChainの作例】
— おとですく@机の上で音楽をつくる🎼 (@kijyoumusic) January 23, 2021
・前半はサイドチェインなし
・後半はサイドチェインあり
サイドチェインがないと
のっぺりで平坦なサウンドですが、
サイドチェインを有効にすると、
キックが強調されサウンドに
弾みがつくのが分かると思います。
詳細は、最新noteにて。#ableton #DTM #音楽制作 pic.twitter.com/ENsOIRTqE3
abletonのプラグインだけでも
サイドチェインの活用法は
たくさんあります。
色々使って音を確認しながら
覚えていきましょう。
2.AutoFilter
ベーストラックにAutoFilterを挿し
キックをサイドチェインに入力に
使用します。
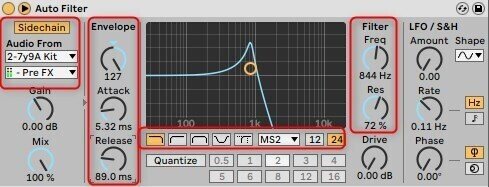
・Envelope:+127
※マイナスにしても面白いです。
・Attack:5.32ms
・Release:89.0ms
※早いフレーズの場合、
At、Reともに早めの方が
Filterの変化が分かりやすい。
・Filter:844Hz
・Res:72%
あとAutoFilterの後段に
Compressorを挿します。
ベースラインの拍頭がキックと被るため
サイドチェインでベースの音量を抑え、
キックを強調します。
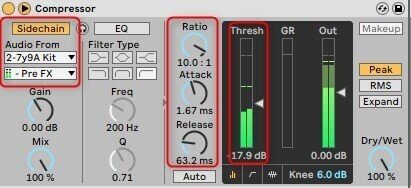
・Ratio 10.0:1
・Attack:1.67ms
・Release:63.2ms
・Thresh:17.9dB
※少しだけキックを全面に
出したい場合は、
スレッショルドは深く
かけすぎないようにしましょう。
では音を聞いてみましょう。
変化を確認しやすくするため
ドラムトラックとベーストラックで
再生してみます。
サイドチェインなし→サイドチェインあり
の順番です。
なんか音像が
立体的になりますね。
3.AutoPAN
次はパッドにサイドチェインと
同等の効果を与える方法について
3つ紹介します。
まずはAutoPanから。
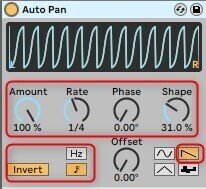
・Amount:100%
・Rate:1/4
※下の16分音符を点灯して
TempoSyncにする
・Phase:0.00°
※デフォルトの180°だと
疑似サイドチェイン効果は
得られません。
・Shape:31.0%
※20~30%にすると
良い感じになります。
波形表示を見ながら
調整しましょう。
・Invertを点灯
・波形は右上を選択(赤枠)
DEMOを聴いて確認しましょう。
ベーストラックも入れてます。
コンプを使ったサイドチェインと
あまり変わりませんね。
初心者の方は
AutoPanの方がサイドチェイン入力が
ない分お手軽です。
4.Shaper
次はShaperを使った方法です。
Max For Liveの登場です。
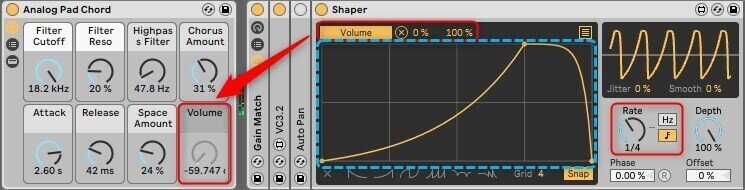
・ShaperのMAPボタンを押して
シンセのVolumeにアサイン。
・Rate:1/4(TempSync)
・青点線枠のようにエンベロープ
を描く
これも良い感じですね。
5.EnvelopeFollower
続いてもMax For Live。
Envelope Followerは
挿入したトラックの音量変化を
取得します。
取得した変化をパラメーターに
マッピングして
コントロールすることができます。
もちろん挿入したトラック以外の
パラメータもコントロールできます。
こいつの良い所は、
サイドチェインに対応していない
エフェクトでもコントロール
できる所ですね。
Shaperと同じくVolumeにマップして
同じ効果を狙うことも可能ですが、
面白くないので違うエフェクトを
コントロールして、
よりクリエイティブな使い方を
紹介します。
・kickのトラックにEnvelopeFollowerを
挿入します。

・PADのトラックにコントロールしたい
エフェクトを挿入します。
※今回はFrequency Shifterを使用。
・プリセット「Dirty Tremolo」
※Spread:0.33Hzに変更

・EnvelopeFollowerのMAPボタンを
押してFrequency ShifterのMixを
コントロールします。

・MinとMaxは100%-0%と
逆に設定しています。
先ほどのAutoPANと併用すると
こんな感じになります。
他にも色々なエフェクトを
試してみたくなりますね。
6.GlueCompressor
最後にマスタートラックに挿入して
楽しむサイドチェインを2つ紹介します。
1つ目は、GlueCompressorです。
マスターに挿入するときのポイントは
ドラムグループ全体を
サイドチェイン入力に使い
キックを強調するため、
低音域はハイパスフィルターで
カットすることです。


ヘッドフォンマークを押して
Kickの音が聞こえなくなる
ポイントを探しましょう。
少し分かりにくいけど
PAD、ベース、リズムが
さらに揺れて
全体的に音が馴染みます。
7.Gate
最後はGateを使った
サイドチェインです。
これもGlueCompressorと
キックをバイパスした
ドラムトラックを
サイドチェイン入力します。
かなりエフェクティブなので、
使い場所には工夫が必要です。
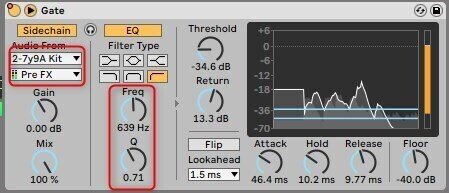

デモでは、GateのON/Offを
一小節で切り替えています。
8.最後に
いかがでしたでしょうか?
他にもアイデアはありますが
このくらいにしておきます。
この記事を読んで、
「こうした方が面白いかも?」
と思ったアナタ。
確実に成長していますよ。
大事なのは、
人のやり方を真似るだけではなく、
実際に手を動かして閃いた
アイデアを実践することです。
今回はココまで。
この記事が気に入ったらサポートをしてみませんか?
