
[Excel]データ集計をどう行うか? 実際の自治体データをもとに考える⑤ ピボットテーブル
過去記事は、マガジン「実際の自治体データで集計をしてみる」でどうぞ。
前々記事「データ集計をどう行うか? 実際の自治体データをもとに考える③ 下準備」で、集計に先立っての下準備をしました。
こちらがそのファイルです。
最初のゴールは、H列にある「営業の種類」別の数を出すことです。
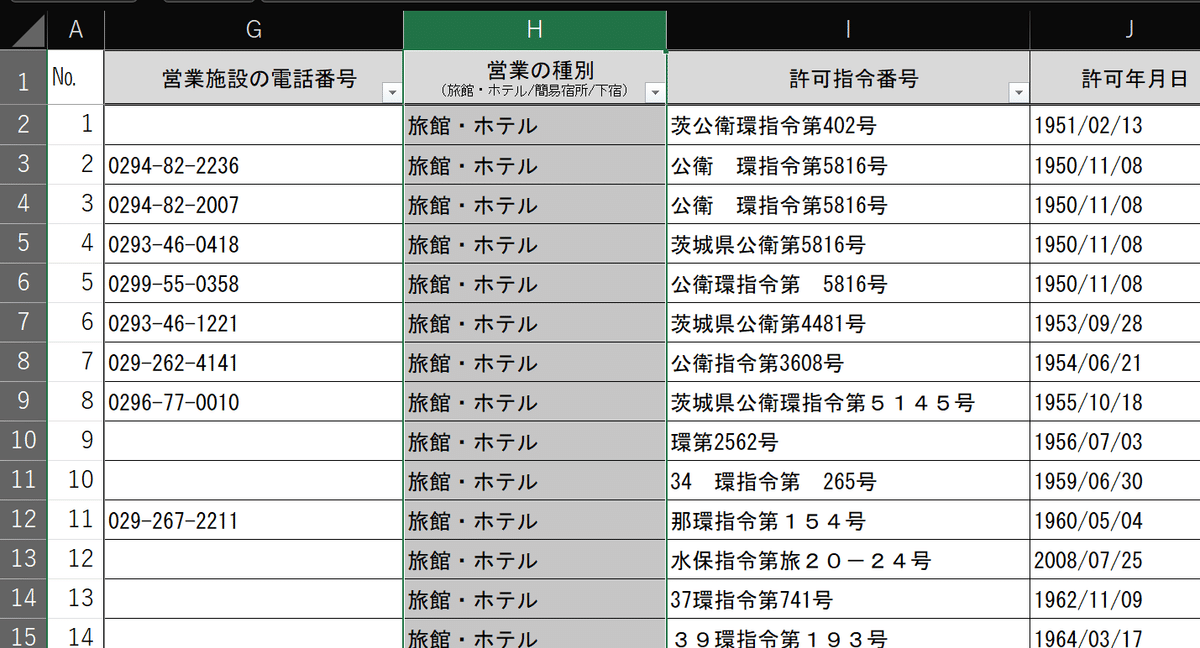
上のデータ一覧から、下の表を出します。
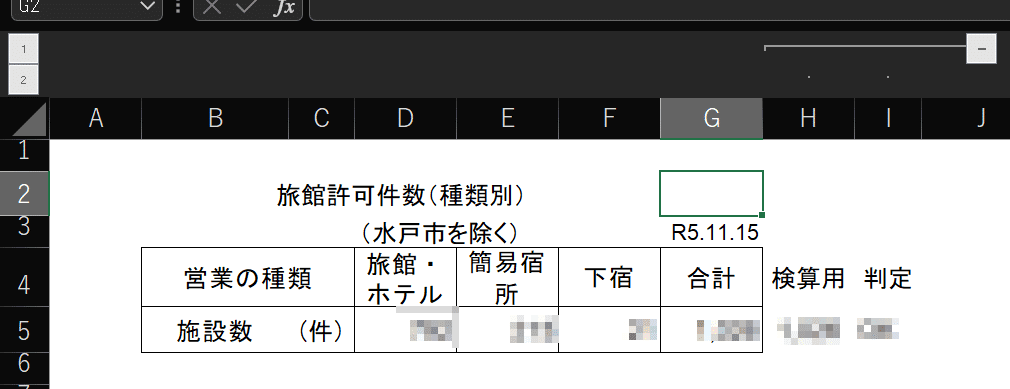
前記事「実際の自治体データをもとに考える④ 「営業の種類」別の数を、計算式を使わないで、どう出す?」では、計算式を使わないで集計する方法(悪例)を示しましたが、計算式を使わないで簡単に集計する方法としては、ピポットテーブルがあります。
ピボット(pivot)とは「回転」「展開」といった意味ですが、私は「くるくる集計」と覚えています(ピポットとかピボッドとか、私はよく間違えます。)。
ピボットテーブルの作り方(基本)
ツールバーの「挿入」から、一番左の「ピボットテーブル」を選びます。
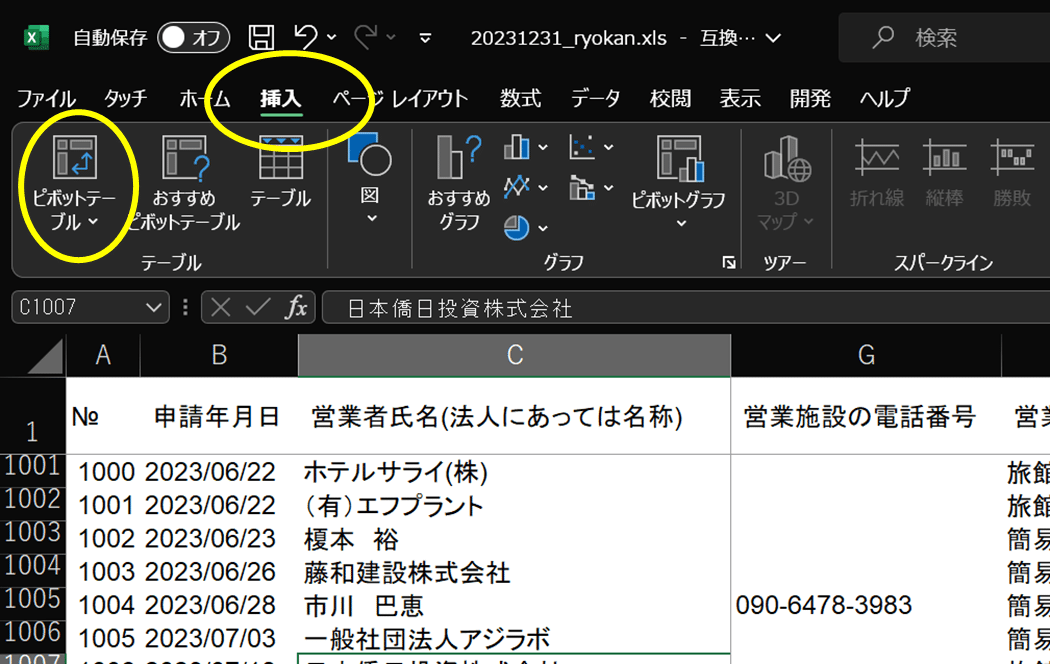
「テーブルまたは範囲からのピボットテーブル」という小ウィンドウが開くので、通常はこのままOKを押します。
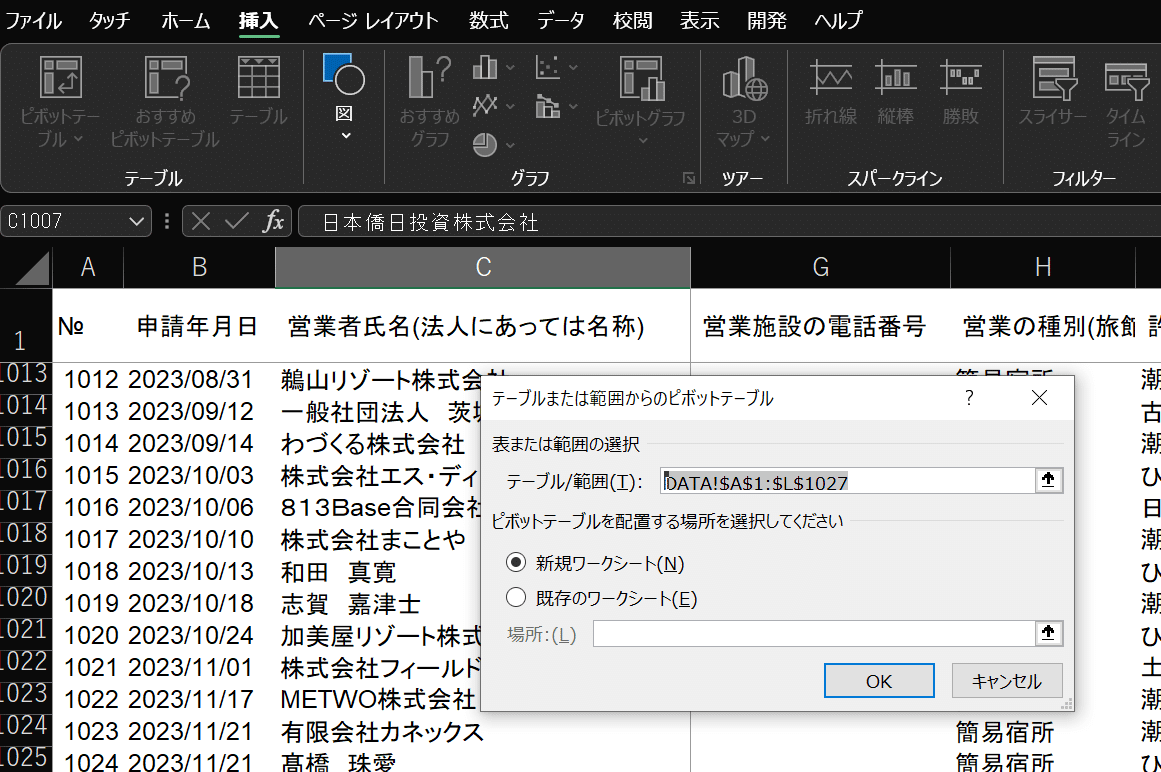
マウスを使わなくても、Altキーを押すと、上のツールバーにアルファベットが出ます。↓↓↓
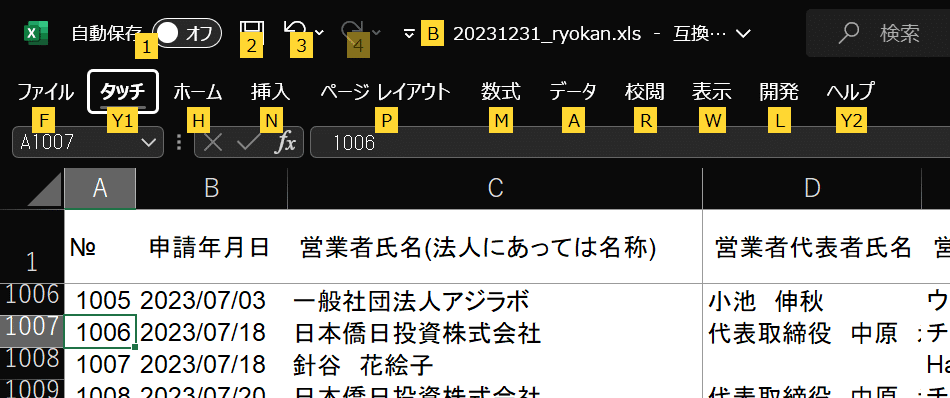
挿入の「N」をクリック、または、→ カーソルで「挿入」を選ぶと↓↓↓
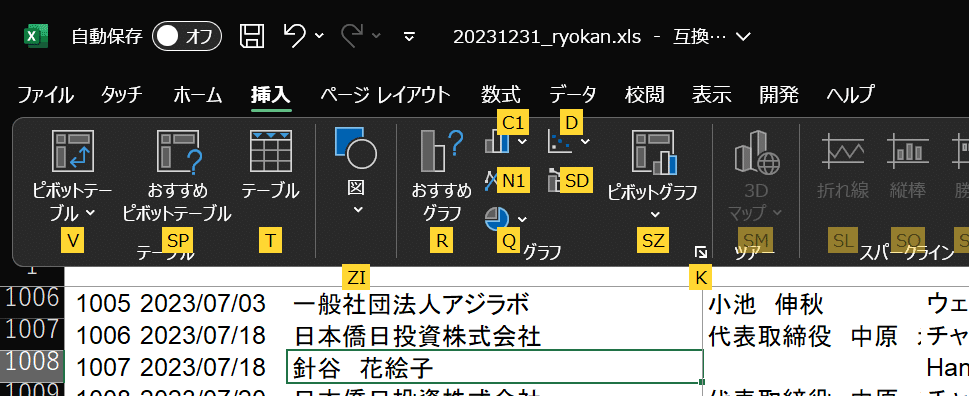
この後、T の「テーブルまたは範囲から」を押せば(またはそのままEnterで)、上と同じ小ウィンドウが開きます。↓↓↓
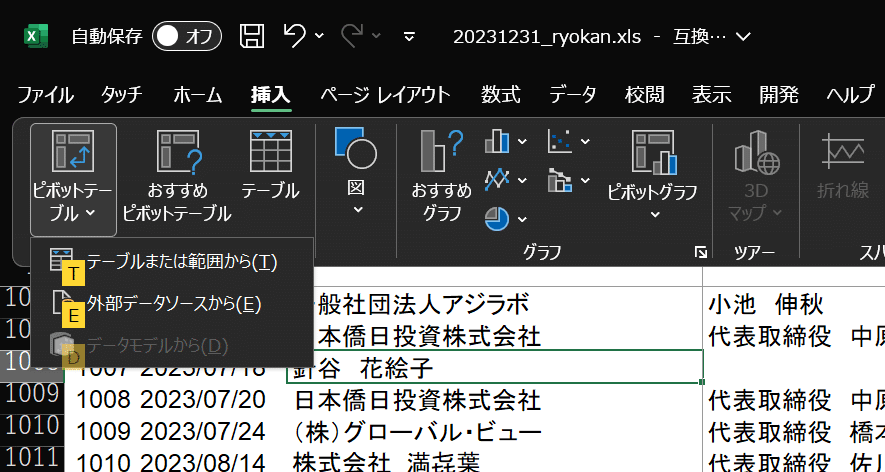
下の小ウィンドウは、通常、「OK」で構いません。
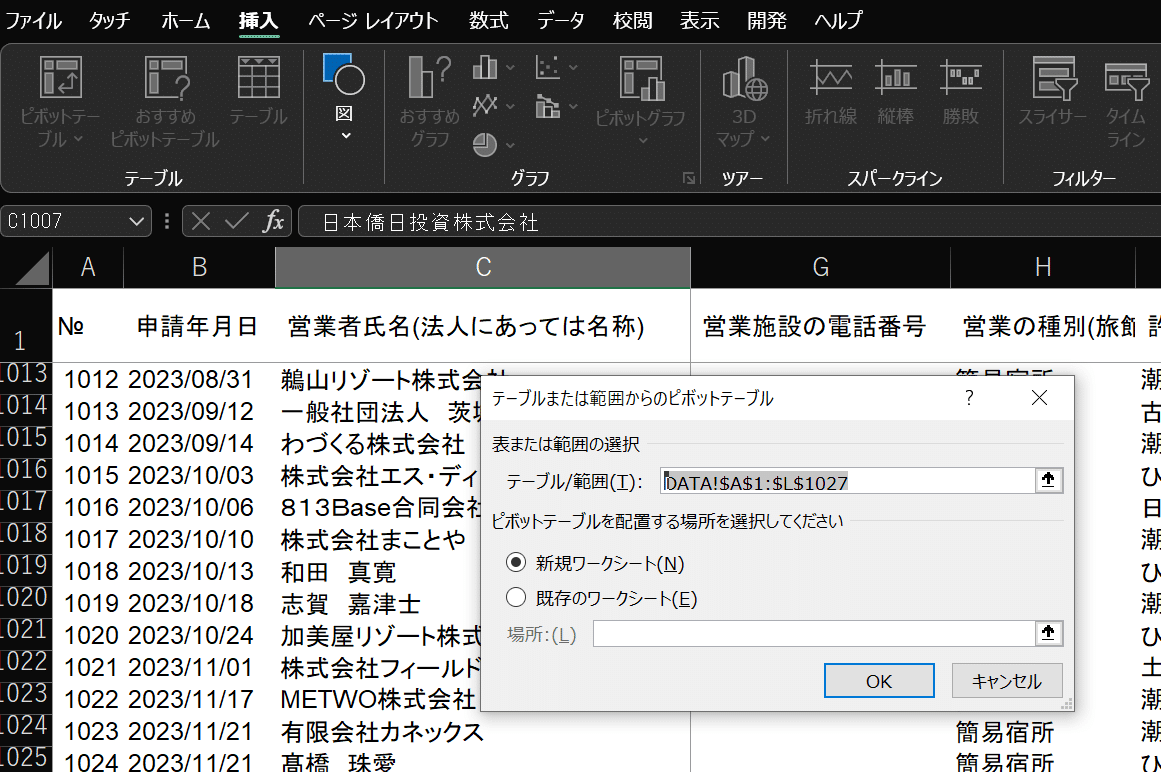
ピボットテーブルの集計(基本)
上で「OK」を押すと、ピボットテーブル用の新たなシートが開きます。

今回は「営業の種類別」の数を出したいので、まずは、右上から「営業の種類(旅館・ホテル/簡易宿所/下宿)」を、下の「行」にドラッグします。
(「列」でもいいのですが、見やすいように「行」にします。)↓↓↓
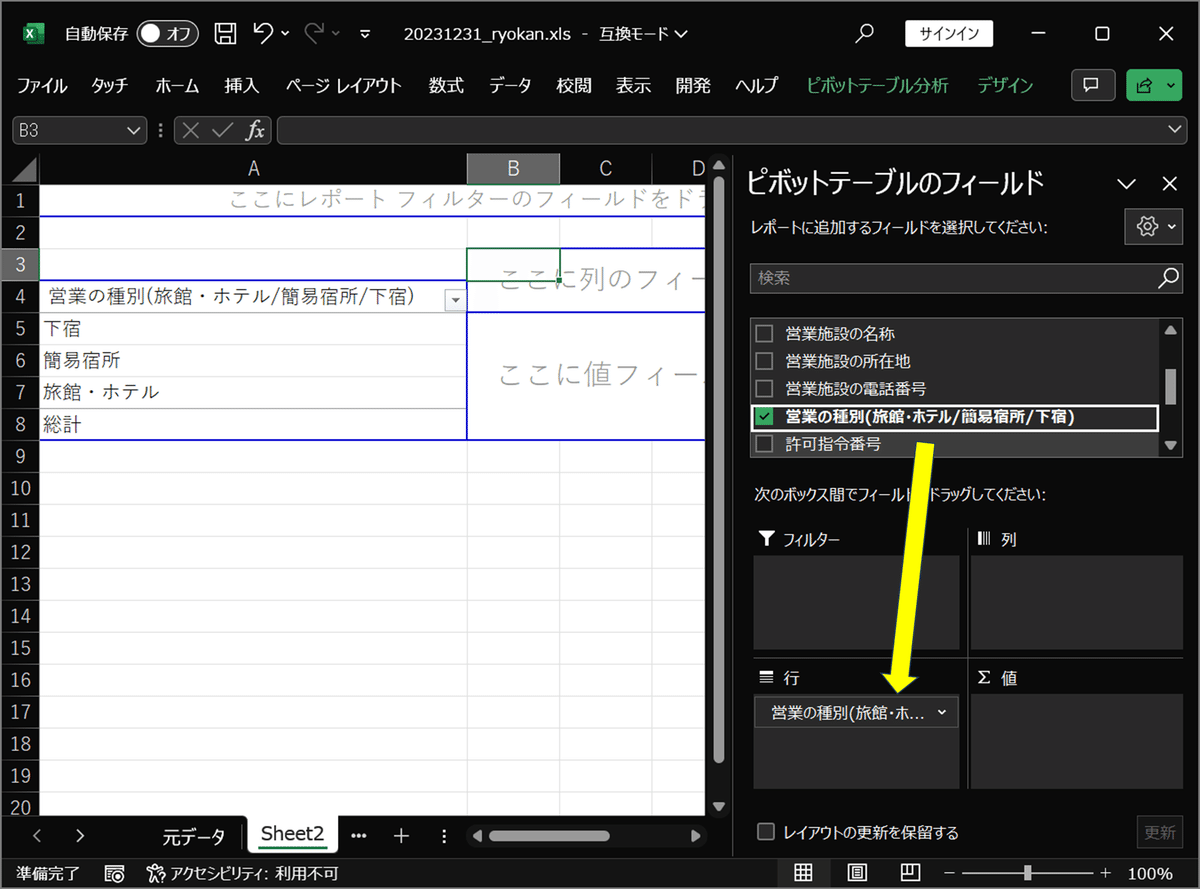
次に「営業施設の名称」を「Σ値」の欄にドラッグします。
「営業施設の名称」以外でも構いませんが、空欄がないデータを選ぶ必要があります。「行」へ入れた項目と同じ項目でも構いません(集計したい内容によっては、不適当な場合もあります。)↓↓↓
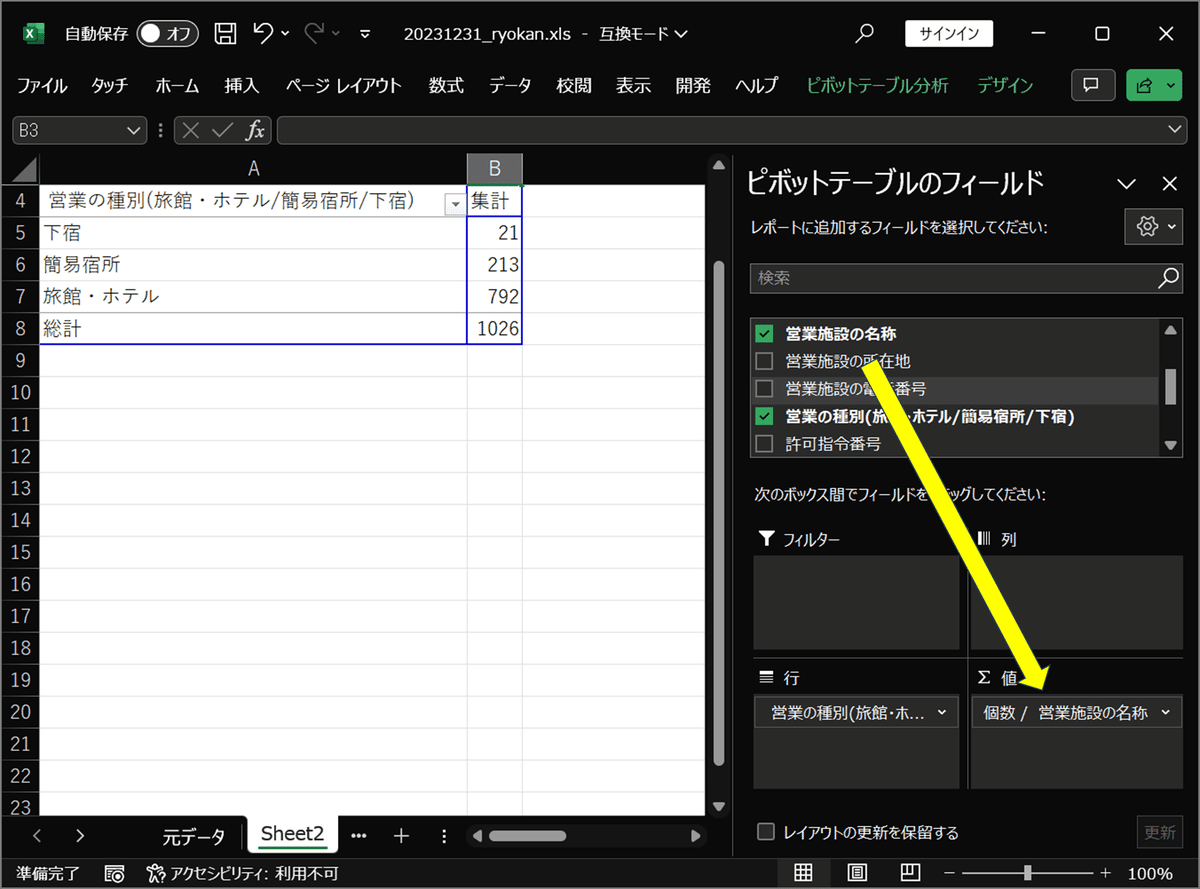
これで、種類別の数が出ました。とても簡単です。
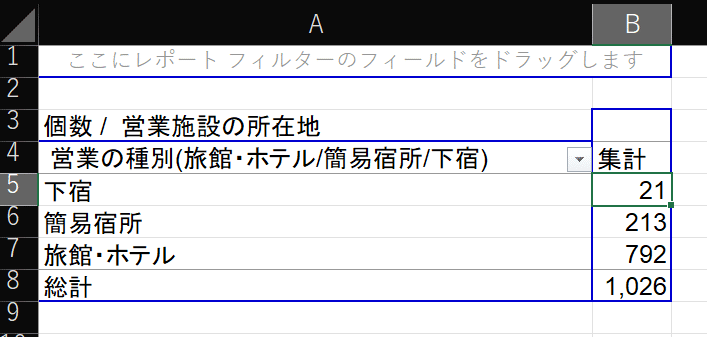
数値にはカンマを入れました。
集計元の「DATA」シートで確認すると、データの数は、表頭(ヘッダー)の1行目を入れて1027ですので、実質1026(下図)。
ピボットテーブルの「計」と合致しますので、集計漏れはないということになります。(範囲指定がきちんとされていない、あるいは、「営業の種類」列に空欄があると集計漏れが発生します。)
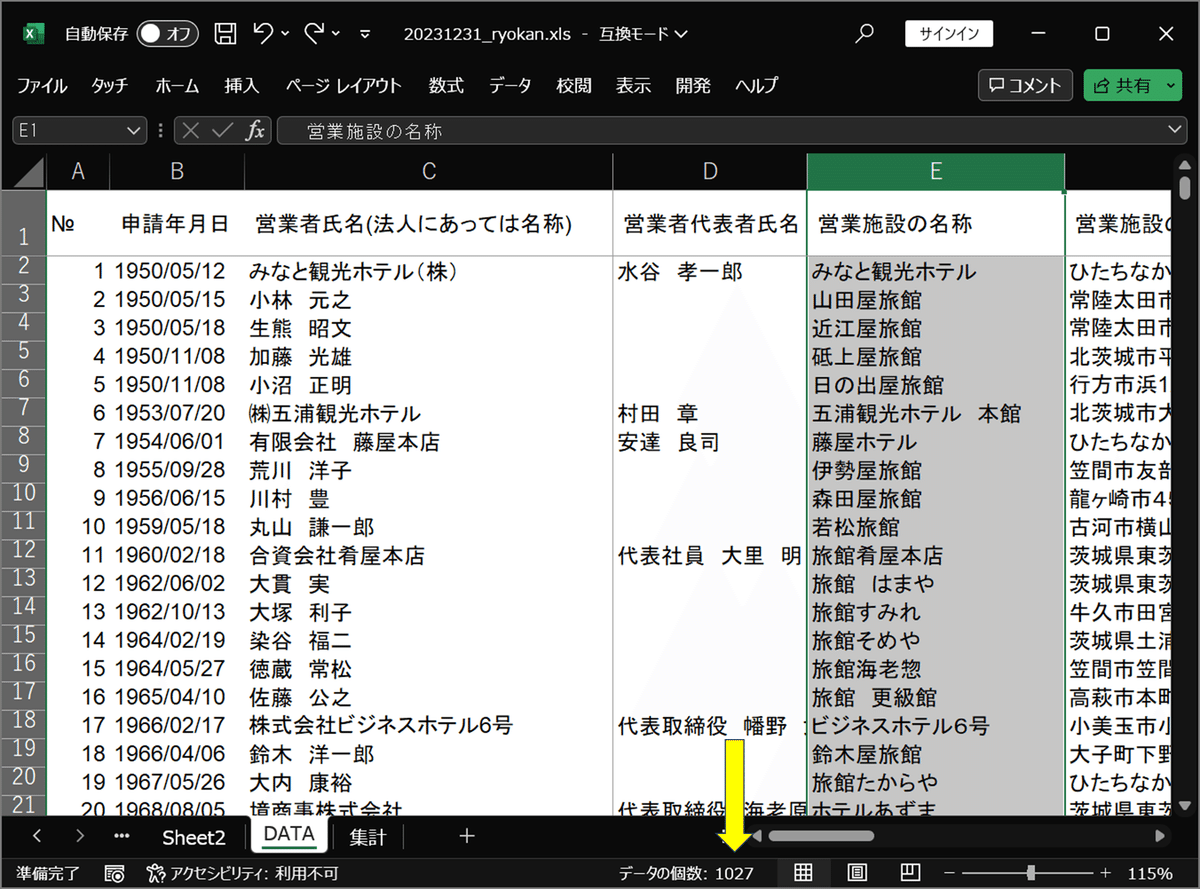
1027から表頭分の1を引いた1026がデータの数です。
ピボットテーブルのメリット
ピボットテーブルのメリットは色々あります。
ピポット(回転)の名前の通り、項目をくるくる入れ換えることができます。
例えば、上の例では、項目を左の「列」に持ってきましたが、右上の「行」にドラッグすれば、一瞬で表が変わります(下図)。
*横に長くなってしまうので、整形してあります。
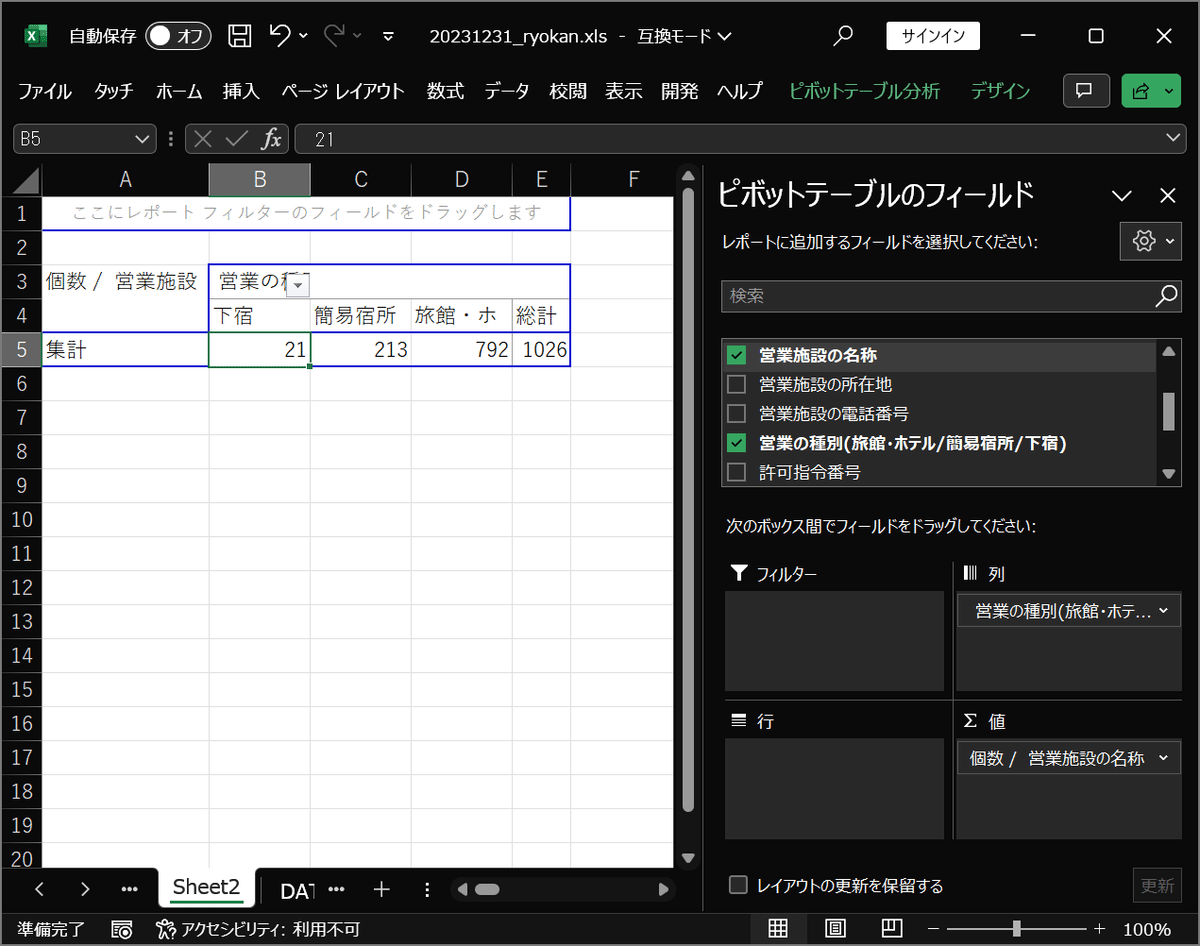
また、数値をダブルクリックすると、該当のデータ一覧が別シートで表示されます。↓↓↓
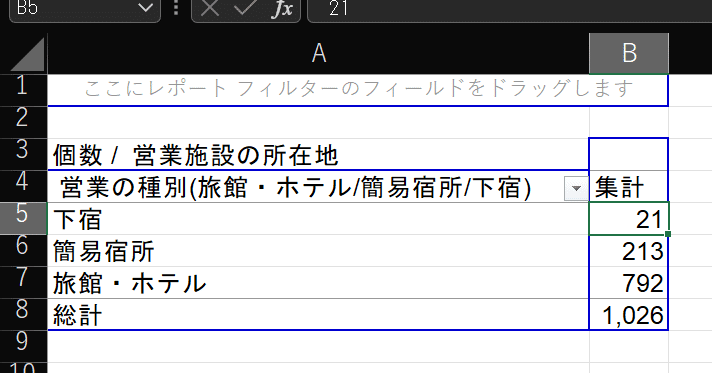
↓↓↓
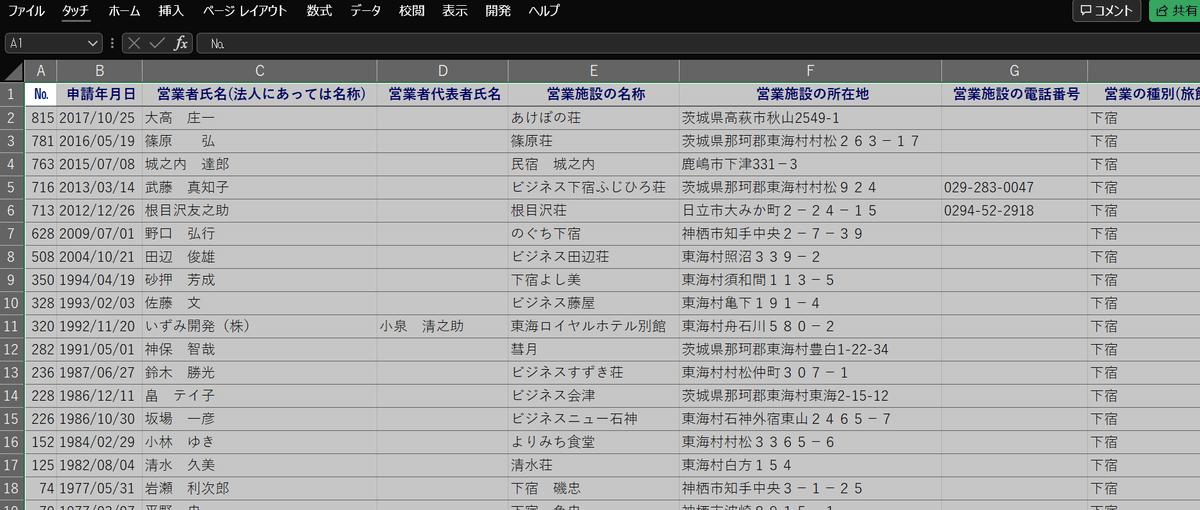
このほかにも、ピボットテーブルでは様々な集計が出来ます。
「クロス集計」など、簡単に出せます。
何より、関数を使わなくていい、というのが大きなメリットです。
ピボットテーブルだけのエクセル本も色々出ている位、使い方は多様です。
ここでは、ほんの少し説明しただけですが、興味のある方はそれらをご覧ください。
Amazonで「ピボットテーブル」関連の本を探す
いずれ私も記載していきたいと思いますが、かなり後になると思います。
というのは、ピボットテーブルは、どちらかいうと「おためし分析」用。
クロス集計で色々な組み合わせを試してみて「有意な集計を探る」にはとても便利です。
ただ、以下のとおり、デメリット(くせ)もあるので、注意が必要です。
「下資料」づくりには適していても、「本資料」づくりには適さない、というのが私の感想です。
ピボットテーブルのデメリット
①項目が思い通りに並ばない
上で作成した集計表は以下の通りです。
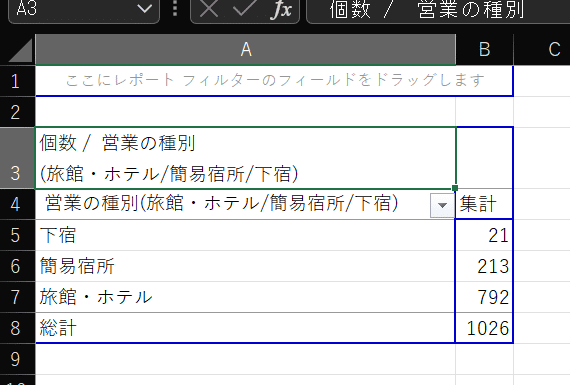
これ、「下宿」が一番上にきています。
項目欄は「旅館・ホテル/簡易宿所/下宿」の順に並んでいますので、集計表もその順番が理想です。数的にも、その順番ですし、多いものから並べるのが普通です。
でも、ピボットテーブルの場合、名前のコード順に機械的に並んでしまいます。
各行を選択して、右ドラッグで好みの場所へ移動することで、項目の順番を入れ換えることは可能です。↓↓↓
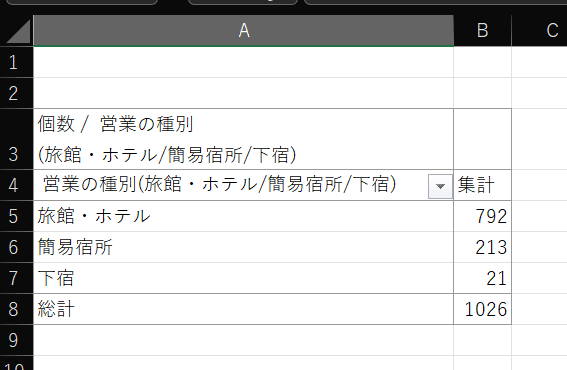
でも、この方法は面倒です。
上のように項目数が少なければ楽ですが、例えば、都道府県や市町村などのように数が多い場合、並び替えはかなり大変です。
(並ばせたい順に別セルに番号を入れるという方法等、対応策はありますが、手間が増えます。)
②データは自動更新されない
ピボットテーブルは、元となる表を修正した場合(データの追加・削除等)、自動では変更されません。
データを修正した場合、右クリックから「更新」をクリックしないと、データが更新されません。
この操作、意外と忘れやすく、そうなると、修正前のデータのまま、という失敗も起きます。
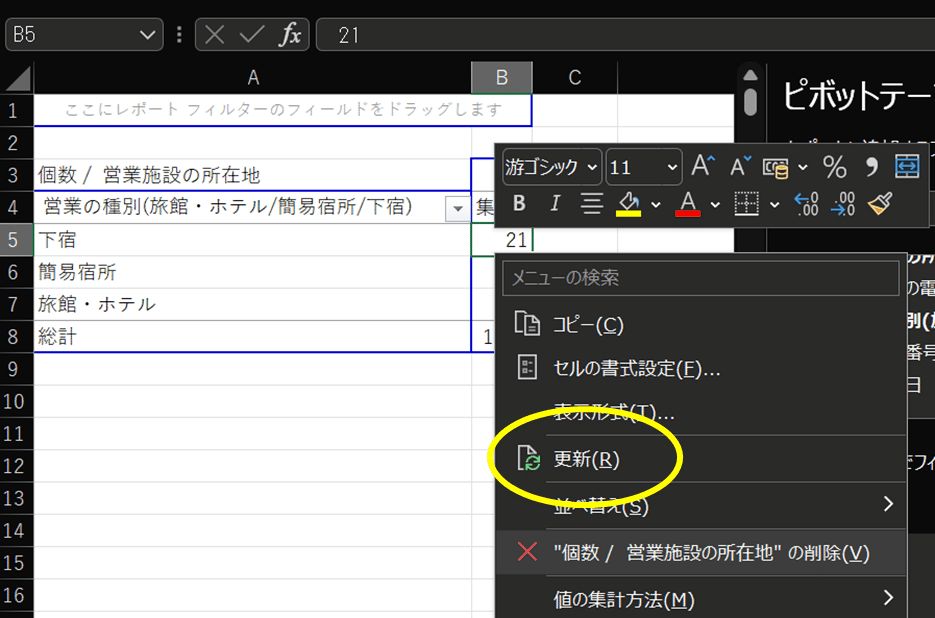
③表がきれいでない(複雑で見づらくなってしまう)
①とも関連しますが、項目を色々掛け合わせると表が複雑になります。
集計元となる表の項目がそのまま使われますので、結構ごちゃごちゃして、見づらいと思う場合があります。
④複数の表を1シートに入れられない
ピポッドテーブルで色々な集計表を作る場合、それぞれが1シートになります。
同一のシート上に複数の集計表を並べることができません。
⑤結果をコピーしないといけない
③④とも関係しますが、ピボットテーブルで作られた表を、そのまま提出用の本資料(上司とか議会とか報告書とか)には使いづらいといえます。
提出用の本資料は、1枚に複数の表(と文章とグラフ)が並び、表は分かりやすい必要があります。
そのため、ピポッドテーブルで出た集計結果を、提出用のシートに加工(コピー)する必要があります。
この加工(コピー)も手間ですし、データが変わる度にやらないといけません。
これらから、ピポッドテーブルでは、集計が有意であるかの「当たり」を掴むには、とても便利である一方、そのままでは使いづらいということを理解しておく必要があります。
参考までに、ピボットテーブルを付けたファイルを添付しておきます。
以上が、「計算式」を使わない集計です。
次回からは、ようやくですが、「計算式を使った集計方法」をお示しします。
次回記事はこちらです。
[Excel]データ集計をどう行うか? 実際の自治体データをもとに考え⑥ 集計表の「枠」を作る
この記事が気に入ったらサポートをしてみませんか?
