
[Excel]データ集計をどう行うか? 実際の自治体データをもとに考える⑨ 検算の欄を簡単に隠す(グループ化)
過去記事は、マガジン「実際の自治体データで集計をしてみる」でどうぞ。
前記事「データ集計をどう行うか? 実際の自治体データをもとに考える⑧ 検算で集計ミスがないか確認する」で、集計結果を検算してチェックする方法をお示ししました。
こちらがそのファイルです。
これが出来上がった表です。
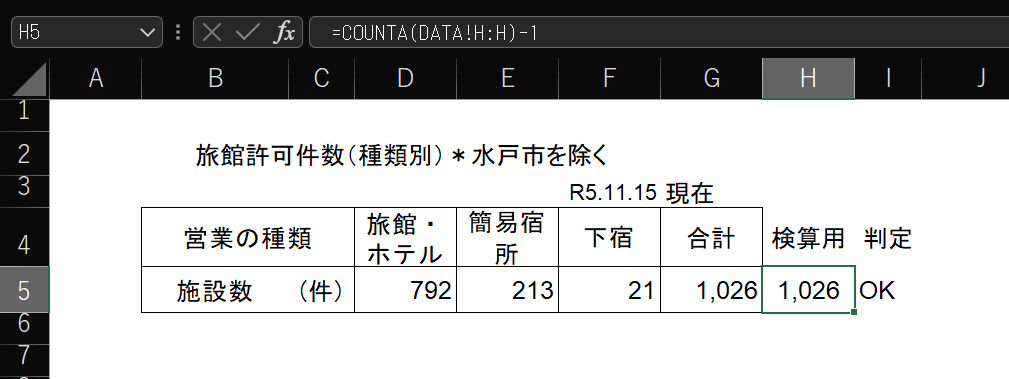
「検算」「判定」は提出資料では隠す
上の表は、右側に「検算用」「判定」という欄で、集計結果が正しいか確認できます。
しかし、提出用資料の場合、この「検算」「判定」は不要です。
これらは、隠さないといけません。
とはいえ・・・
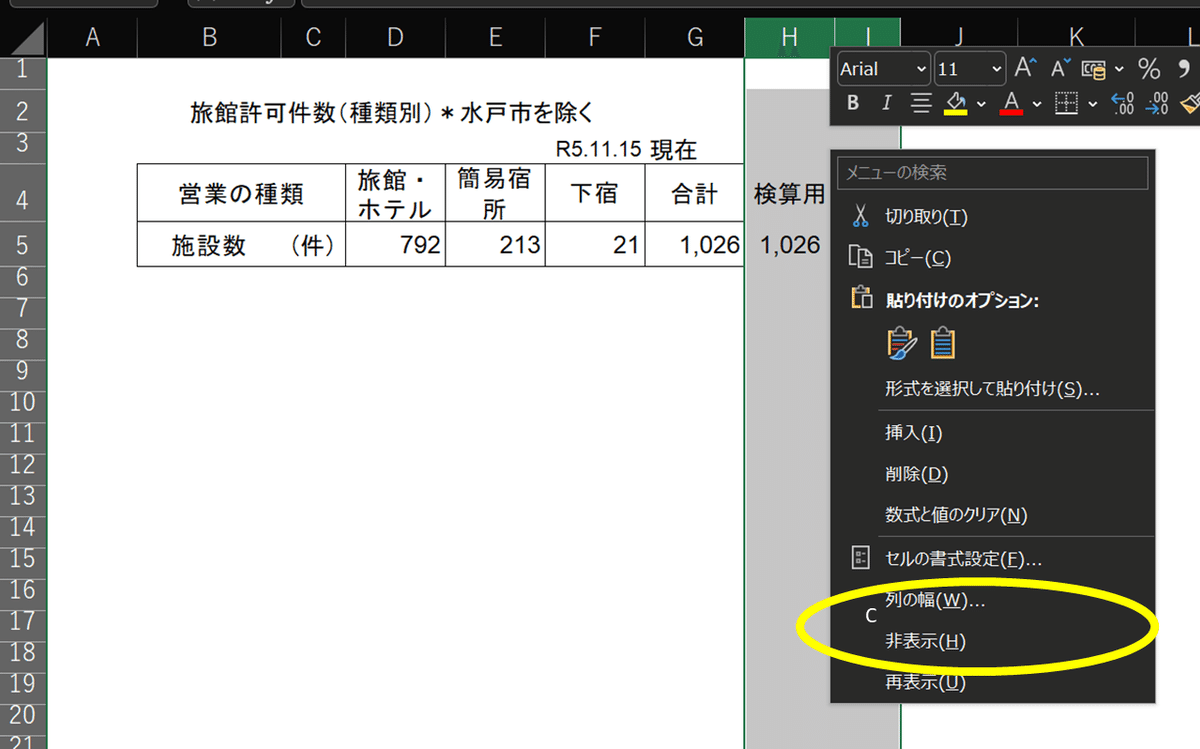
「検算用」「判定」の列を範囲指定して、右クリックからの「非表示」としてしまうと・・・
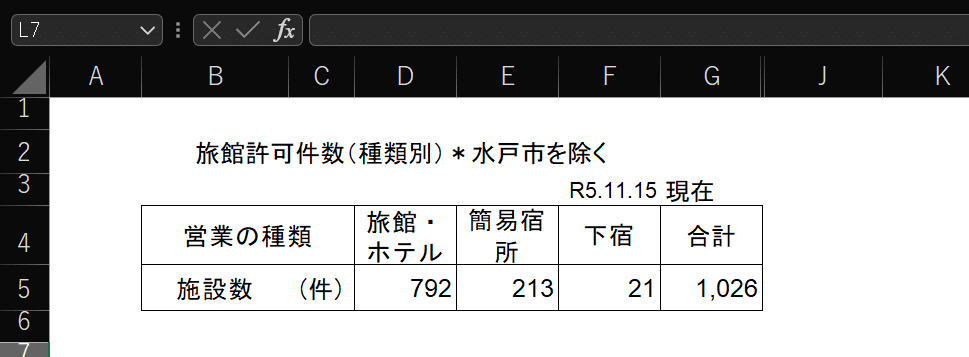
「検算用」「判定」の痕跡すら残りません。
G列の隣がJ列となっていて、HとIが飛んでいることに気が付かない限り、ここに列が隠れていることに気づきません。
そして、H列とI列を表示させるには、G列とJ列を範囲指定し、
同じく右クリックからの「再表示」を選ぶ必要があります。
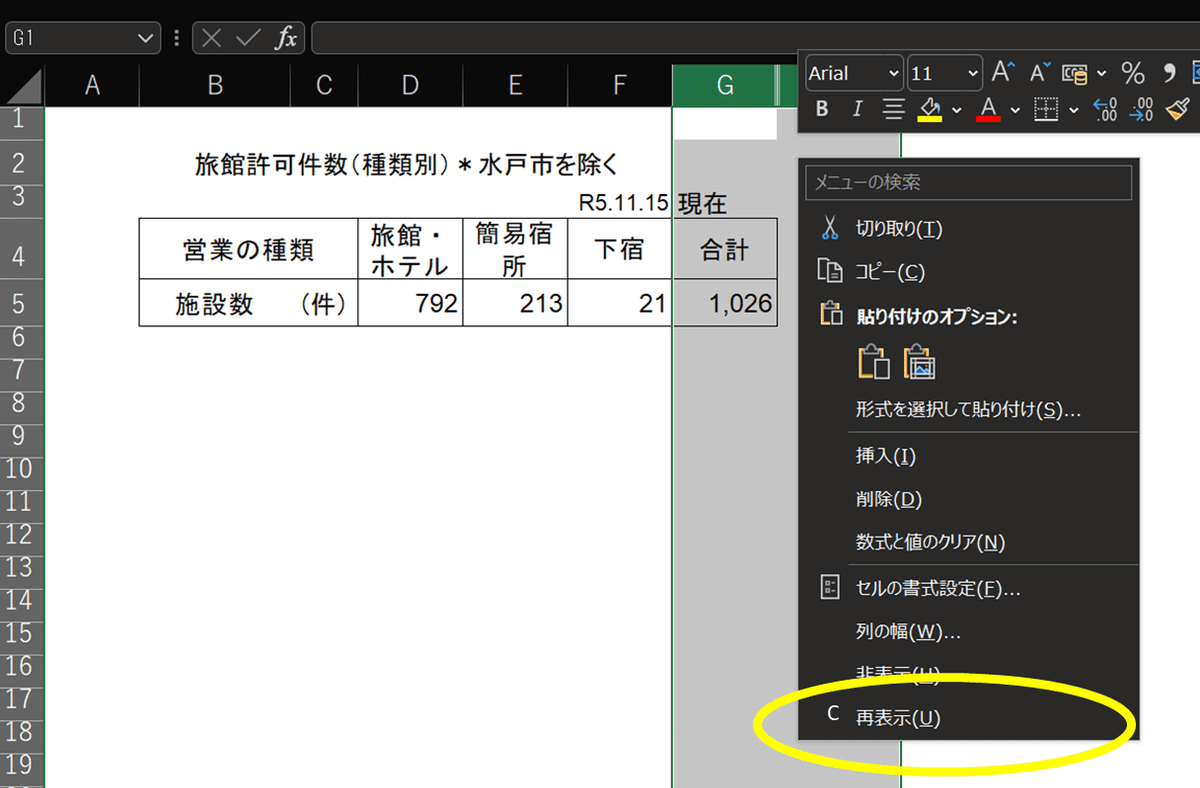
しかも、ショートカットであるはずの U を押しても、「貼り付けオプション」のものが選択されてしまいます。
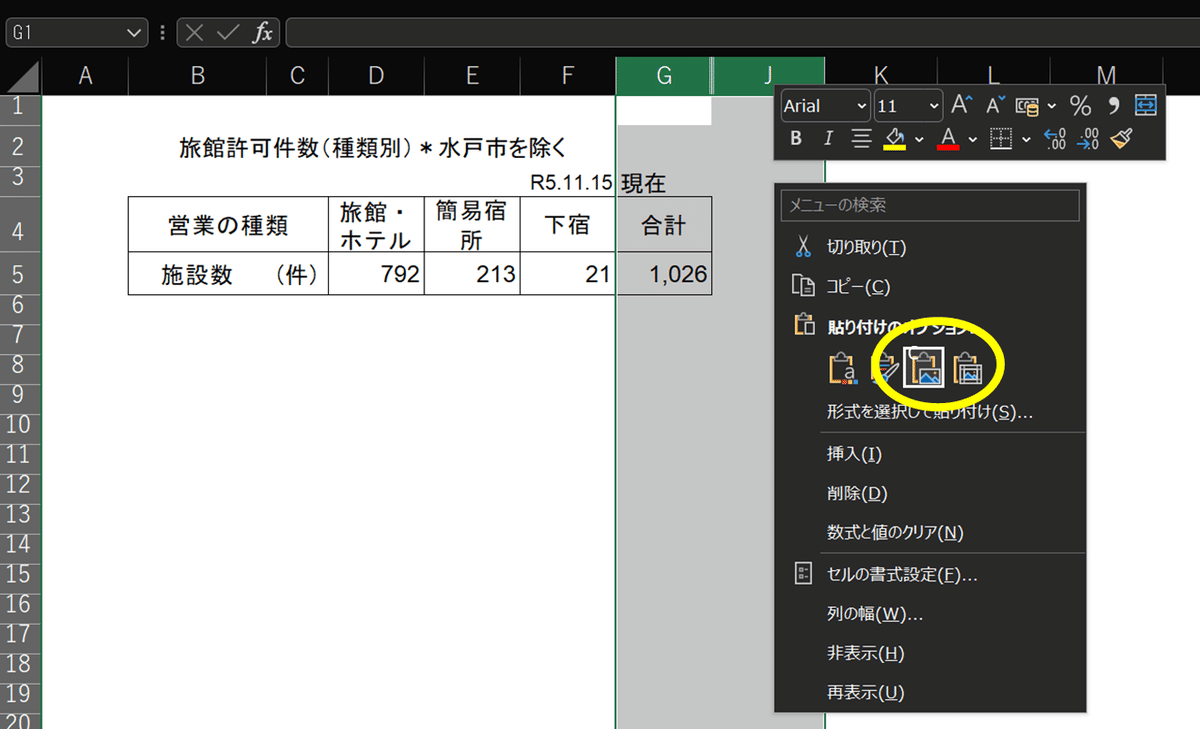
もう一度 U を押せば、「再表示」が選択されますが、ちょっとイラっとする仕様です。
「非表示」は御法度
そもそも、行や列の「非表示」は御法度です。
理由は上述のとおり。「見えない」から。
他の人(後任)がファイルを弄るときに、困ってしまいます。
でも、「検算」「判定」は見えなくしたい。
できれば、簡単に「見えたり」「見えなくしたり」したい。
それ、できます。
表示・非表示には「グループ化」を使う
「グループ化」を使うと、簡単にセルの表示・非表示が切り替えられます。
具体的なやり方は以下の通りです。
①「見えたり」「見えなくしたり(隠したり)」したい部分を範囲選択

②Altキーを押す(又はツールバーの「ホーム」をクリック)

③A(データ)を押す/クリック

④G(グループ化)を押す/クリック
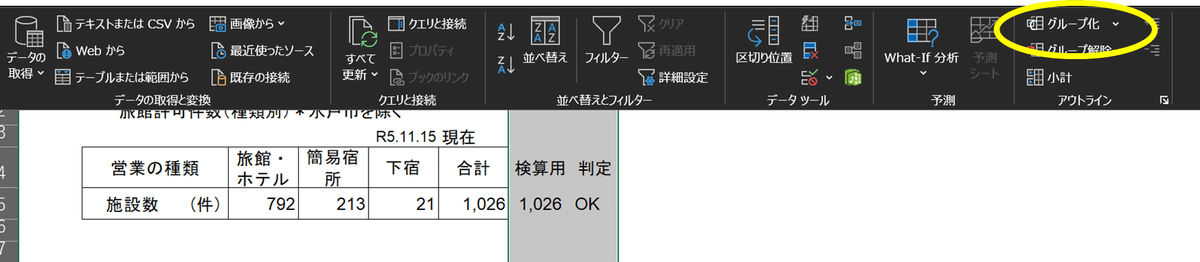
⑤もう一度、G(グループ化)を押す/クリック
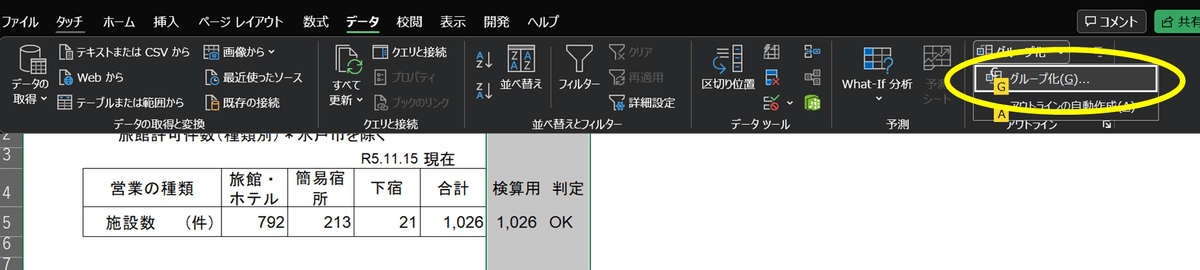
そうすると、以下のようになります。
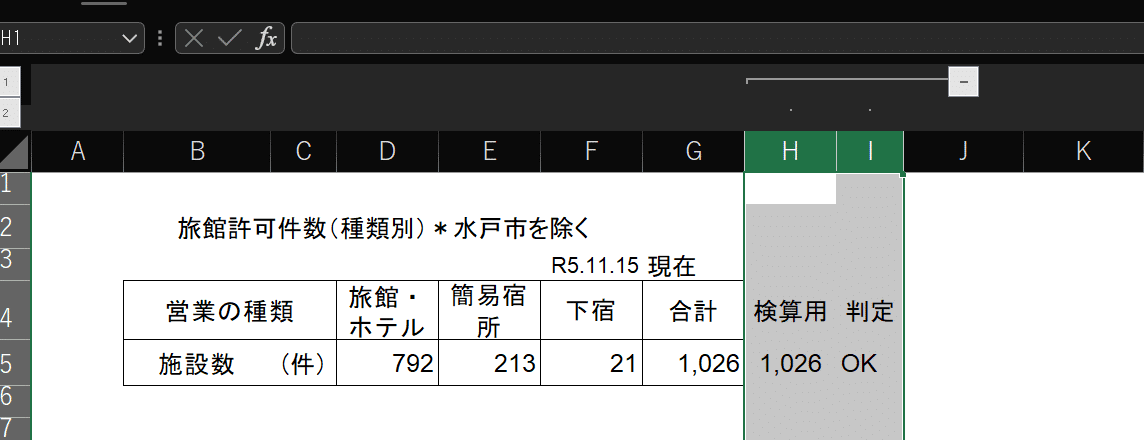
元の表と同じ? でもちょっと違います。
何が違うかというと・・・

HとIの上に「-」が表示されています(丸囲み部分)。
また、左に「1」「2」と出ています(←部分)。
この「-」をクリックすると・・・
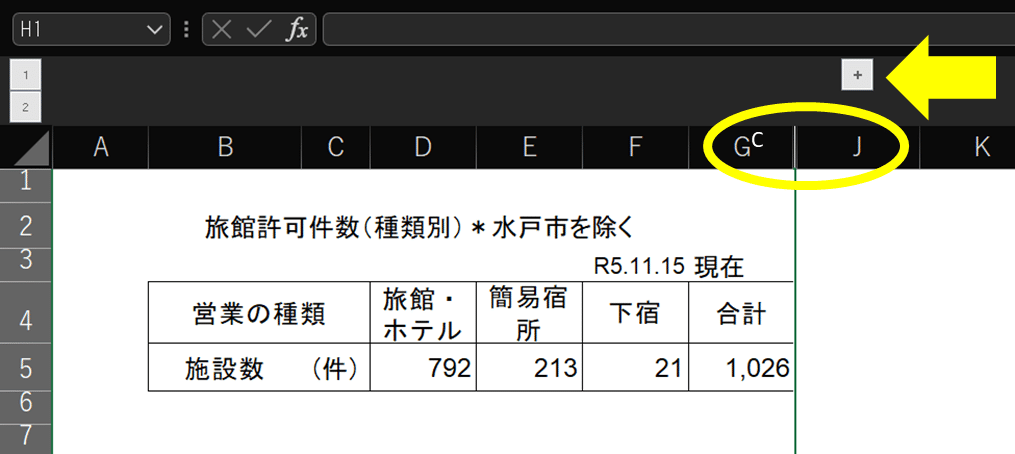
H列とI列が消えました。そして、「-」が「+」になりました。
この「+」をクリックすると・・・
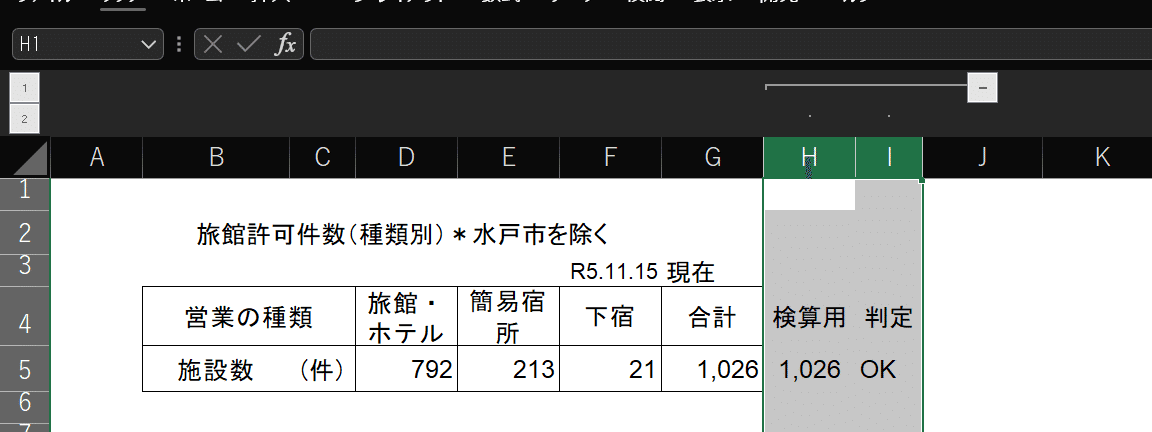
再び、H列とI列が現れ、「+」は「-」に変わりました。
同じ操作は、左端の「1」「2」でも出来ます。
「1」をクリックすると、消えて、
「2」をクリックすると、再び現れます。

これが「グループ化」の機能です。
「非表示」「再表示」に比べて、
・ワンクリックで「消したり」「出したり」できる。
・消えていても、「+」マークにより、隠れていることが分かる。
というメリットがあります。
このメリットは大きいです。
特に、後者は、「見えないことに気付かない」を避けられます。
デメリットとしては、「-」「+」マークが出る分、上(や横)のスペースを取り、作業スペースが狭くなることです。
重ねて使うと、猶更狭くなるので、多用は避けた方がいいでしょう。

段々と作業スペースが狭くなってしまいます。
なお、「グループ化」操作は上述のとおりですが、これ、結構面倒です。
「グループ化」のショートカット Shift + Alt + →
「グループ化」はショートカットで一瞬で出来ます。
グループ化したい列(行も可)を選択し、
ShirtとAltと→(右矢印)を一緒に押すだけです。
わずか1秒。上述の操作に比べ、格段に簡単です。
「グループ化」の解除は Shift + Alt + ←
グループ化を解除したい場合(「-」を消したい場合)は、
範囲を指定し、
ShirtとAltと←(左矢印)を一緒に押すだけです。
私は3キー同時押しショートカットは好きではありませんが(無意識に押せないので)、このショートカットは重宝しています。
なんといっても便利なので。
ただし、よく忘れるので、モニターにシールを貼ってあります。
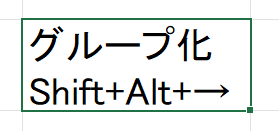
覚えられないショートカットを無理に覚える必要はないと思っています。
でも、このショートカットは、メニューから辿っていくと面倒なので、シールを貼っていつでも使えるようにしています(覚えたらシールは捨ててもいいのですが、忘れっぽいので、なかなか剥がせません。)。
後任が分かりやすいように吹き出し画像で説明を入れておく
この「-」「+」で「出し入れ」(消したり、見えたり)はとても簡単で、かつ「-」「+」により、その存在が気づきやすくなっています。
でも、後任がエクセルに不慣れだったりすると、この「-」「+」マークの意味が分からない場合があります(実感として、ほとんどの職員がそんな気します・・・)。
それを防ぐためには、吹き出し画像(オブジェクト)で説明を入れておきます。
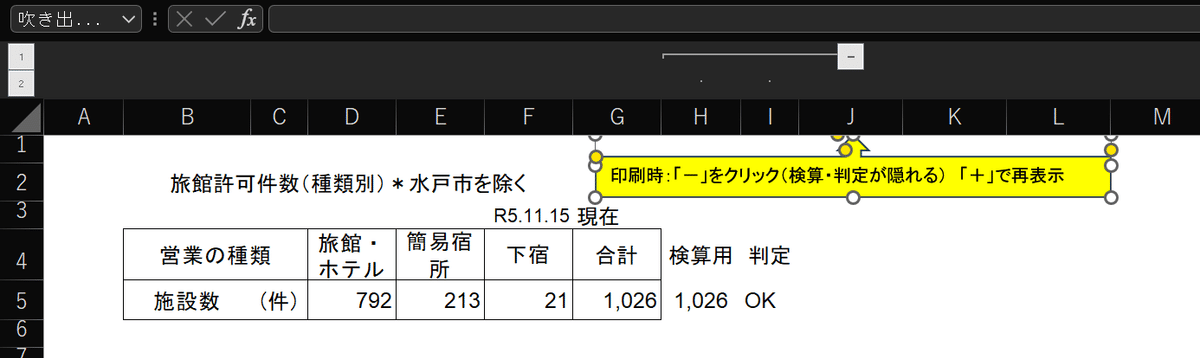
これで気づかない人はいないでしょう。
「-」をクリックして、H列とI列を消すと・・・

ちょっとずれますが、オブジェクト自体は消えません。
オブジェクトの大きさが変わってしまうので、全文は表示されませんが、十分でしょう(そもそも、消す段階でこのオブジェクトを見ているはずですので。)。
ちなみセルに「メモ」で説明を付けても、そのセルが非表示になってしまえば、意味がありません。
なお、このオブジェクト、普通に設定すると、印刷されてしまいます。
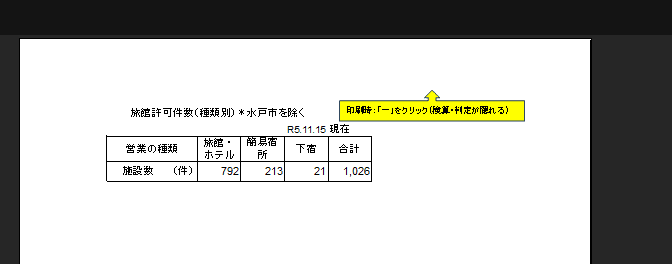
「検算用」「判定」欄が消えても、このオブジェクトが印刷されてしまっては意味がありません。
オブジェクトはプロパティで、印刷しない設定にする
オブジェクトは、プロパティの設定で、印刷しなくできます。
① オブジェクトを右クリック
② 下の方にある「サイズとプロパティ」をクリック
③ 隣に開いた「図形の書式設定」から「プロパティ」をクリック
④「オブジェクトを印刷する」のチェックを外す(☑を☐にする)
⑤ 右上の「×」で「図形の書式設定」を消す

これにより、オブジェクトが印刷されなくなります。

以上で、「検算用」「判定」を出したり、消したりでき、
その操作をオブジェクトで説明しつつ、
オブジェクトを印刷しない、ということができました。
これなら、エクセルに長(た)けていない後任でもわかることでしょう。
私は、ちょっと複雑なエクセルファイルには、上のようにオブジェクトで説明を入れるようにしています。
以上、参考になれば幸いです。
この記事が気に入ったらサポートをしてみませんか?
