
[Excel] 作表の基礎 カッコのつけ方(基本編1)~文字(や数字)にカッコをつける~
【まとめ】
方法1 その場限りの文字(や数字)にカッコをつけたい場合
例 (1)日時
・最初に「 ’ 」(Shift + 7)を入れてからカッコつきの文字(数値も可)を入力する。
方法2 文字列データ(例:列全体)の文字にカッコをつけたい
・「セルの書式設定」(Ctrl + 1)で「表示設定」→「ユーザ定義」→「種類」欄に「(@)」と入れる。
*カッコは( ) 以外も可。例: 【 】[ ]
【説明】
エクセルで数値や文字にカッコをつける、つまりカッコで括(くく)る機会は多々あります。
主には「( )」でしょう。
数値(計算に使うもの)については色々やり方があるので、まずは、文字を括る場合を説明します。
WEBやエクセル本など、どこでも紹介されている内容ですが、基本ということで。
方法1 その場限りの文字(や数値)にカッコをつけたい
報告書などで項目番号にカッコをつけたい場合、下図↓↓↓のように1セルに項目番号と項目名を一緒に入力すれば問題は生じません。
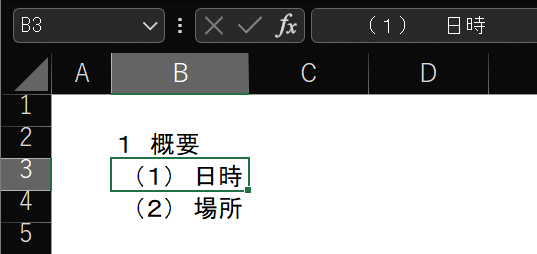
本来はインデント(字下げ)がいいでしょう。
ただ、「項目番号は変えずに、項目名だけ変えやすいように」と、項目番号と項目名を別セルしたい場合もあるでしょう。
しかし、下図↓↓↓のように (1)だけを1セルに入れようとすると・・・
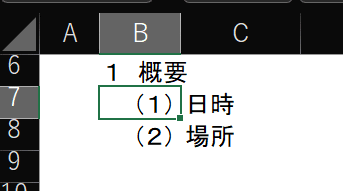
(1)と全角で入れても、Enterで確定すると、下図のように、「-1」になってしまいます。
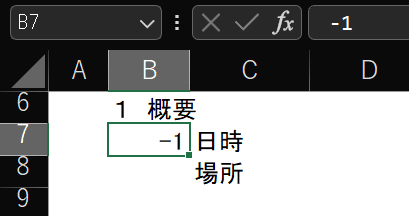
これは、カッコで括られた数値はマイナスになるというエクセルの仕様によるものです(その理由は知りませんが、何かあるのでしょう。)。
ではどうすればいいか?
項目番号だけをカッコに入れたい場合、
まず、Shift + 7 で「 ’ 」(コーテーションマーク/quotation marks/引用符)をを入力し、その後、(1)と入力してEnterで確定します。
すると、マイナス表示にならず、入力したまま(全角なら全角のまま)、表示されます。
下の図は2つ上の図と同じものですが、数式バーを見ると「’(1)」となっているのが分かります(2つ上の図では、わざと数式バーを見せていませんでした。)
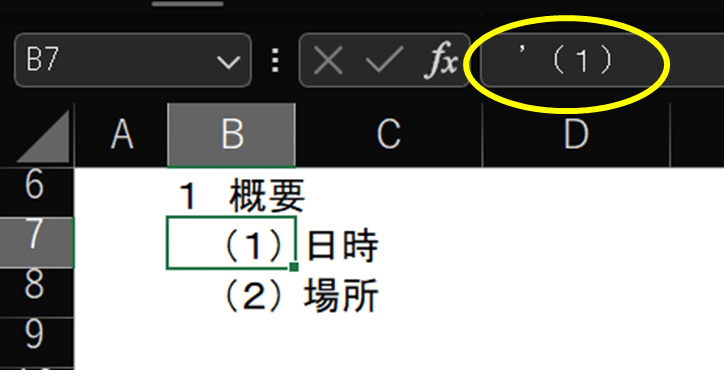
セルの頭に入る「 ’ 」は、そのセルのデータを「文字列」にするものです。
従って、カッコ以外でも、分数や日付などの表示にも使えます。
ただし、文字列なので、計算には使えませんし、入力後は左寄せになります(上の図は右寄せ修正済み)。
*日付や分数は「セルの書式設定」でも表示可能です(計算も可能)。
データとして扱うなら、こちらで行うべきです。
また、文字列として表示すると、セルの左上隅に緑三角のエラー表示が出ることがあります(上の図では「エラーを無視する」で表示を消してあります。)。
いずれにせよ、項目番号のように、その場限りの表示の際は、この方法が楽です。
方法1の補足:(c)が©に、(R)が®になってしまうのを防ぐ
セルに(c)と入れても©(マルシー)に、(R)と入れても®(マルアール)になってしまいます。エクセルのおせっかいな仕様。
前者は著作権表示(copyright)、後者は登録商標マーク(Registered Trademark)。
項目番号を付けているときにこれになるとイラっとします。
Rまではいかなくても、Cはよく使いますから。
これを防ぐにも、最初に「’」を入れてから(C)あるは(R)と打てば大丈夫です。
方法2 一連の文字データ(例:列全体)の文字にカッコをつけたい
一方、文字データを一気にカッコで括りたいときもあります。
例えば氏名の横にフリガナがあるデータで、フリガナはカッコで括りたい、といった場合です。
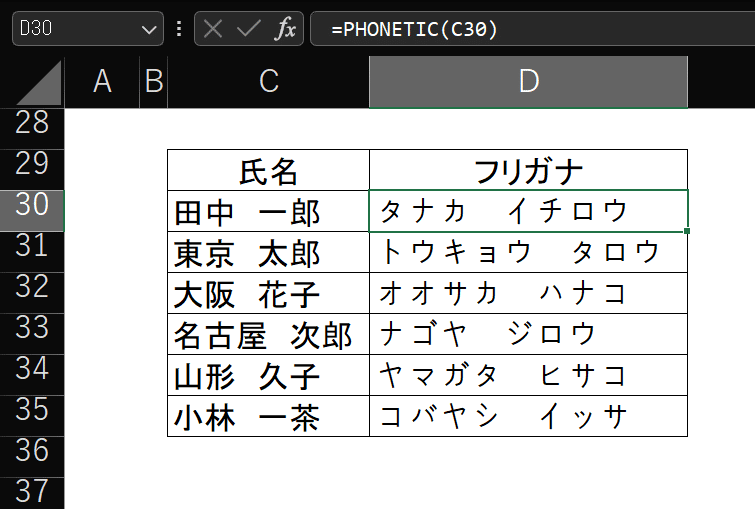
フリガナは,PHONETIC関数で漢字から取り出せます。
この場合、フリガナにカッコをつけるには、対象範囲を選択し(列全体の選択も可)、Ctrl + 1 で「セルの書式設定」を開きます。
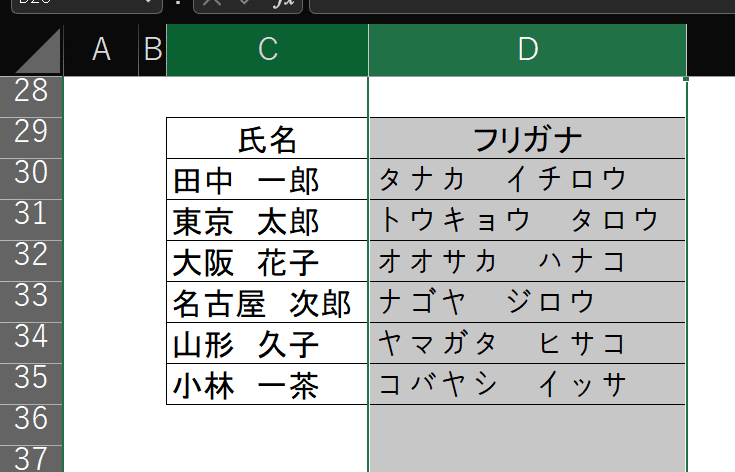
(行範囲指定が不要)
「セルの書式設定」で「表示形式」から「ユーザ定義」を選択し、種類欄に「(@)」(全て半角)を入力して、「OK」を押下。
「@」は、「ここにセル内の文字列が入りますよ」という記号です(数値なら「#」)。
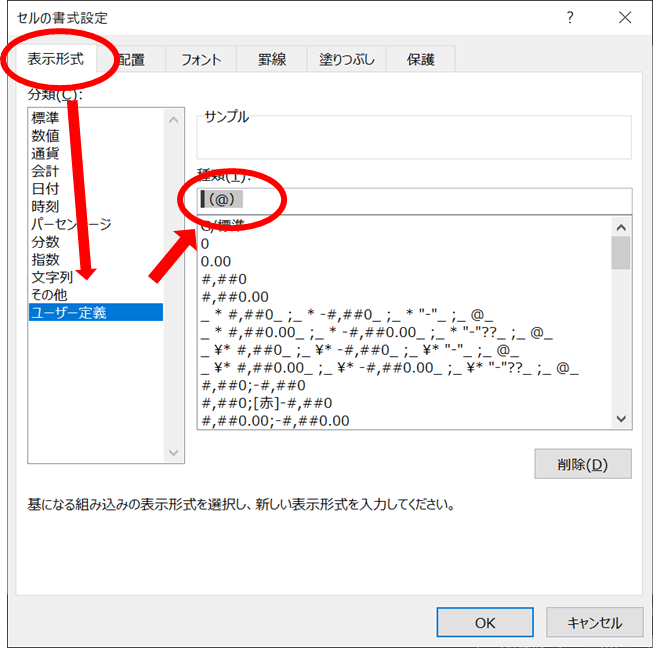
これでD列のフリガナがカッコで括られます。
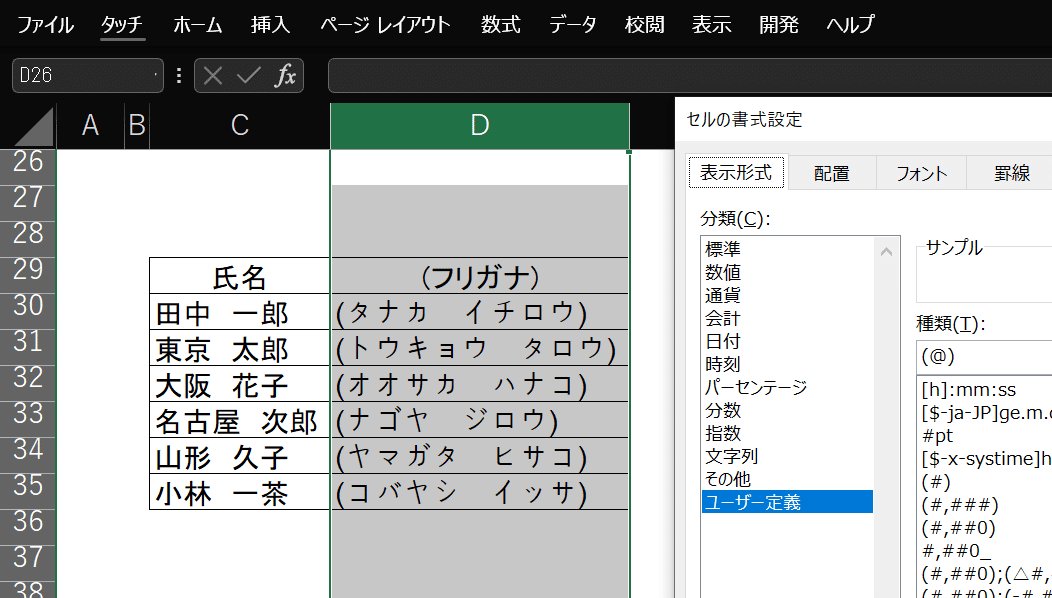
ただし、上の例では、半角の「 ( )」になっています。
そのため、全角のフリガナと並ぶと、フォントによっては違和感が生じます。
全角の「( )」にしたいなら、種類欄には「"("@")"」と入れます。
全角のカッコを、「"」(Shift + 2 半角のダブルコーテーションマーク)で括ります。
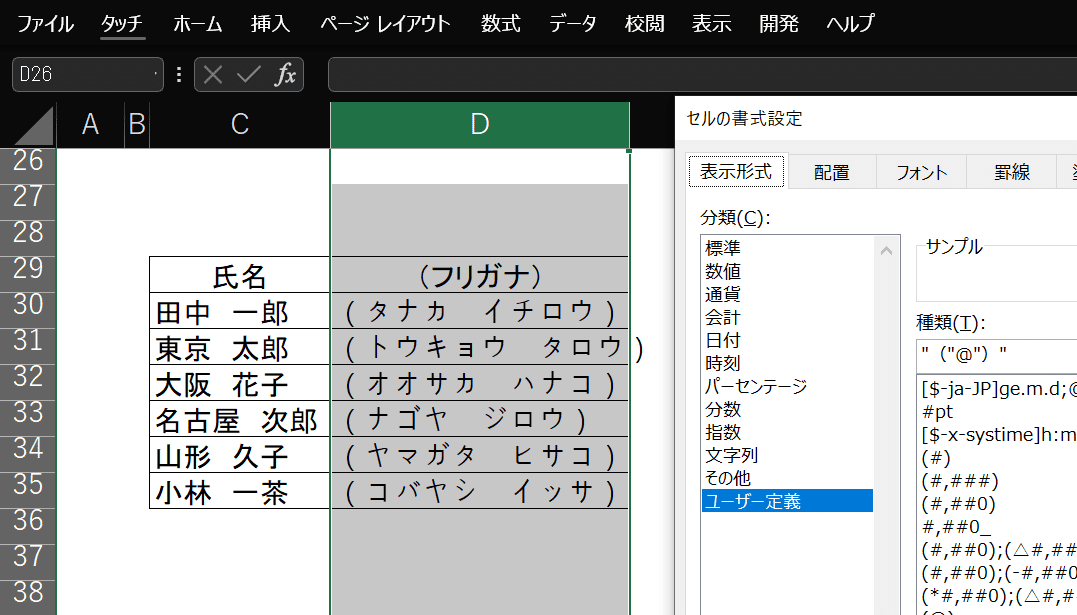
全角のカッコの方がスペースを取るので、半角とどちらがいいかは、状況次第です。
おまけ1:カッコを消したい場合(項目名はカッコなしにする場合)
折角カッコをつけたのに、「やっぱり、カッコはなしにしといて」なんてことも、よくあります。
そんな時は、再び「セルの書式設定」を開き(Ctrl + 1)、「分類」欄の「標準」(「文字列」でも可)を選んで「OK」を押すだけです。
(本当は、修正前のファイルも残しておくのが一番)
特に、列全体を範囲指定してカッコをつけた場合、表頭の項目にもカッコが付きます。
「項目名にはカッコを付けたくない」場合は、そのセルだけ選択した後に、上の操作を行えば、カッコは消えます。
下の図では、D29の「(フリガナ)」セルを選択して、「セルの書式設定」の「分類」欄で「標準」をクリックします。
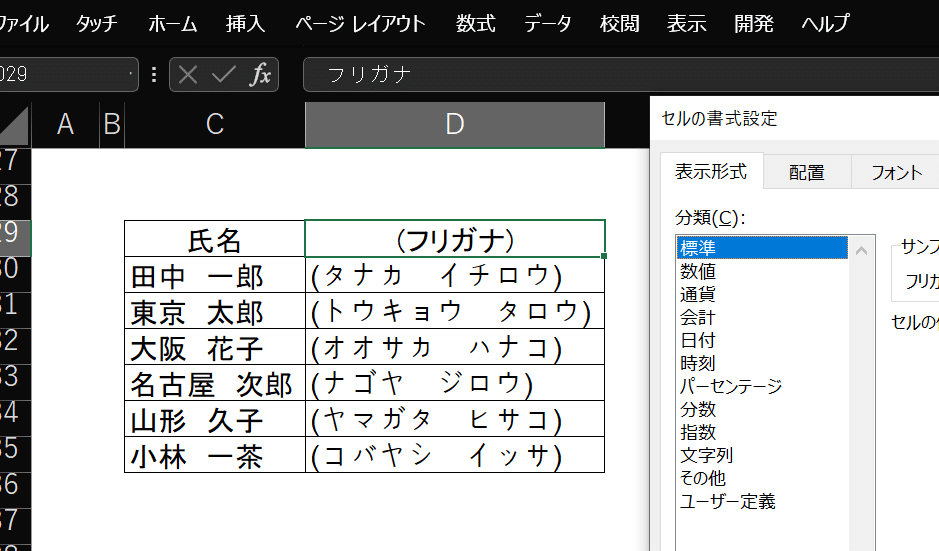
これで「OK」を押すと、以下の通り、カッコが取れます。
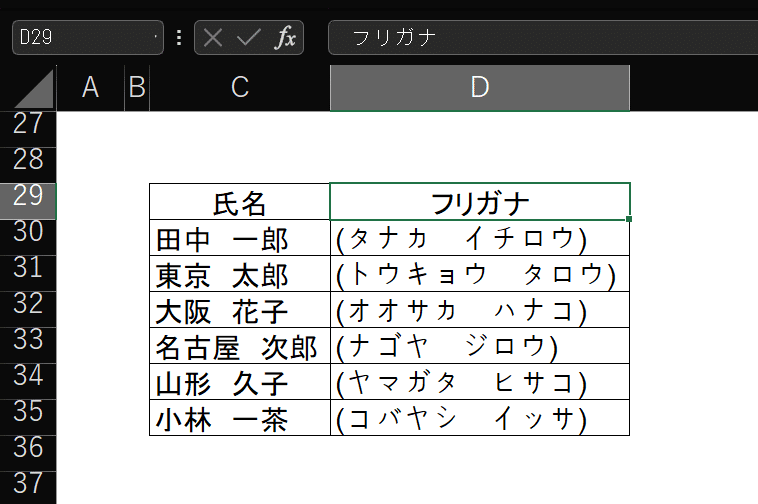
おまけ2:計算式でカッコを付ける(TEXT関数)
計算式でもカッコはつけられます。
実際に使う例は少ないと思いますが、ご参考までに。
カッコ付きのフリガナを表示したいセルに、以下の計算式を入れます。
=(カッコを付けたいデータのセル,"@")
これで、フリガナにカッコが付きます。
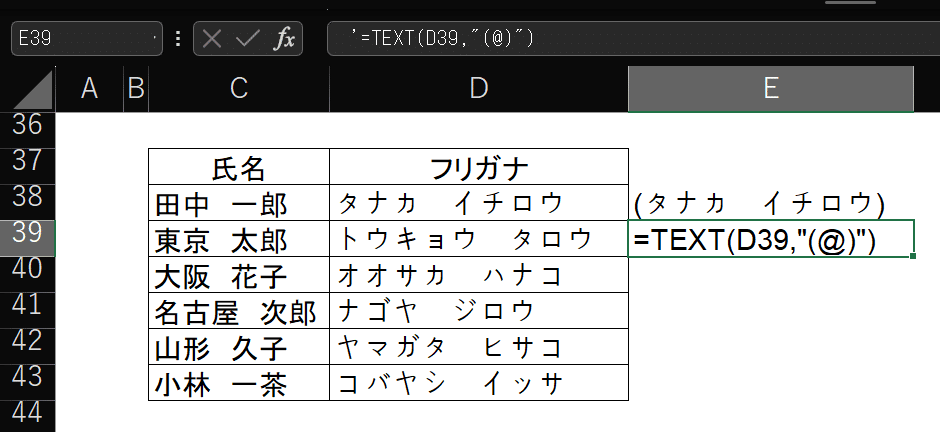
おまけ3:セル内のデータ自体にカッコを付ける(ワードへの差し込み用等)
上の「おまけ2」でカッコを付けたセルを、「値のみコピー」すると、セル内のデータそのものにカッコが付いた状態になります。
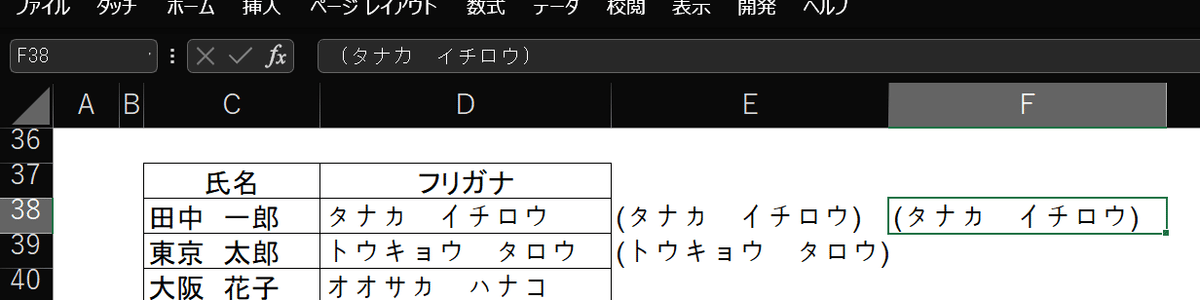
フリガナにカッコが付いています
「値のみ貼り付け」の方法は コピーの必須ショートカット 値のみ貼り付けは、 Ctrl+Alt+V→V より Alt→E→S→V がおすすめ? をご覧ください。閲覧数一番の記事です。
一方、「セルの書式設定」でカッコを付けた場合、「値のみコピー」しても、セル内のデータ自体にはカッコは付きません。

「値のみコピー」しても、セル内のデータにはフリガナが付いていません
(数式バーを見るとわかります。小さくてすみません。)
TEXT関数でカッコを付けたものを「値のみコピー」すると、セル内のデータ自体にカッコが付くわけです。
これは、ワードへの差し込み印刷の際等に使えるかと思います。
ただし、工数が多いので、差し込み印刷のワードの地の文にカッコを付けた方が手っ取り早いでしょう。
おまけ4:セル内のカッコを取る方法(おまけ3で付けた場合)
おまけ3でセル内のデータ自体にカッコを付けた場合、そのカッコを取るには「セルの書式設定」ではできません。
「置換」を使います。
セルまたは範囲を指定して、「検索と置換」(Alt → E → E)を開いたら
「置換」タブの「検索する文字列」にカッコを入れ、「置換後の文字列」はそのままで、「置換」(または「すべて置換」)を押下。これでカッコは消えます(閉じカッコでも、同じようにやります。)
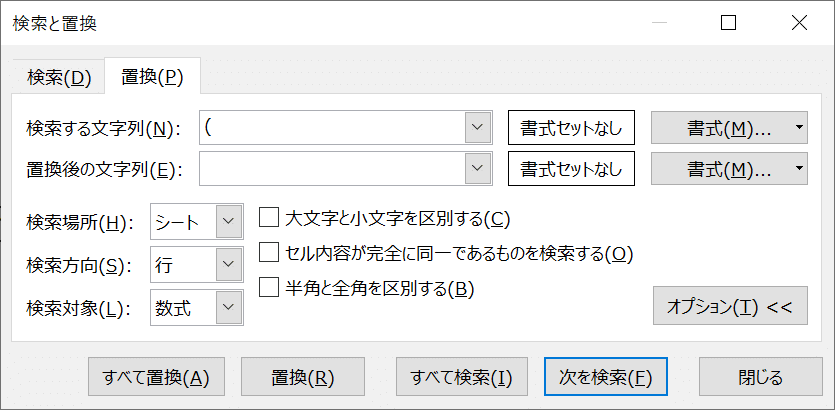
「すべて置換」をクリックします。
Aを押しても同じです。
文字をカッコで括る方法(+おまけ)は以上です。
数値をカッコで括る方法の前に「サラリ」と説明しようと思ったのですが、かなり長くなってしまいました。
少しでも参考になれば幸いです。
この記事が気に入ったらサポートをしてみませんか?
