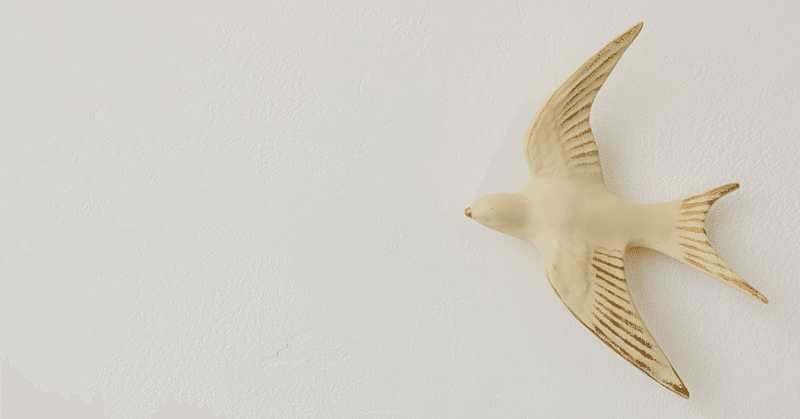
メタバース用ボクセルツールを使い「魚」のアニメーションを「鳥」っぽくしてみました
メタバース提供の「VoxEdit」
メタバースよりも、ボクセルを使ったモデル制作が気になっています。
久しぶりに「VoxEdit」を使いました。
「VoxEdit」は、メタバース「The Sandbox」で使うアバターやアイテムなどを、3Dボクセルを使って作成できるツールです。
アニメーションも設定できるのですが、スキルが追いつかないため、テンプレートモデルのモーションをそのまま使い、外観のみ改造しています。
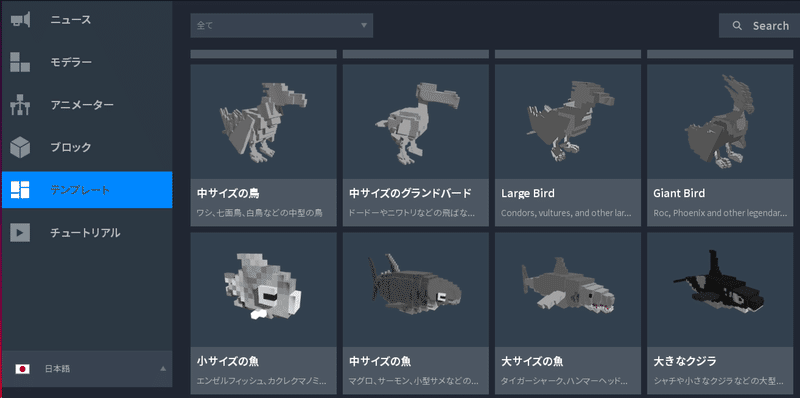
今回、アニメーションの動きがついている魚のモデルを使います。
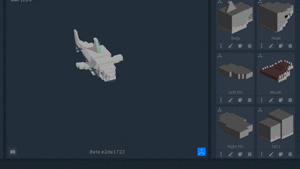
パーツごとにモデリング
まず、「ヒレ」部分を選択します。
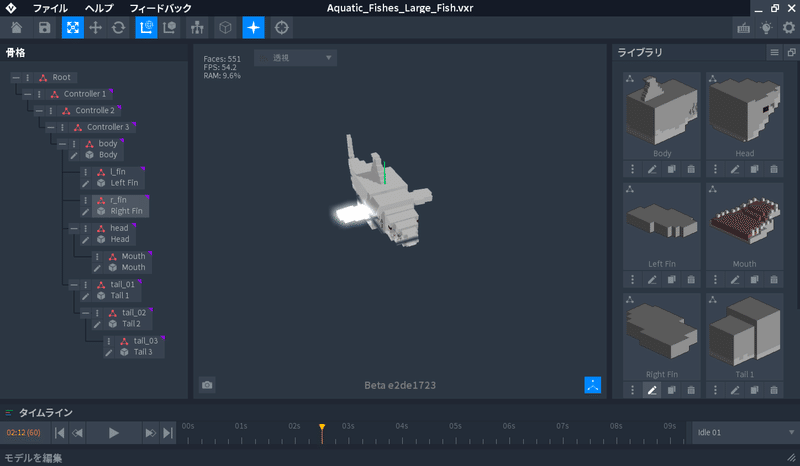
「ボクセル」モデリング機能を使える画面に移ります。
追加したいボクセルの方向にモデリングのエリアを広げます。
今回、画面上のメニューからZ軸方向の奥行きを広げます。
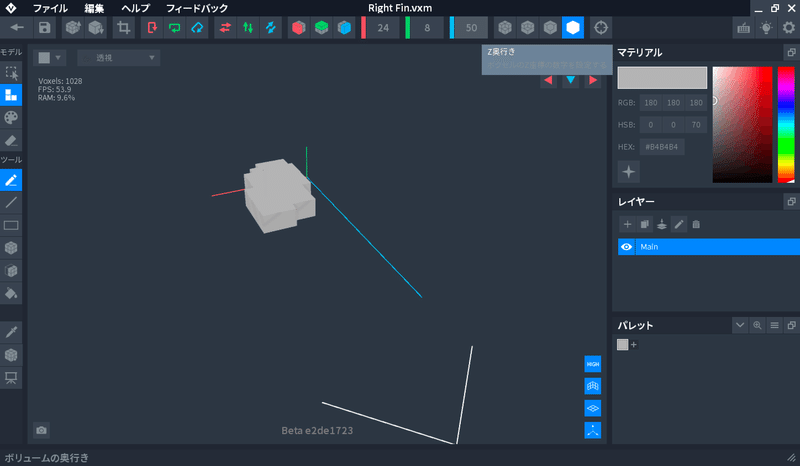
右側の「パレット」と「マテリアル」を使い色を変更します。
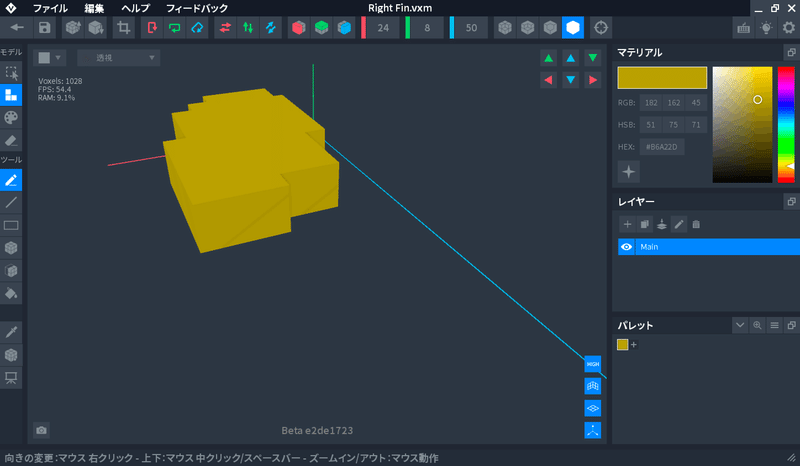
ボクセルを追加・削除して整形
モデルの整形は、ボクセルを1つずつ追加したり、同じ平面のボクセルをまとめて追加したりする「フェイスツール」を使ったりするなどして行います。
同様にボクセルを削除することも可能です。
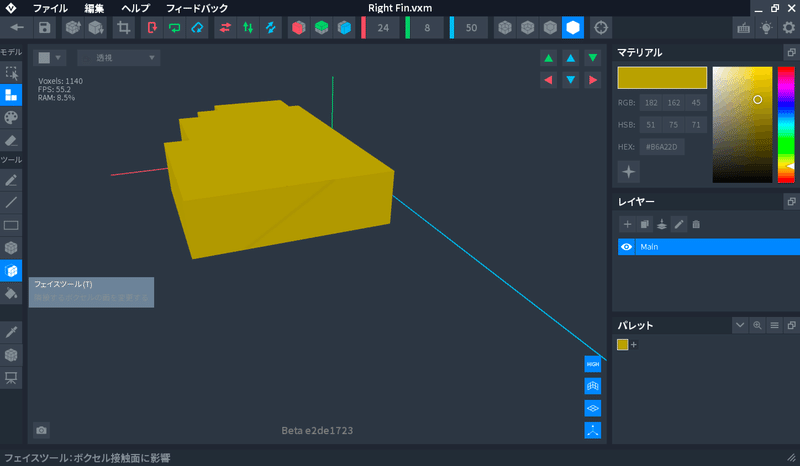
下の画面では「ラインツール」で線を描くようにボクセルを配置しています。
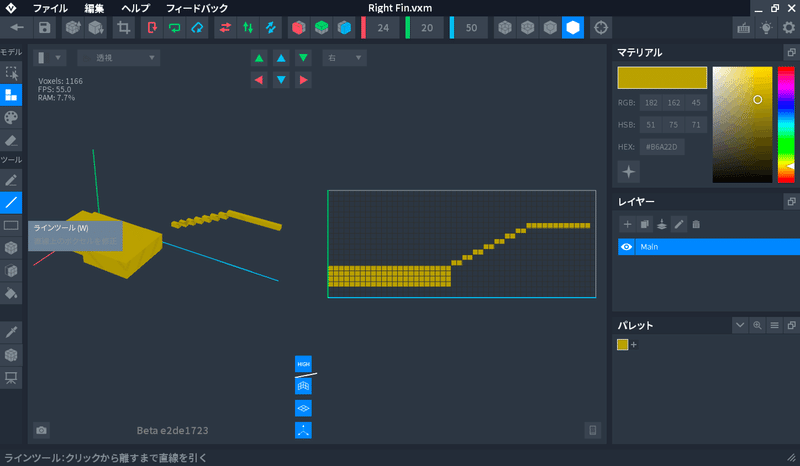
レイヤーで操作対象をわかりやすく
今回、練習がてら「ラインツール」を使ったモデルを別レイヤーにすることにしました。
上の画面と下の画面では、右側のレイヤーパネルが異なります。
下がレイヤー機能を使った画面です。
新規に作ったレイヤー(ラインツールで描いたボクセル)を選択し、画面上の三角アイコンの「スクロール」機能を使ってX軸方向に移動しました。
選択したレイヤーのみ操作対象にできます。
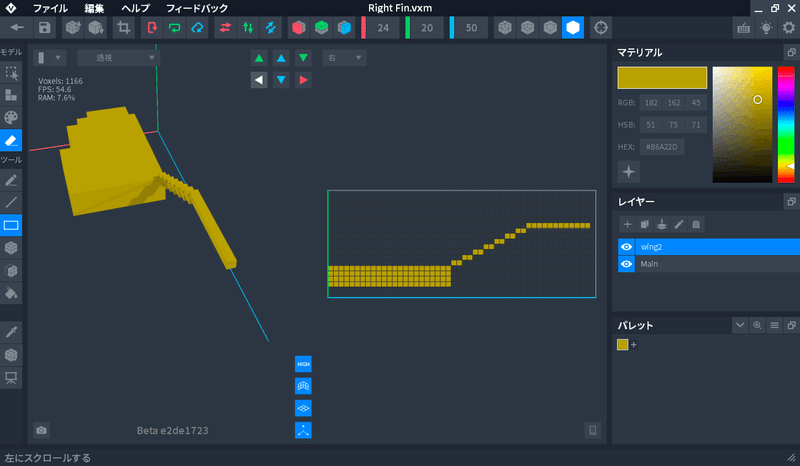
新しい色を追加したいので、「パレット」で「+」(追加)をクリックします。
「マテリアル」で色を指定し、左バーの「ペイントモード」を選びボクセルの色を変えていきます。
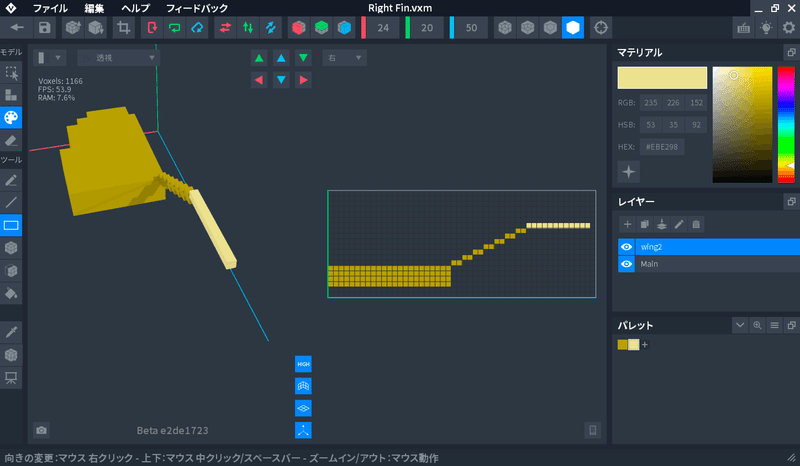
現状1ボクセルずつ並んだ線状モデルを、「フェイスツール」を使って幅を持たせます。
幅を広げるために、今回は「レイヤー」を使います。
①「レイヤー」の「複製」、②複製したものを「スクロール」(移動)、③複製した「レイヤー」と複製元の「レイヤー」をマージ、④マージしたレイヤーを複製、⑤複製したレイヤーを「スクロール」、と繰り返すことで以下のようなモデリングを行いました。
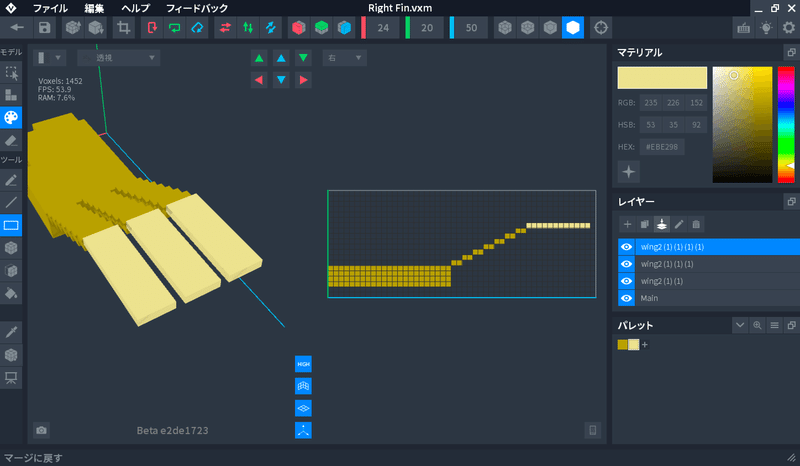
アニメーション画面と行き来して調整
左上の矢印アイコンをクリックしてアニメーション設定画面に戻ります。
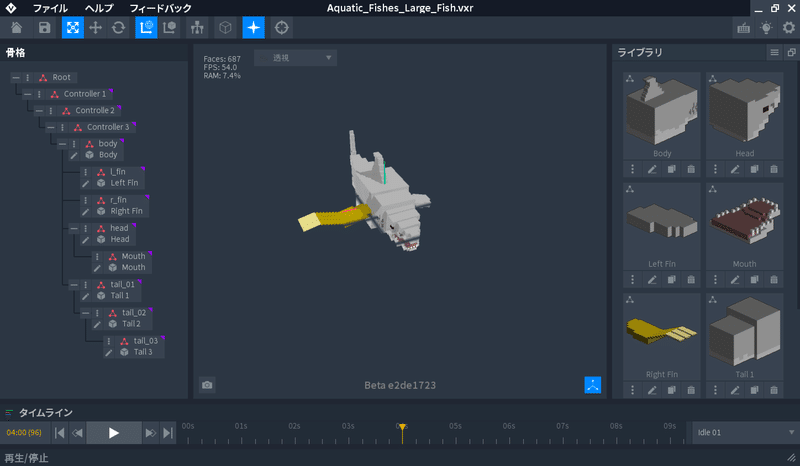
翼部分が小さいので調整します。
モデリング画面に戻り、幅を付けるためにX軸方向の長さを大きくします。

翼の位置を高くするために、左下の「ピボットツール」で変更します。
表示された座標軸をY軸方向に下にドラッグする(下げる)と、アニメーション画面で翼の位置が上がります。
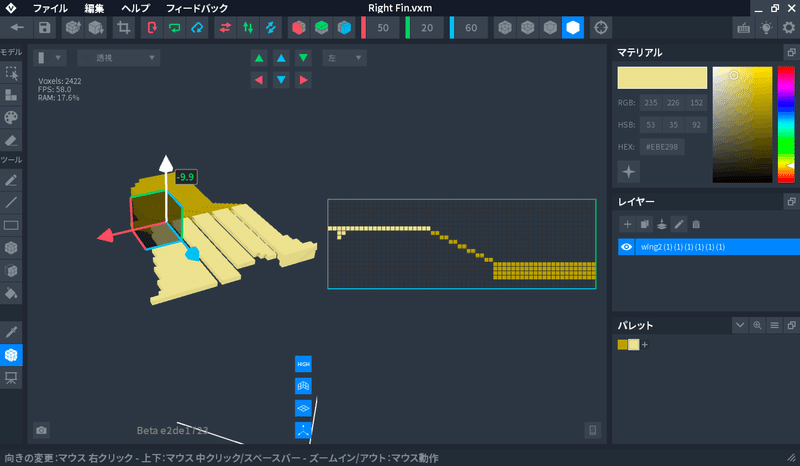
反対側の翼は「クローン」
反対側の「ヒレ」に同じ加工を実施するのは面倒なので、「クローン」(複製)を使います。
これまで整形した翼の「クローン」を作成し、モデリング画面に移ります。
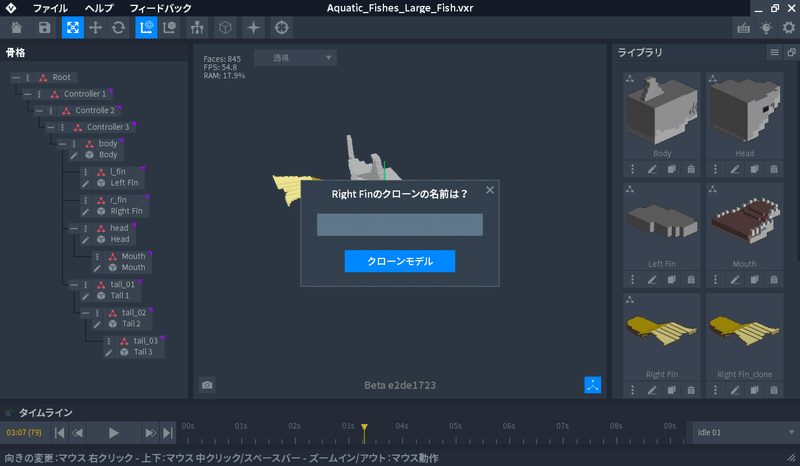
このままでは向きが異なるので、画面上部の「X軸で回転」を行います。
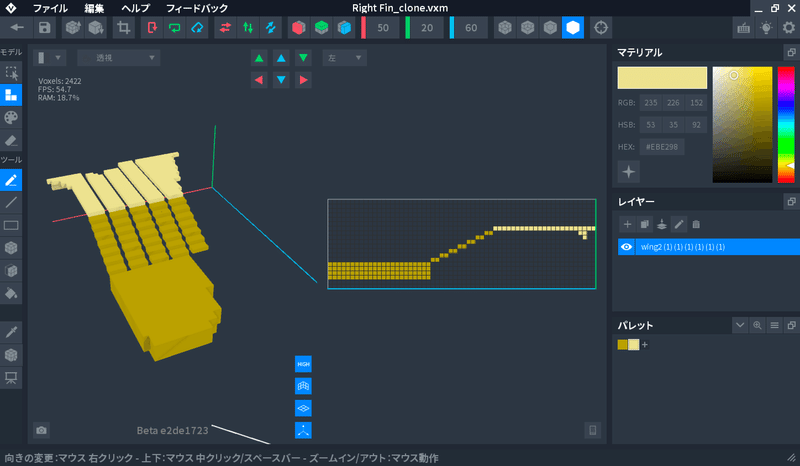
アニメーション画面に戻ると、翼の向きは問題なくなったように見えます。
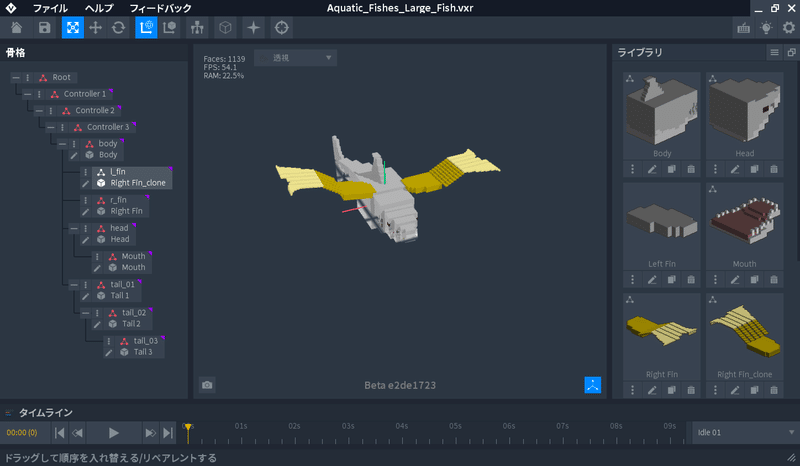
しかし、よく見ると前後が反転しています。
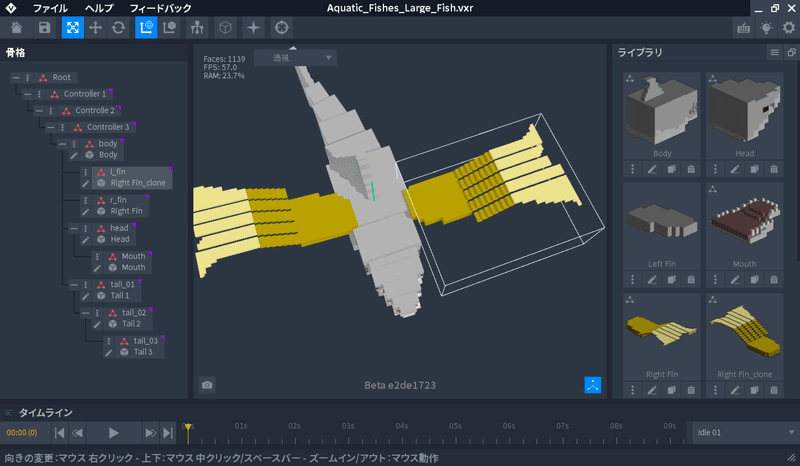
モデリング画面で「X軸で反転」を行います。
これで前後も揃います。
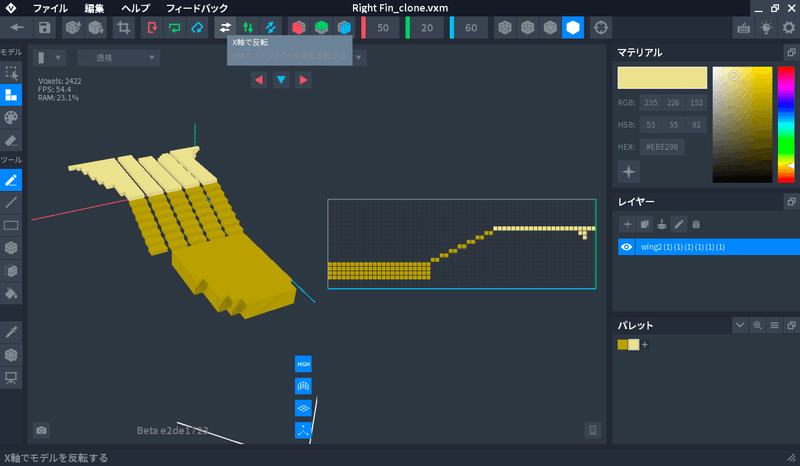
アニメーション画面で確認します。
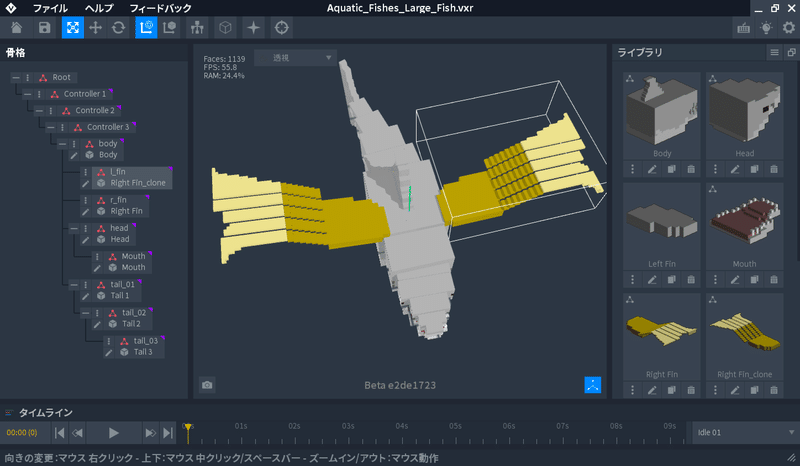
このほかの部位も加工し、魚っぽさを減らしました。
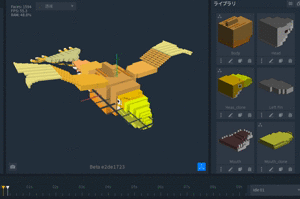
この記事が気に入ったらサポートをしてみませんか?
