
FLASHFORGE ADVENTURE3 専用スライサーソフトのインストール方法 ( MacOS )
こんにちは。
つい先月にFLASHFORGE ADVENTURE3の最新版が10万しない金額で予約開始という記事を見つけて、もうちょい待っとけばよかったかも!とショックを受けつつ、そこまで大きな機能に差ないことに気づいて安堵した著者です。
こちらの記事では FLASHFORGE ADVENTURE3 を購入して使い始めるまでの流れを公開しています。
初心者の自分は「3DCADで作ったデータはそのまま3Dプリンターで出力できる!」と思っていたクチですが、STLデータをそのまま読み込むのではなく、スライサーソフトを仲介して3Dプリンター用データ形式に変換する必要があります。その際に、密度やサイズなどを最終調整することができます。
FLASHFORGE ADVENTURE3 専用スライサーソフトを自前PCにダウンロードするまでを記録しておけば誰かの役に立つかもと思って以下にまとめました。PCに不慣れな方にも分かるように説明しています。
1. まずはスライサーソフトを公式サイトからダウンロードする。
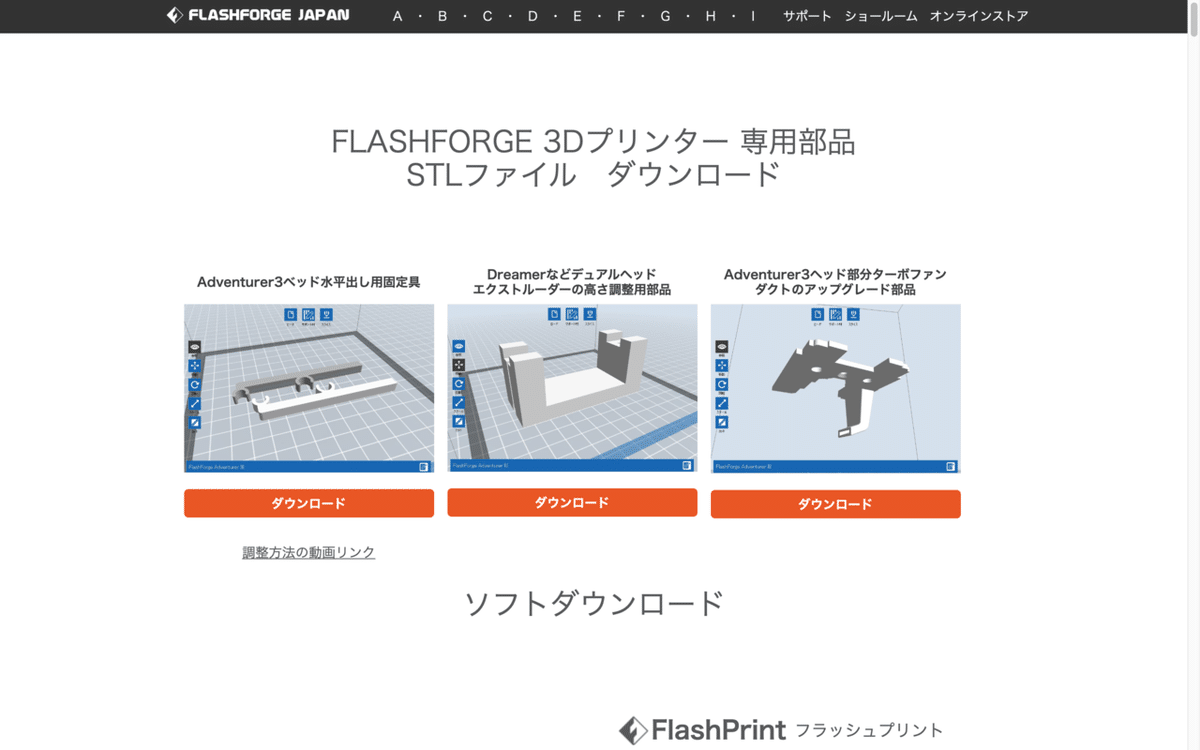

https://flashforge.co.jp/support/ このリンクページのトップ画面すぐ下の一覧からスライサーアプリデータを無料ダウンロード。
(アップル社のMacPCを使っている人は「Mac OS」を選択、WindowsPCを使っている人は、PCPCバージョンタイプに合わせてWin32かWin64を選択)
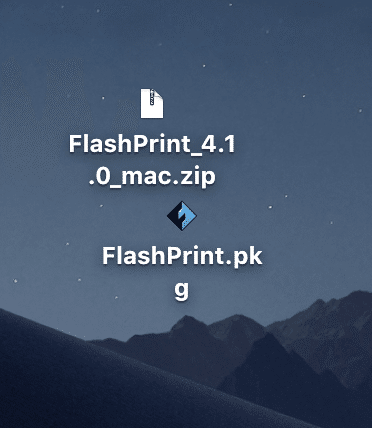
デスクトップにダウンロードしたFlashPrint_4.1.0_mac.zipという圧縮ファイルをダブルクリックするとFlashPrint.pkgというファイルが表示されます。
2. ダウンロードファイルを解凍するためにプライバシー許可をする。
私はMacOSを使用していますが、ダブルクリックすると「…開発元が未確認のため開けません」というエラーメッセが。
慌てましたが、下記の対応でなんとかなりました。
デスクトップ一番左上メニューバーのアップルマークから、「システム環境設定」 > 「セキュリティとプライバシー」を開きます。

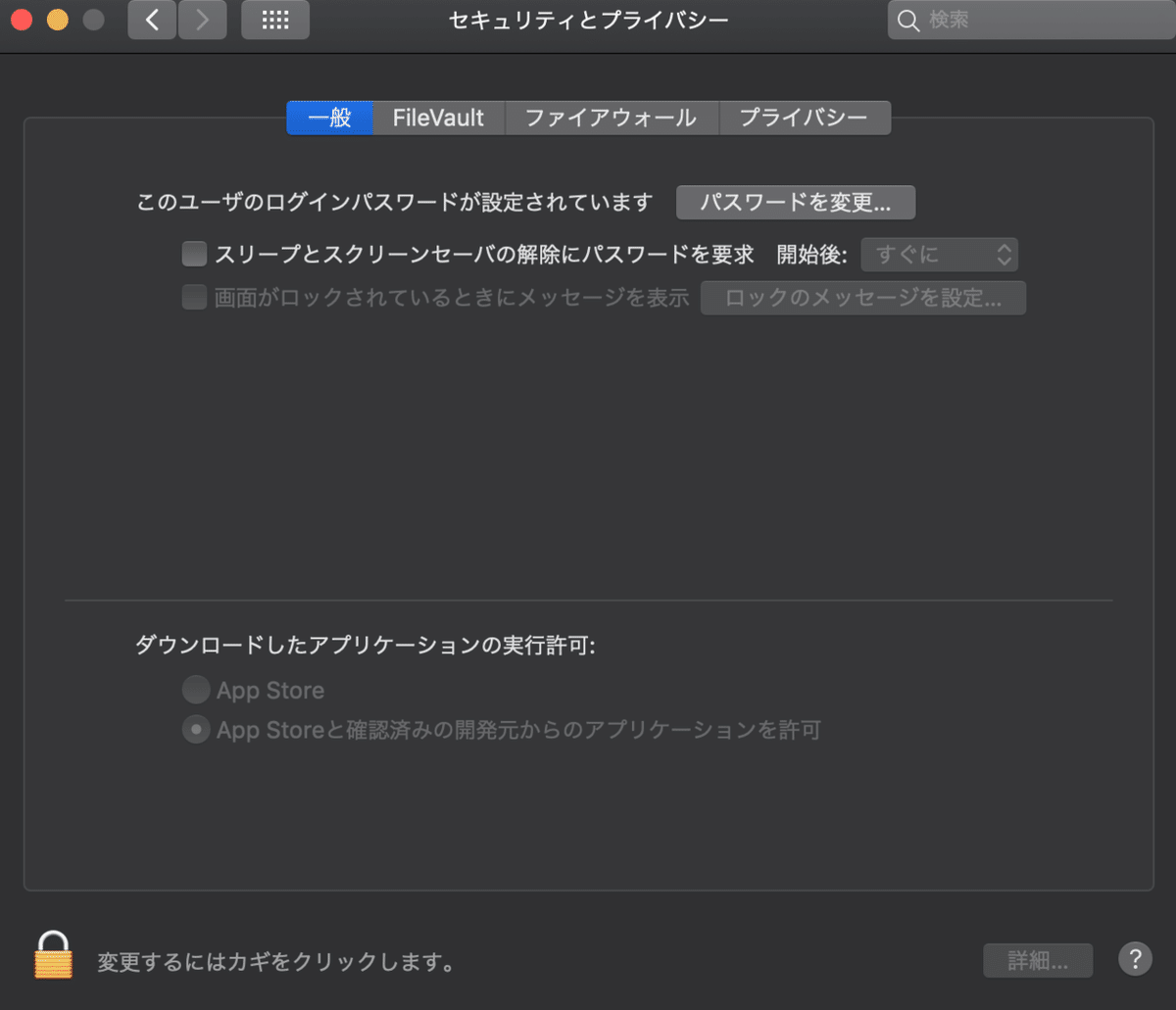
先ほどのデスクトップのFlashPrint.pkgファイルをダブルクリックして選択しておき、「セキュリティとプライバシー」の左下のカギをクリックして管理者パスワードを入力し、許可してください。
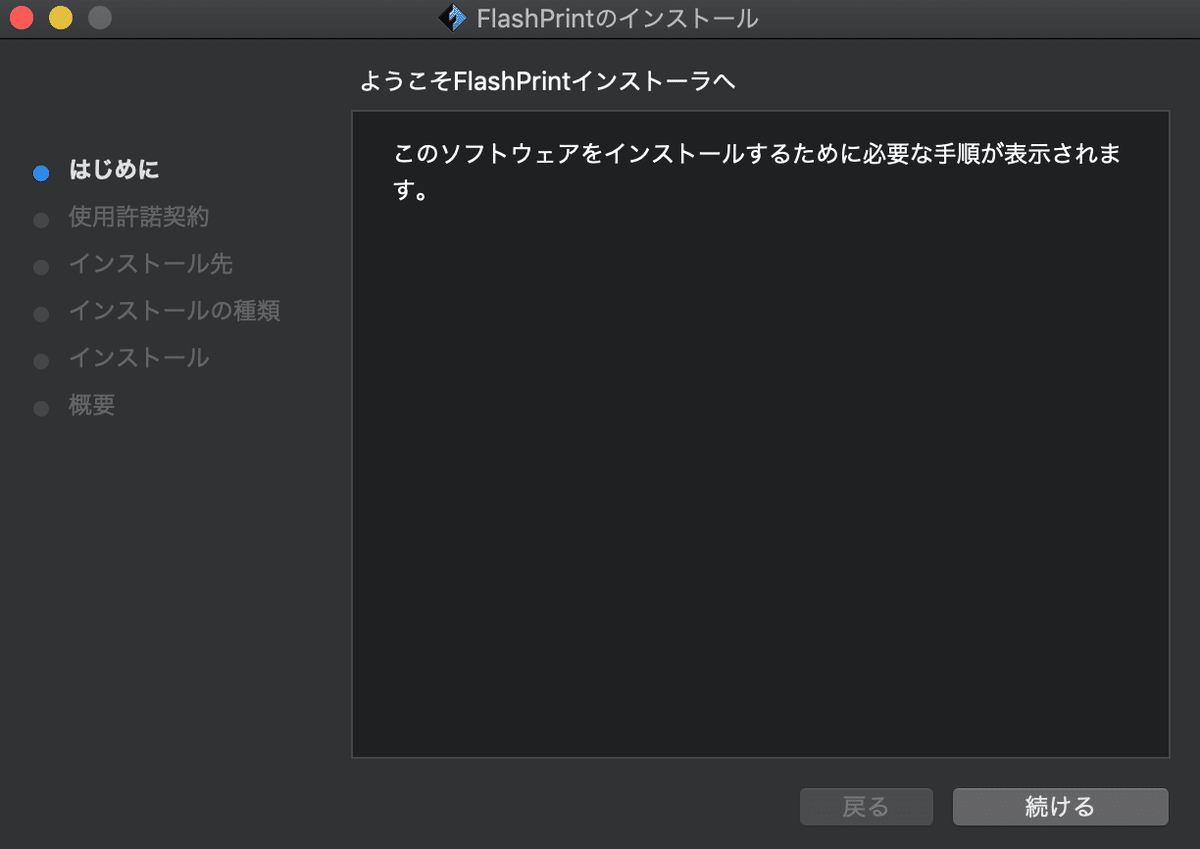

すると、インストーラの説明パネルが表示されます。「続ける」を押していき使用許諾契約に「Agree」をクリック。管理者パスワードを求めれるので入力していくFlashPrintアプリがPCにインストールされます。
3. あとはインストールしたアプリをクリックして開くだけ。
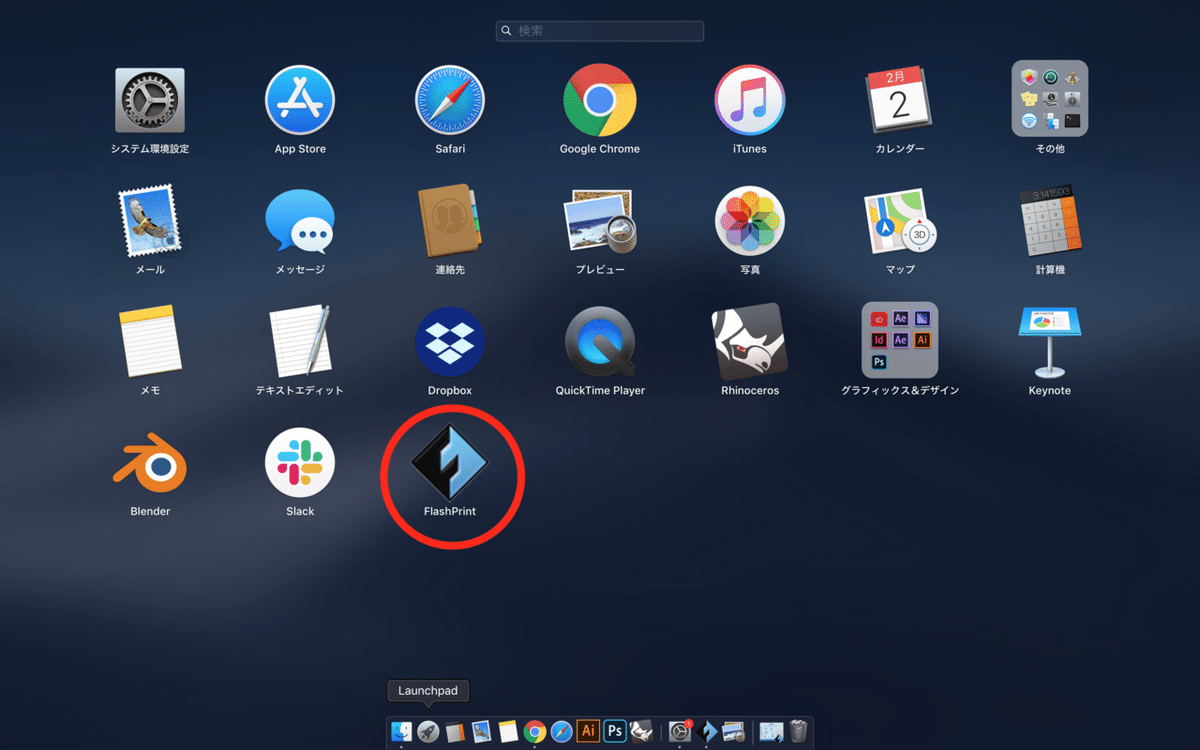
アプリケーション一覧にFlashPrintがインストールされてアイコンが表示されるようになります。このアイコンをクリックするとFlashPrintアプリが開きます。
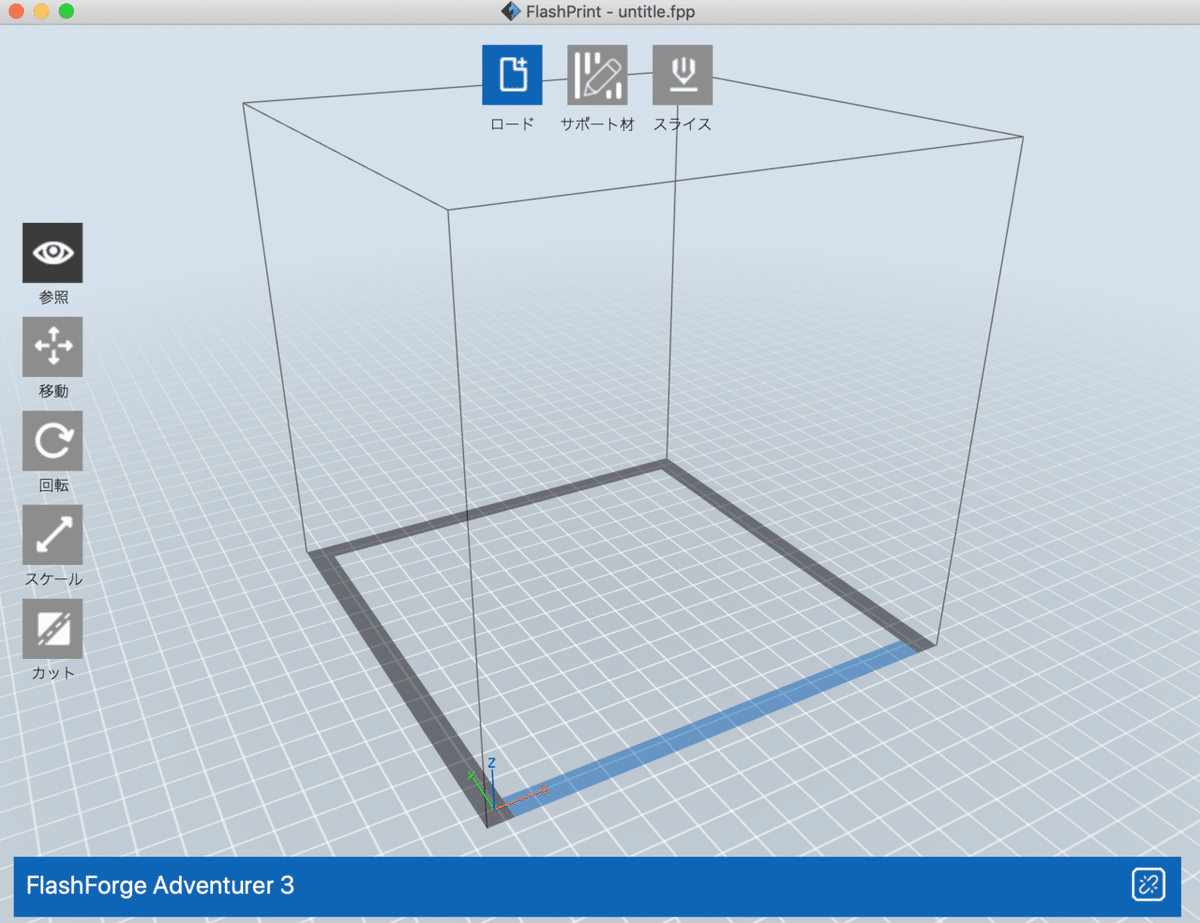
これでスライサーソフトを使用できます!
スライサーの使い方についてはまた今度書くかもしれないし書かないかもしれません(どっちだ)
気が向きましたら!
自分が解説するよりも、ハウツーブログがあります。開封からスライサー設定・出力までを解説されていて、自分が3Dプリンターを選ぶ際に参考にしたブログです。
「★Flashprintを使う理由がよくわからない方向けに補足★」という内容も例えがとっても分かりやすいです。
なお、スライサーの使い方について丁寧な解説動画もありますのでこちらを参照されてみては。こちらも3Dプリンターの設定から出力まで解説されています。自分が3Dプリンターを選ぶ際に参考にしています。
ということで自分の解説記事は不要ですね!
【最新家庭用3Dプリンター】FLASHFORGE Adventurer3を最速レビュー!/ 開封〜セットアップ〜造形方法【SHIGEMON】
この記事が気に入ったらサポートをしてみませんか?
