
00:00 Studio(ふぉーぜろすたじお)の基本的な使い方まとめ
クリエイターの作業中の様子をのぞき見できるサービス「00:00 Studio(ふぉーぜろすたじお)」を使ってみたよ!
クリエイター登録してからずっと、iPhoneで絵を手書きしてるところを配信しようと四苦八苦してたんですが、パソコンから配信したらめっちゃ簡単にできたので、そのご報告です。
パソコンからの配信を避けてたのは、Chromeのタブを常時50個くらい出して作業しているので、うっかりなんか機密ファイルを開いてしまったり、Slackがポップアップしてしまったりしたらコワイなって思ってたからなんです。
でもね、初期設定の画面でどこまでを配信範囲にするか選べたので安心でした。
配信前にこういう共有設定画面が出てきて
1)画面共有(=作業を見せる)かカメラ配信(=作業者を見せる)かを選べる
2)音ありなしを選べる(音楽を聴きながら配信したり、独り言言っちゃったりしても安心なようにミュートを選べる)

そして画面共有についても
1)全画面
2)お絵描きソフトのみなどアプリ限定共有
3)Chromeの特定タブのみ共有
が選べるようでした。
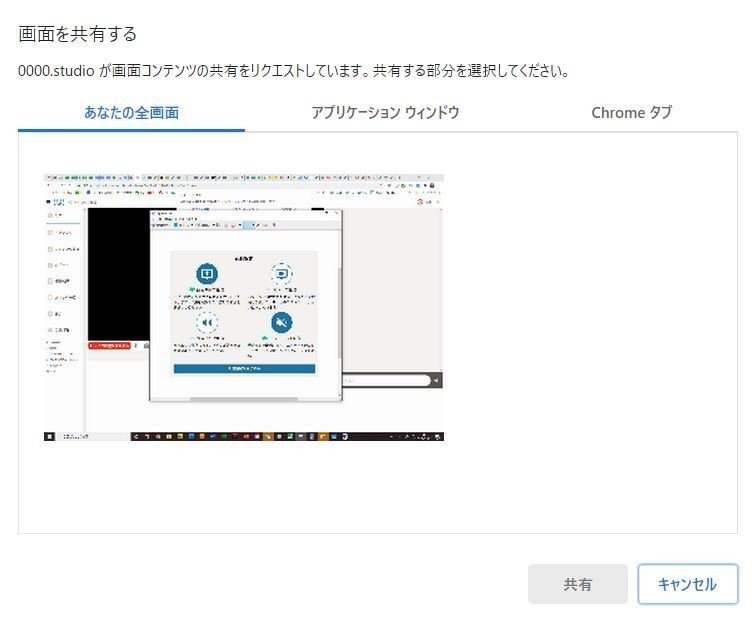
Clipstudioなどの描画ソフトを共有しておくと、そのソフト内のことしか配信されないので、仕事のメールがポップアップされたらどうしよっていう心配がいらなかったです。
配信のしかた
まずはクリエイター登録を。自分の実績等を送り、承認されたらすぐ配信できます。
配信画面はこんなかんじ。

まずはサムネイルを設定します。てきとうに絵を入れて切り抜くだけ。サムネイルは面倒な場合は入れなくても配信できます。

あとタイトルを入れたら「ライブ配信を開始する」ボタンを押します。すると配信設定画面が出てくるので、配信方法を選びます。
1)画面共有かカメラか
2)音声のあるなし
3)配信エリアはどこまで?
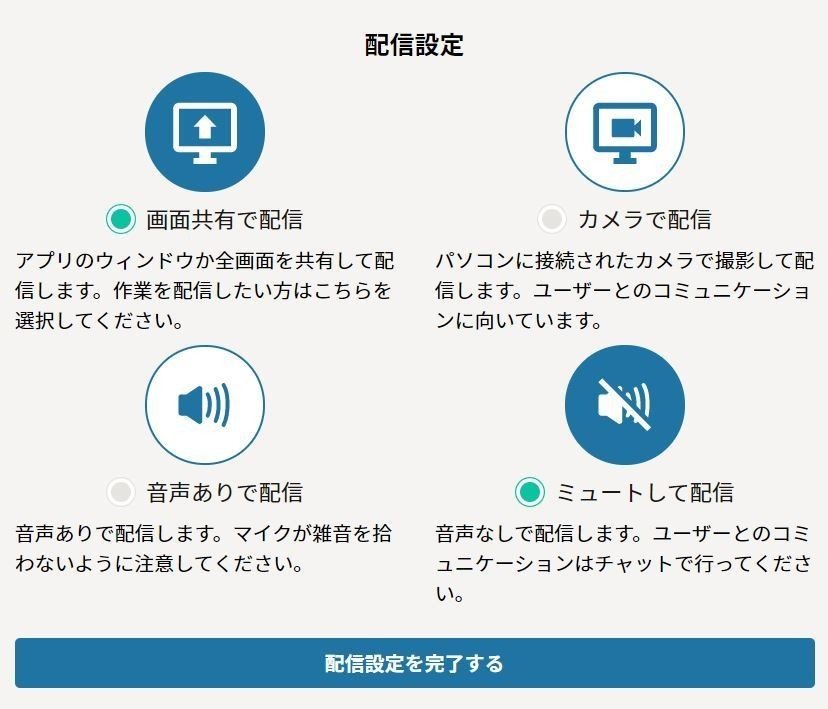
まず確認画面が出ます。この段階で自分はコメントができるので、てっきり配信できてたのかと思いましたが、どうやらこのあと、左下の赤いボタン「ライブ配信を開始する」を押して配信開始するみたい。
作業集中したいからコメントはできないな、みたいな時は、配信開始する前にコメント欄に「締め切り前なのでコメントできません!」「今日はコメント見ずにがんばります!」「配信終了する前にまとめてコメント見るので、コメントはご自由に」とか入れておくと、来てくれる人が「なんだ返事してくれないのか」とか寂しく思わなくていいかも。
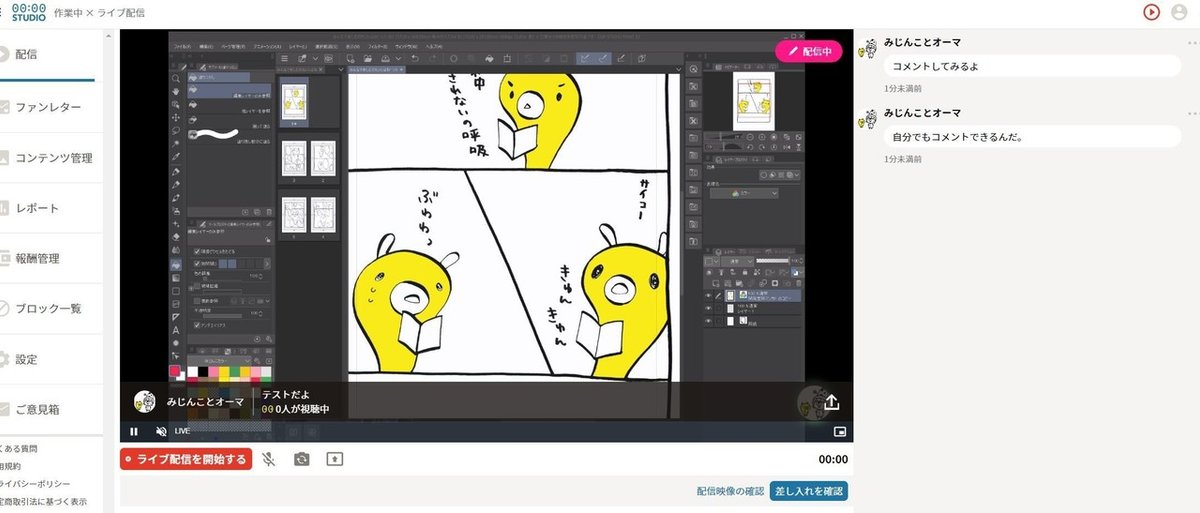
開始ボタンを押すと、名前も「ライブ配信を停止する」に変わります。

右上の「配信中」のやつはステータス表示で、自分で書き替えることができます。
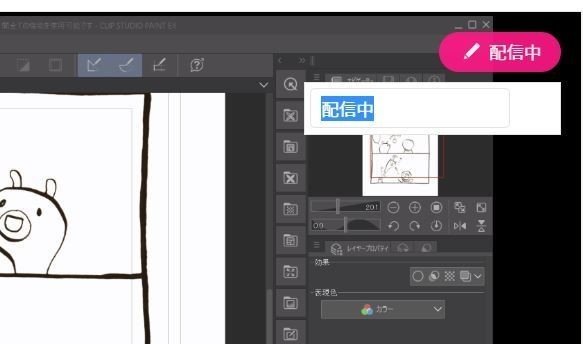
初期設定が「配信中」なので、配信停止されてても「配信中」と書かれています。これは実際の状況と言うより、自分が「どう見せたいか」ですね。「トイレ中だよ」とかで一時放置することもできそうです。
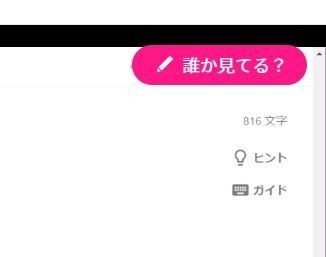
呼びかけたりできます(*´▽`*) ↑
アプリの画面の下に、共有してますよーっていうメッセージが出ます。

配信されてるか分かんない時は、いったん配信映像の確認を押してみるといいかも。配信されているとちゃんと画面がうつり、配信されてない時には「この配信は終了しちゃったよ」っていうエラーメッセージが出ます。
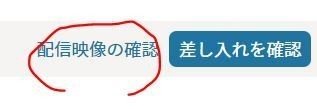
配信映像の確認ページで映像がちゃんと写ってる時は配信できてました!

設定画面にマウスオーバーすると、右の方にシェアボタンが出てきます。

これを押すと、TwitterやFacebook、LINEに直接シェアしたり、配信URLをコピペすることができます。
シェアボタンは2021年2月現在、配信画面の下部にも出てます。

また、配信すると「現在の配信者」みたいなのが00:00 Studio(ふぉーぜろすたじお)のトップページに表示されます。

※ファイルを保存するときに、ファイル名やフォルダ名は見えてしまうかもなので、出ちゃいけない仕事のフォルダ名とかが出ないようには注意したほうが良さそうでした。
※2020年11月8日に確認したところ、noteの執筆を配信したのですが、画像挿入時のフォルダ選択画面は視聴者には見えないようでした。note側のポップアップで「画像は10Mb以内だよ」みたいな注意書きは見えるみたい。
※2020年11月8日に確認したところ、Illustratorなど外部アプリケーションで保存する時のフォルダ選択は視聴者に見えるようでした。一度どこかに保存してから配信を始め、Ctrl+Sでフォルダ名を出さずに保存するとかのほうがよさそうでした。
保存する時は注意なのですが「一時停止」機能を使うことで、保存する時とかちょっとだけ共有停止して戻りたい時に使えそうです。
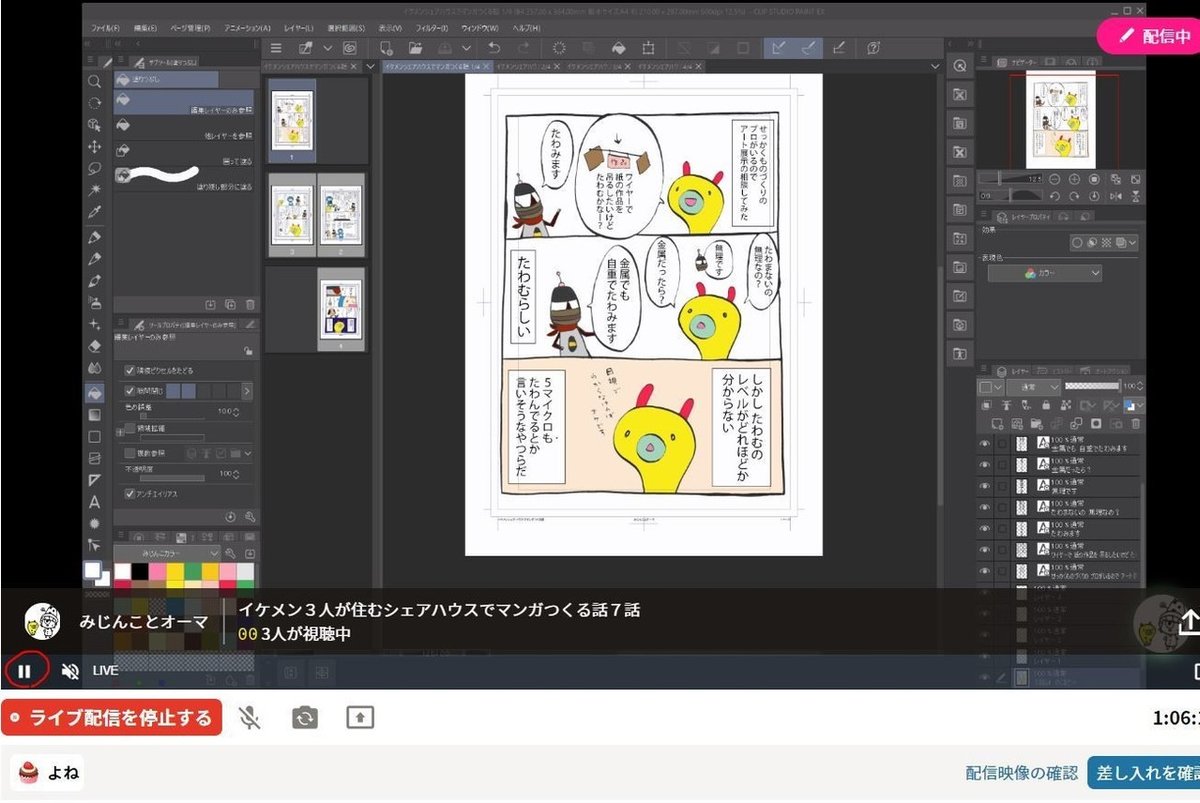
配信者の画面の左下にある停止ボタンを押すと一時停止するよう。保存する直前とか、重要なファイルが見えちゃまずいぞっていう瞬間に一時停止、再開ができるととても便利です。
どのくらい作業してたのか、作業時間が出るところもいいかも。今日はけっこう頑張ったな!って思えるところがやりがいあります!

その後、しばらく使い続けて、さらに効率よく効果があるように使うならどうしたらいいかなっていうのをまとめたのがこちらの記事です。
2021年1月には、URLを知ってる人だけ見られる限定配信機能がつきました!
各所で話題沸騰、いや、沸騰まではいかず、まだ40度くらい、適度な温泉くらいの話題の「00:00 Studio」ですが、「限定配信」というものがつきました。URLを知っている人だけには配信できます! pic.twitter.com/NbmWOPMsKR
— けんすう@マンガサービスのアル (@kensuu) January 4, 2021
配信者同士のコラボができるよ!
2021年2月には念願のコラボ配信機能がリリース!最大4人までコラボができます。
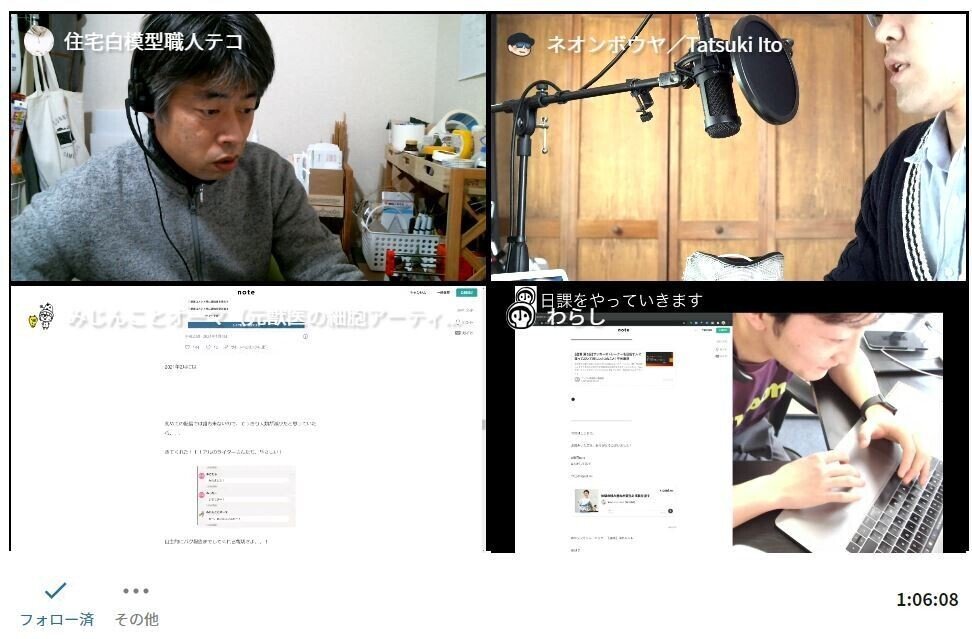
コラボのし方は配信してから、メニューの「コラボ」ボタンをクリック。
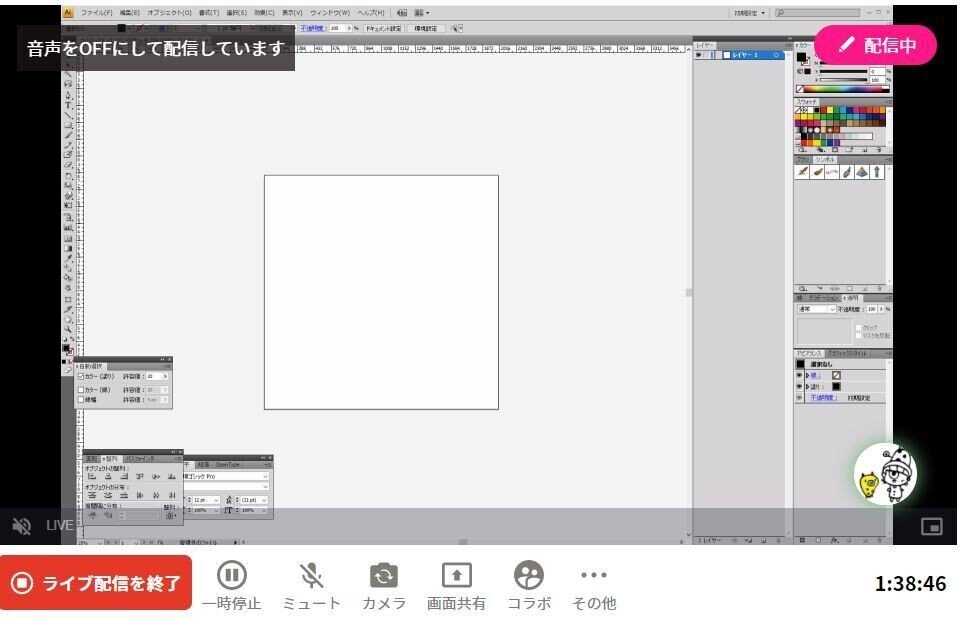
すると、招待URLをコピーする画面が出てきます。

このURLを自分の配信のコメント欄や、Twitterなどでシェアして、仲間を呼びます。
ホスト配信者さんは左上に表示されます。こちらだと住宅白模型職人テコさんがホストですね。
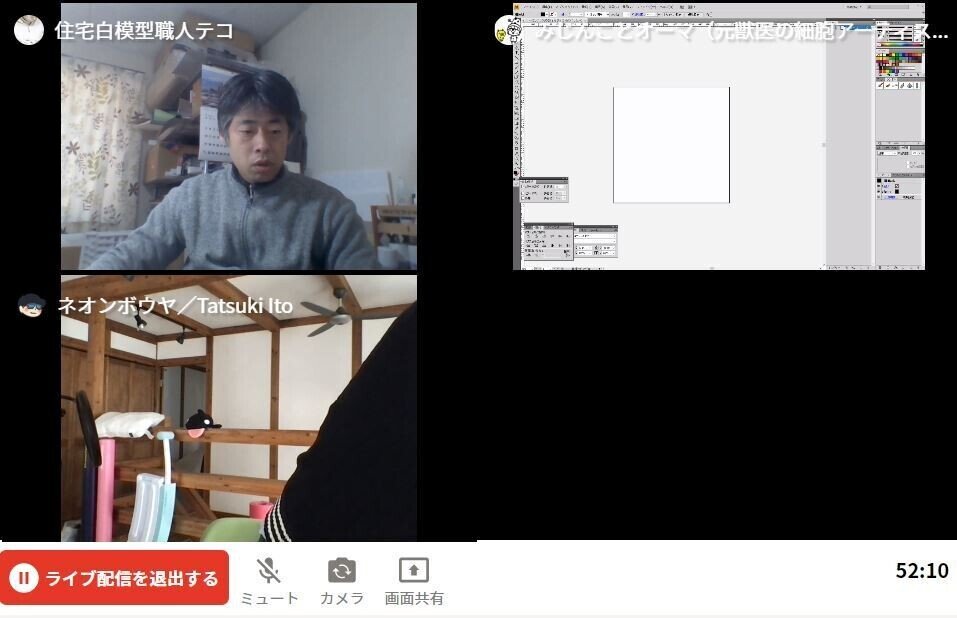
コラボから出て行くときは赤い退出ボタンを押します。
誰かのコラボに参加しておきながら、自分のコラボも始めることができるみたいです。
自分がホストのコラボ画面はこちら。左上に自分がきます。

複数のコラボに参加してた場合、「ライブ配信を退出」すると、そのコラボから退出しますが、他に参加してるところには参加したままになります。
ぶっちゃけ、どこが自分のところかはぜんぜん分からなくなります。
そのほか、00:00 Studio関連で役立ちそうなまとめはこちら。
アーティスト向けの考察記事も書いてみたので、もしよければのぞいてみてください!
今回、コラボ検証させていただいた方はこちらのみなさん!00:00 Studioの常連さんで、機能にもくわしいので、もしよく分かんなくて聞きたいことがある人は、こちらの配信をのぞいてみたり、質問してみたりするといいかもしれません!
初めての配信では誰も来ないので、てっきり人類が滅びたと思っていたら、、、
きてくれた!!!アルのライターさんたち、やさしい!

自主的にバグ報告までしてくれる親切さよ、、!
今みたのですが、配信終了になってました!見たいです!
— みっちー@アルライター (@comitiii) November 7, 2020

作業中はアプリを全画面にしてるのでコメントは見られないのですが、アプリからChromeの配信設定画面に切り替えてコメントを見てても、作業が止まってるだけで設定画面にこちらが切り替えてることは見えないんですね。
アクティブになってる画面が配信されるわけじゃないところが安心!
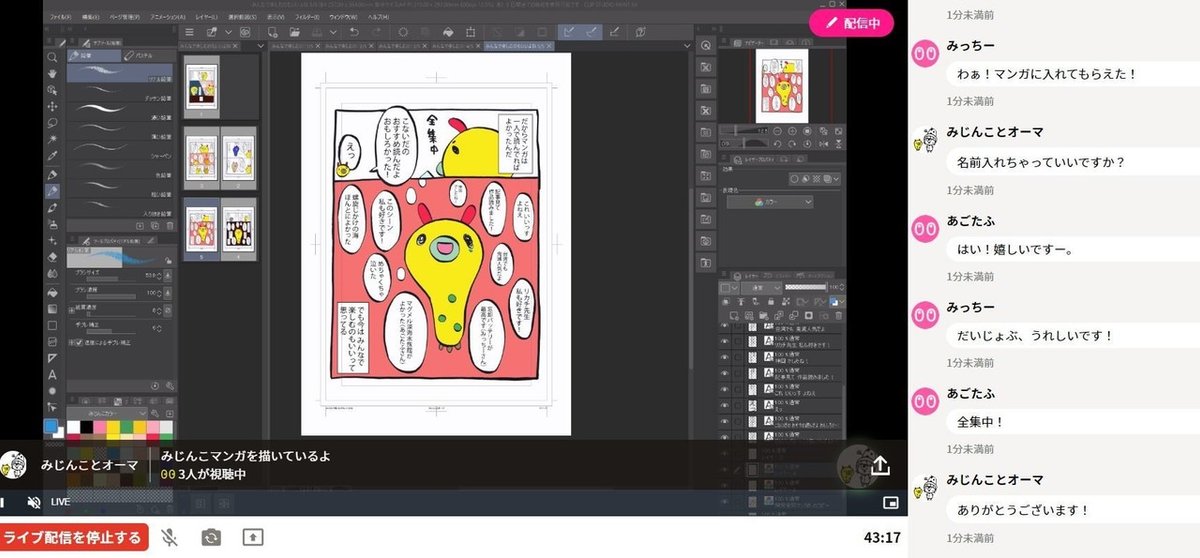
せっかくなので、好きなマンガを聞いてコメントに入れさせていただきました!

見てる人がハートを送ってくれると画面にハートが飛びます!(配信者の画面にはハートを送る機能はないみたいですが、映像を確認する画面は視聴者と同じ画面なので自分にハートを贈ることもコメントすることもできます)

初めてちゃんと配信できたことにくわえ、やばいファイルが見られちゃうリスクが低く、見てくれる人とコミュニケーションできるところが予想以上に楽しかったです!
今回、きてくださったのはこちらのおふたり!反応のしかたがやさしい!おふたりのおかげでいつもは途中で飽きていったん中断しがちな作業が、終わるまでちゃんと全部できました!ありがとうございます!(*´▽`*)うはー!
みじんこさんの作業見れちゃうぞ!僕も覗き見てます笑 https://t.co/hUUzaU6cWn
— あごたふ😷図書館員アルライター (@perori_inu) November 7, 2020
やったー!楽しかったです!@mijin_combi #ぐらんぶる のコマ https://t.co/sgs6FAsWI5 pic.twitter.com/w6C4km5GDt
— みっちー@アルライター (@comitiii) November 7, 2020
人気作家さんが絵の練習とかしてる時の作業風景を配信してくれて、そこにファンがみんな集って「これいいねえ」って感想言い合えたら、けっこう最高な気がしました。
顔出したり声出したりが苦手だから、配信とかYouTube動画とかはできないなぁと思っているクリエイターさん。00:00 Studio(ふぉーぜろすたじお)のライブ配信なら、ただ絵を練習してるだけでも配信できて楽しいですよ!
ぜひ、クリエイター登録してみてくださいっ。
追記:差し入れ機能について
差し入れもらうとどうなるのだろうと思ってたら、よねさんが差し入れしてくれました!

左下にもらった差し入れマークが出ます。送る側には華やかなエフェクトが出るようです。差し入れ確認ボタンを押すと、今回もらった差し入れがリストになって見られます。
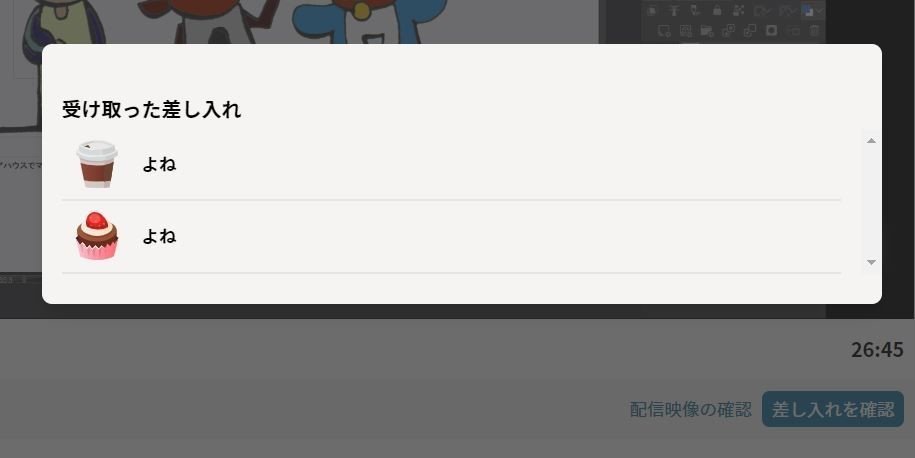
たくさんもらえた!(*´▽`*)
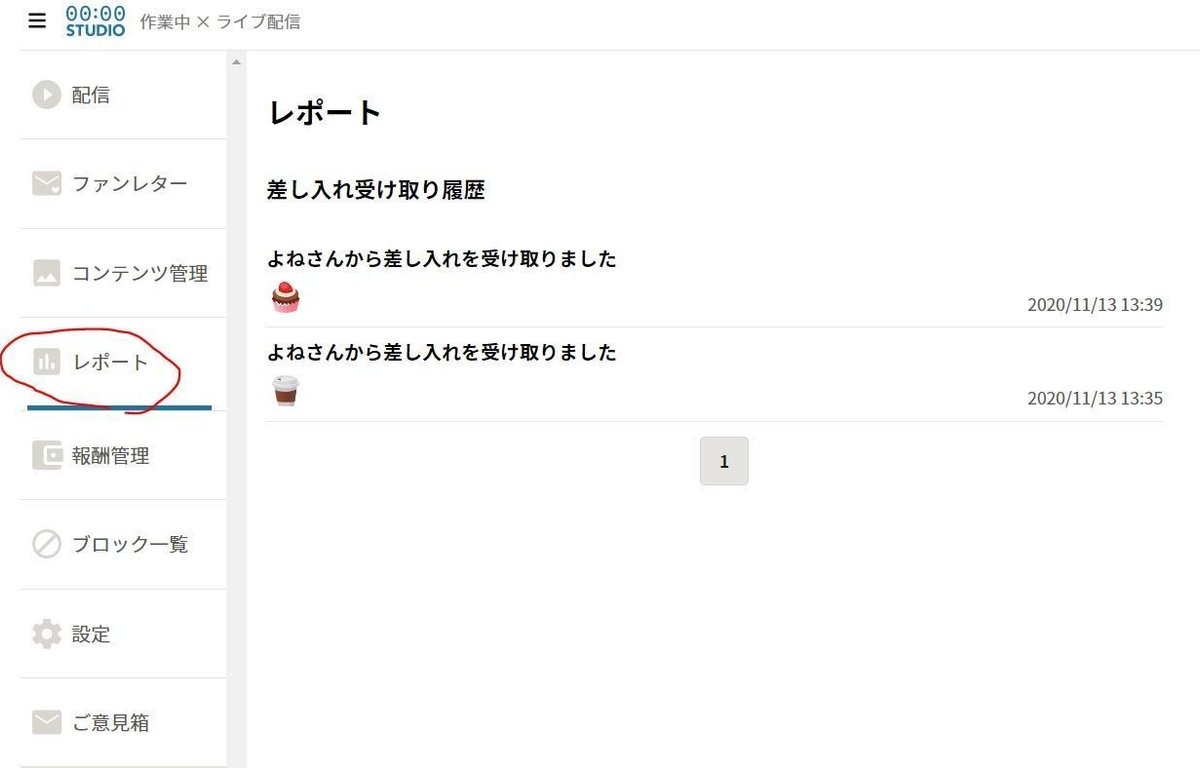
もらった差し入れは、ダッシュボード→レポートで確認できます。

報酬にはまだでてきてなかった!(まだできてないのかな??)
今回、差し入れしてくれたよねさんは、この方!アルのライターさんだよ!アルのライターさんたち、みんなやさしい!(*´▽`*)アリガタ
みじんことオーマさんが作業風景公開中だよ☺️
— すぐやるよね✏️アルライター (@yonemitsuyoneko) November 13, 2020
イケメン3人が住むシェアハウスでマンガつくる話7話 by みじんことオーマ | クリエイターとあなたを00:00からつなぐサービス - 00:00 Studio https://t.co/Eodr0jcQ7D @alu_incより
20/12/6追記:一時停止機能の使い方
配信途中でちょっとここだけは共有したくない、いったんストップしたい、みたいな時には、一時停止機能が便利です。配信停止にしちゃうと、今見てくれてるお客さんに一回サヨナラしないといけなくなりますが、一時停止して共有先を切り替えたりすることで、サヨナラせずにいろんな作業を次々ハシゴできます。
👉Chromeタブ共有時の一時停止
noteやワードプレスを書いている時など、Chromeタブを共有してていったんストップしたい時には、左上の「中止」ボタンを押します。

すると、上部のテキストが消え、配信設定画面に戻ると画面がまっくらに。
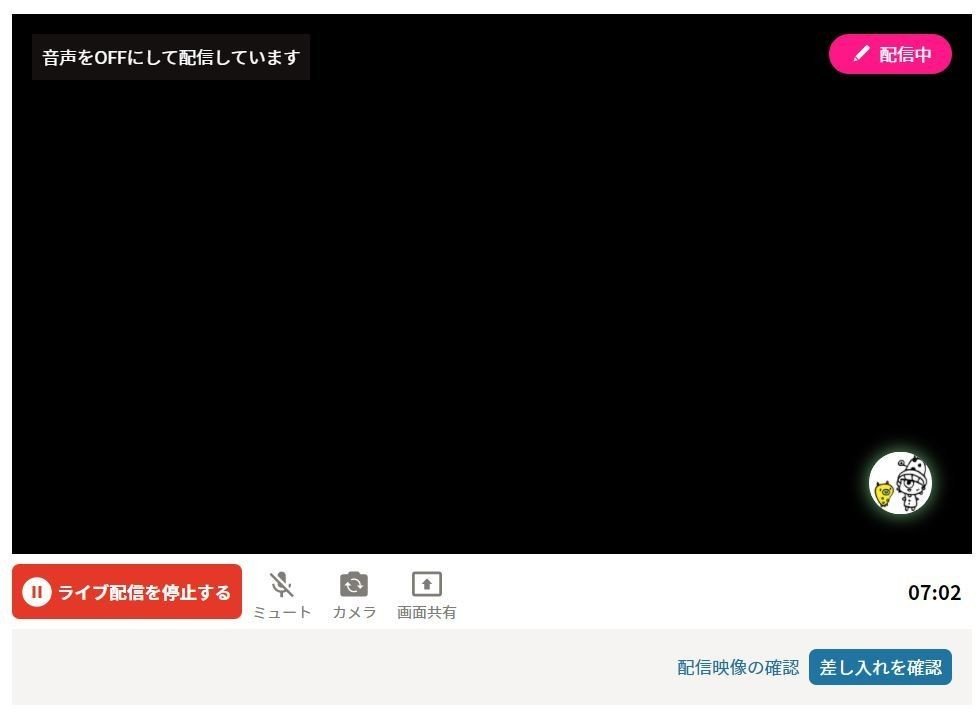
再開する時には、下の方の「画面共有」ボタンを押します。
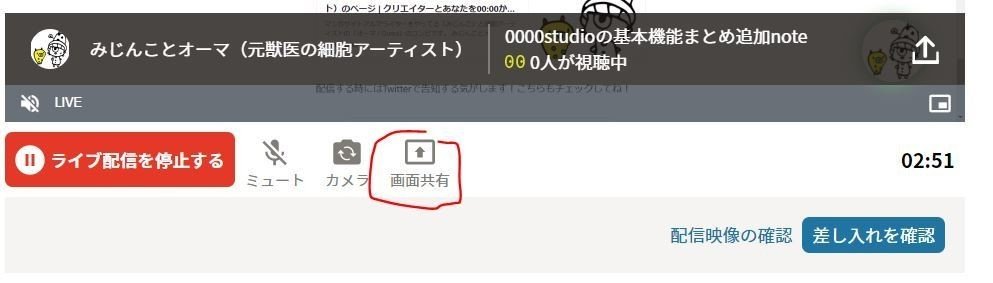
するとまた、設定画面に戻るので、再設定することでもとのChromeタブに戻ったり、別のアプリで共有を始めたりすることができます。
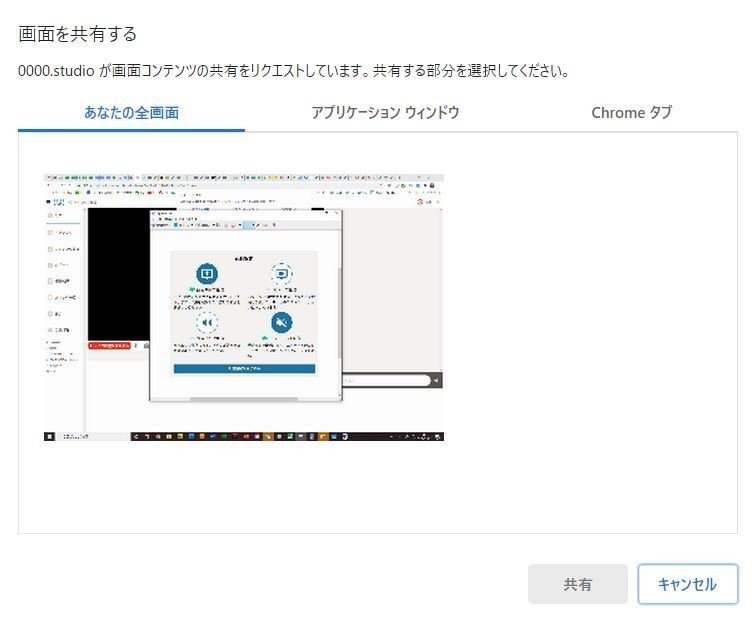
👉アプリからの一時停止
クリスタやAdobe系など、アプリを共有してる時は、下の方にボタンが出ます。

「共有を停止」ボタンを押すと、さきほどと同じくいったん画面が黒く戻って共有が停止されます。再開の時に画面共有するのも同じ。
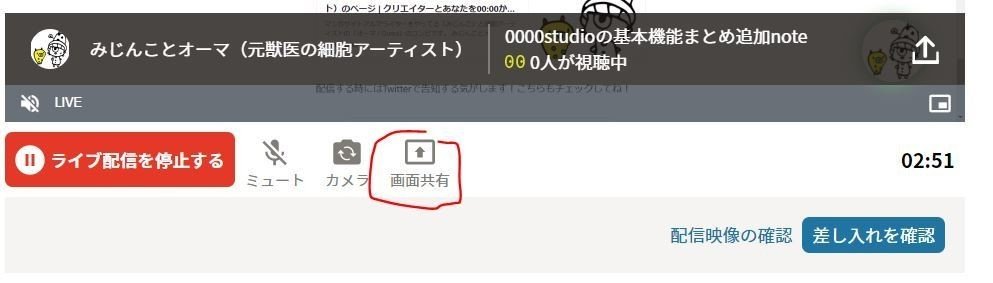
ファイルを保存する時など、公になっちゃいけないファイル、恥ずかしい名前のフォルダを見せたくない、みたいな時には、保存時だけ共有ストップして再開するみたいなのが安心そうです。
そんなわけでひきつづき、楽しくラクチンな配信ライフを!
▼みじんこのページはこちら。よければフォローしてね!差し入れもお待ちしてます!
配信する時にはTwitterで告知する気がします!こちらもチェックしてね!
リトライ!
— みじんこ@マンガサイト「アル」のライター (@mijin_combi) November 7, 2020
みじんこマンガを描いているよ by みじんことオーマ | クリエイターとあなたを00:00からつなぐサービス - Fourzero Studio https://t.co/t2W8tevVtc @alu_incより
ここまで読んでくださってありがとうございます! スキしたりフォローしたり、シェアしてくれることが、とてもとても励みになっています!
