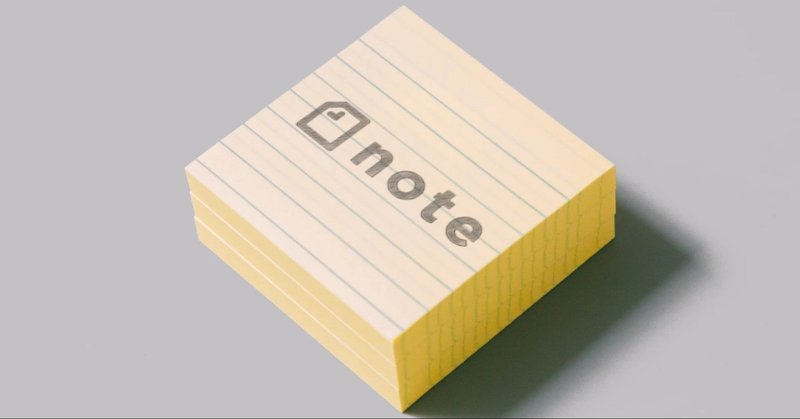
Post-it®︎のiPhoneアプリがnote活動に役立つかも。という話
みなさんどうも、おたろすです。
スマホやPCにあんまり余計なものを入れたくないので、アプリとかソフトウェアに関してはあまり情報感度が高くないんですが、今日はそんな私でもちょっとハマってしまっているiOSアプリの紹介です。
タイトルのとおりですが、Post-it®︎の開発元である3M社がリリースしている付箋アプリです。
付箋の魅力
私自身、読書はkindle中心で新聞・雑誌もアプリで読むため、情報のインプットはデジタル媒体がほとんどですが、反対にアウトプットでは「紙とペン」というアナログツールが好きで、特に付箋は利用頻度高めです。こんな感じで、無印の付箋を同じく無印のケースに入れて持ち歩いています。

付箋好きな人は結構多いと思いますが、利用目的は結構分かれるかもしれません。例えば次のような感じ。
・個人やチームでブレストした結果を書いて貼り出す
・ビジュアル的に美しい付箋ノートを作る
・読書中のアイディアを書き留める(本に直接書き込みたくない)
付箋というツールが、こうした多種多様な利用ニーズに応えることができるのは、次のような特徴を備えているからだと思います。
豊富な色・サイズ展開 + 貼って剥がせる特性
=アウトプットした情報を再整理し、思考をまとめる際に◎
Post-it®︎アプリは、さすが3M社製ということもあって、こうしたアナログの特徴を損なわずに、デジタルの利便性も兼ね備えています。そしてこれが結構、note活動と相性良いんじゃないと個人的に思っています。使い方と合わせて、具体的に見ていきましょう。
具体的な使い方
アプリを立ち上げると、次の画像の左側の画面が開きます。
真ん中下のボタンをタップすると、カメラと付箋マークのアイコンが上にのびますので、付箋マークのアイコンをタップします。
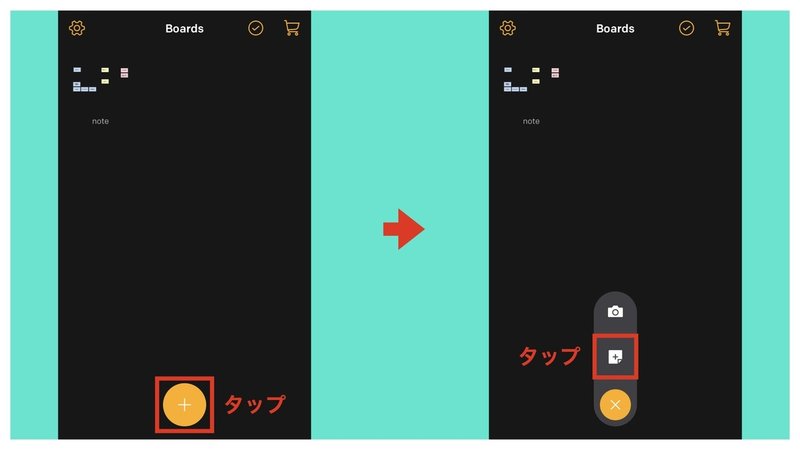
そうすると、付箋の編集画面が開きます。
画面左下のアイコンをタップすると、付箋の色を選べるようになります。画像だと伝わらないですが、タップした瞬間に付箋が螺旋状に伸びてくるアニメーションがあって、個人的に好きなポイントです。

付箋の記入方法
手書きモードとキーボード入力モードがありますが、iPhoneの小さい画面に手書きで書き込むのもストレスがあるので、私はキーボード入力派です。
付箋を開いた時点では手書きモードなので、画面右下のキーボードアイコンをタップして、モードを切り替えます。

付箋をグループ化する
作成した付箋は、グループごとにまとめることができます。1つの付箋をホールドしたまま別の付箋に近づけると、グループ化されます。また、下の画像のように、グループ全体をタップすると、グループ名を変えることもできます。
後述しますが、グループ化機能が、このアプリの良いところかと思います。
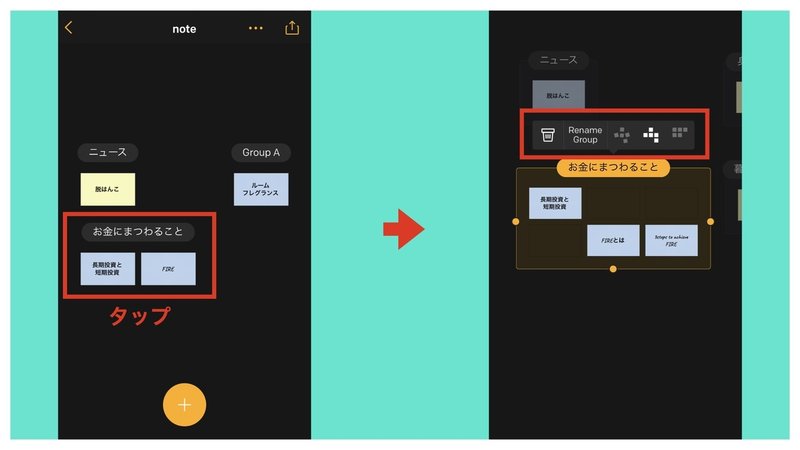
Note活動における活用法
こんな感じで、私のNote投稿アイディアを付箋に記入し、グループごとにまとめてみました。

この状態から、次のような使い方が考えられます。
・グループ単位でマガジン化する。
・俯瞰して見ることで、次のネタを考える際に役立てる。
・PVやスキの数を併記し、どんな記事が読まれているかチェックする。
小ネタ的な要素
付箋を削除するとき、ゴミ箱アイコンをタップすると、選択した付箋がクシャクシャっと丸められるようなアニメーションが動作して、結構気に入っています(画像左下)。
一方、英語ベースのアプリなので、英数文字に関しては、手書き風の洒落たフォントで入力されますが(画像中心)、日本語は対応していないのかゴシック体のままです。そのため、英数文字と日本語を組み合わせるとダサくなってしまいます(画像右下)。

まとめ
今回の使用例に関して言えば、他に同じようなことができるアプリもあるとは思いますが、個人的に大好きなツールである付箋に関するアプリだったので、皆さんにも知ってもらいたく紹介しました。
それでは!
何かしら皆様のお役に立てるような情報を発信していきたいです。サポートしていただけると俄然やる気が出ますので、よければよろしくお願いします!
