
LoupeDeck 買いました
ループデックと読みます。
初めて見る方は「何これ?」と感じられるかも知れません。僕も正月まではそうでした。
LoupeDeck とは
LoupeDeck はフィンランドのスタートアップが開発している左手デバイスと呼ばれるショートカットキーデバイスです。
LoupeDeck は自動翻訳するとルーペデッキになることが多いです。拡大鏡のルーペです。ですが、公式サイト ではループデックと記載されています。
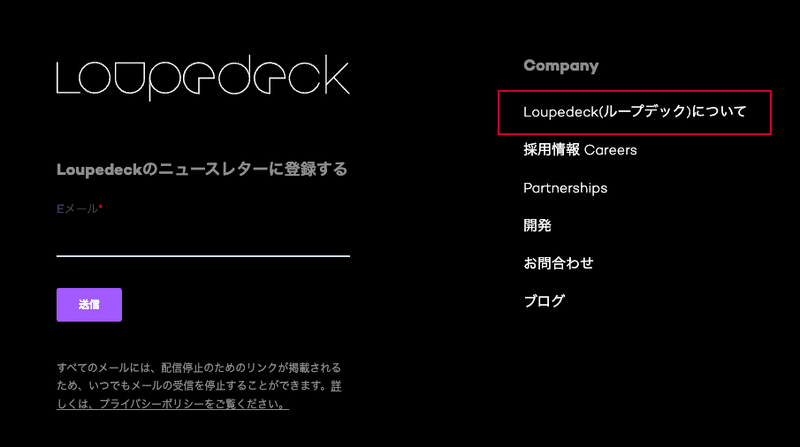
ボタンとダイヤルにさまざまな機能を割り当てすることができます。
例えば、アプリケーションを起動したり、サウンドの音量やディスプレイの光量を調整したり、マクロを設定して一連の操作をボタンひとつで行ったりできます。
また、ボタンに好きな画像を設定できるのでカスタマイズしたボタンでも何を設定したか迷うことがありません。プリセットで用意されたアイコンや、Marketplace から無料でダウンロードしたアイコンを設定できますし、自分で作成したアイコンを設定することも可能です。
RAZER STREAM CONTROLLER
タイトルを「LoupeDeck 買いました」としましたが、購入したのは、RAZER の STREAM CONTROLLER です。
「えっ?違うじゃん。」と思われる方も多いかと思いますが、違う点は、RAZER のロゴが付いているところぐらいです。
本製品は、LoupeDeck Live の OEM でアプリケーションも一緒なので、LoupeDeck と買いた方が混乱がないと思い、敢えて LoupeDeck と記載しております。
ラインアップ
左手デバイスと呼ばれる機器は、今回ご紹介する LoupeDeck 以外にも、TourBox や、Elgato 社がリリースしている STREAM DECK、Amazon で検索するとたくさんヒットする中華品や模造品など、かなりの数がリリースされていて、かなり盛り上がっているようです。
LoupeDeck からは 4 製品がリリースされています。
LoupeDeck +
まず、LoupeDeck + は液晶ディスプレイのボタンがないモデルです。2023 年 3 月現在、¥39,600 で販売されています。こちらは近くの電気屋で店頭デモがなく触ったことがないのですが、写真編集やビデオ編集、YouTube 配信などに使えそうな印象です。
動画編集では、Blackmagic が老舗ですが、映像を入力する HDMI 端子がなくあくまで PC の入力をサポートするのに特化した製品というイメージです。
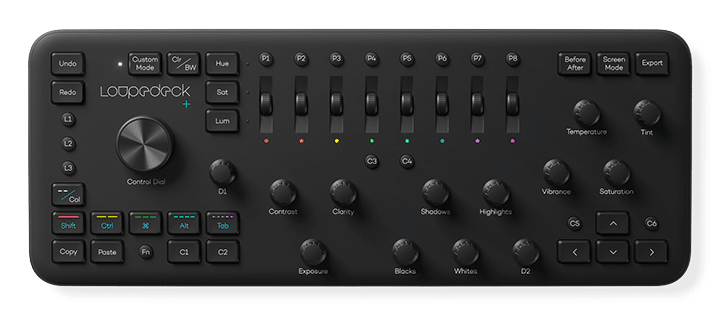
LoupeDeck CT
LoupeDeck CT は液晶ボタン、ダイヤル、固定ボタンがついた最上位モデルです。2023 年 3 月現在、¥75,900 で販売されています。この液晶とダイヤルがセットになったモデルの競合がなく、しばらく独占状態だったのですが、Elgato 社から STREM DECK + がリリースされたので、どちらに軍配が上がるのか楽しみです。

LoupeDeck Live
LoupeDeck Live は僕が購入した STREAM CONTROLLER と同じ製品で、2023 年 3 月現在、¥39,600 で販売されています。
LoupeDeck CT の半分ぐらいのサイズで、中央のスーッと気持く回るダイヤルが付いていません。
僕はデスクスペースが狭く、LoupeDeck CT をを置く場所が確保できなかったので、こちらのモデルを買いましたが、以下に記載する LoupeDeck Live S でも良かったかも知れません。

LoupeDeck Live S
LoupeDeck Live S は最もリーズナブルなモデルで、2023 年 3 月現在、¥29,700 で販売されています。こちらは、物理ボタンが少なくダイヤルが二つしかないこと、ダイヤルが他のモデルに採用されているものより質が悪く、僕は気持ちよく使えないと残念だと感じたので、LoupeDeck Live を買いました。
ただ、バンドルされているアプリケーションは同じなので使えないことはないと思います。

設定は Mac 本体に保存される

まず、安心していただきたいのはセキュリティ面です。
設定した内容は LoupeDeck 本体でなく、接続している Mac 側に保存されますので、LoupeDeck 自体を盗まれたり他の端末に接続されたとしてもフォルダパスが漏洩したり、パスワードを見られたりするというリスクはありません。

また、ログイン前だと設定ファイルを読み込めないためか、LoupeDeck 自体の操作ができないのでシャットダウンさえしておけば、不法侵入されて起動されてもログイン突破されることはありません。
一方で、接続する端末ごとに設定しないといけないのは若干面倒ですが、インポート/エクスポート機能があるので全てを一から設定しないといけないということはありません。
学習コスト
僕は、2 月末に購入して毎日 30 分程度設定をしながら約 1 ヶ月で使いこなせるようになってきました。
15 時間程度は使ったので、使いこなすまでの学習コストはかかる印象です。
アプリケーションの一覧をボタン操作できるのが LoupeDeck のウリといっても過言ではないのですが、ひとつひとつボタンを設定していくのは時間がかかります。
業務効率化のために導入した LoupeDeck なのに、その設定に時間を浪費していると本末転倒ですので、僕は、基本的には OS 標準の機能から逸脱しないような設計を心がけています。
またエンジニアでないとスクリプトの設定も面倒だったり、難しくてお手上げだったりするので、以下記事をざっと見ていただいて使いこなせそうだと感じられてから購入された方が後悔がないかも知れません。
ちょっとした処理を登録して効率化する
例えば、以下は僕が Excel のために一時的に登録したキーです。

何十枚もある Excel シートを開いたときに、全てのシートがズーム 100% で、A1 セルにマウスカーソルがフォーカスされていると気持ち良くないですか?
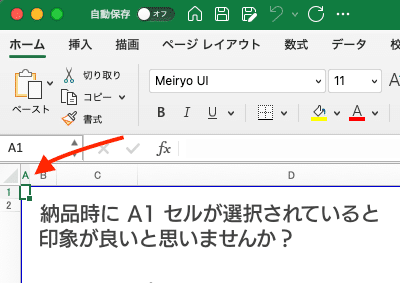
納品前のチェック用に、上画像のような素早く処理するキーを設定しました。これを一連のマクロボタンとして設定することも可能です。
カスタマイズに関しては、こんな感じで即興で設定して利用するのが最も効率的な使い方だと思っていまして、気合を入れて設計しようとすると挫折する可能性があります。
例えば、以下は僕の VSCode のホーム画面です。キーボードショートカットが覚えられないけどちょくちょく使う機能だけ配置しています。
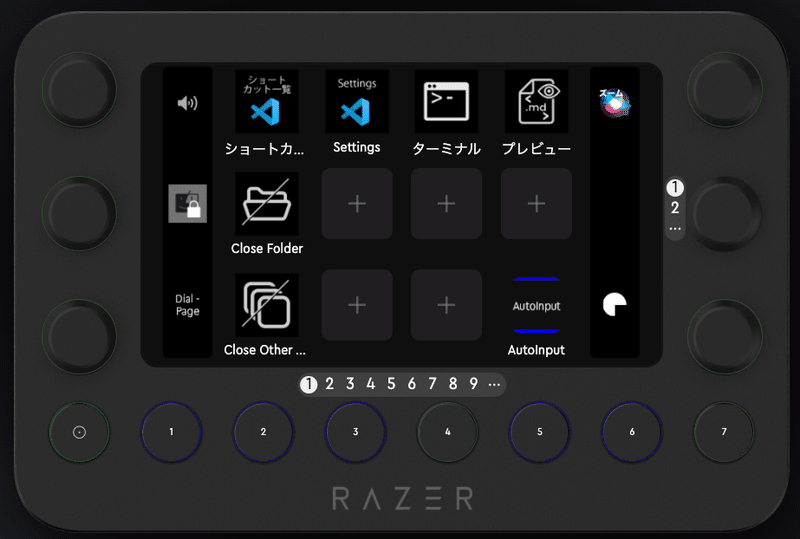
凝ったボタンをたくさん配置して、すべてのボタンを配置したページを何枚も作ったところで、どこにどのキーを配置したのか覚えるのが辛くなってくるので、プリセットといつも使うキーだけ配置して余白を持たせておき、即興ボタンを設定しながら適当に使うのが最も効率的な使い方じゃないかなと感じています。
所感
個人的には、新年会で LoupeDeck の世界を教えてもらったときは「値段も高いし使いこなすのが大変そうだし、キーボードで十分じゃないの?」と思っていましたが買ってよかったです。
特に画面遷移や、ボタン配置は UI デザインの勉強になります。
僕は、仕事中に「ここでこのボタンがあると便利だな。」と感じた点をメモしておいて、業務後や休日に Figma で設計するというのを 1 ヶ月続けてきました。
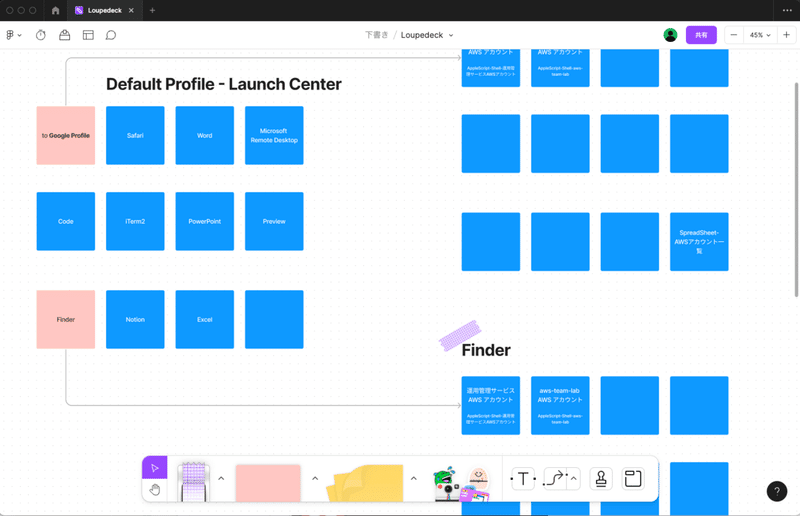
本カスタマイズを通じて、UI 設計を考える機会となり、非常に良い機会をいただくことができました。
ちょっと自由すぎて使うのを諦める方も多いかも知れませんが、四六時中キーボードを打っているエンジニアには、この上ない最高のガジェットだと思います!
Tips
ボタンの設定で工夫した点を投稿していますのでご紹介します。
以上です。
気になった方は、是非、LoupeDeck Live の購入からご検討ください。
この記事が気に入ったらサポートをしてみませんか?
