
LoupeDeck でアイコンライブラリを作る
masOS を対象にした記事です。
情報がアップデートされた場合、記事を更新する可能性があります。
- 2023/08/25 更新しました。
LoupeDeck Live には 3 種類のボタンがあります。
液晶ボタン
ダイヤル
物理ボタン
このうち、液晶ボタンは表示させるアイコンを自由にカスタマイズできます。トップの画像はミーテイング用アプリである Google Meet、Amazon Chime、Zoom、Microsoft Teams のアイコンを自分でカスタマイズした例です。
LoupeDeck の液晶ボタンは物理ボタンではない
正確に記載すると、LoupeDeck は物理ボタンではなく液晶のタッチパネルに黒いフレームが被せてあり、ボタンのように間仕切りされているだけです。ですので、ボタンと言い難いところがあり、競合機の STREAM DECK は物理ボタンなので、この点に関しては劣っていると言えます。
ボタンアイコンの設定方法
ボタンのアイコンは自動で設定されます。
例えば、各アイコンの右上に表示されている三点リーダーをクリックして、コンテキストメニューから Keyboard Shortcut を選択すると、
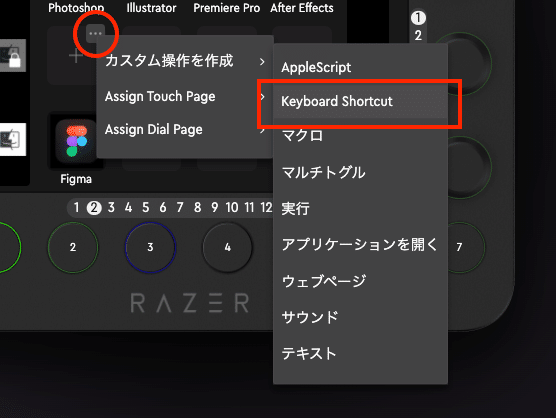
以下のようなアイコンが自動で設定されます。右下に表示されている鉛筆アイコンをクリックすると、アイコンを変更するダイヤログが表示されます。
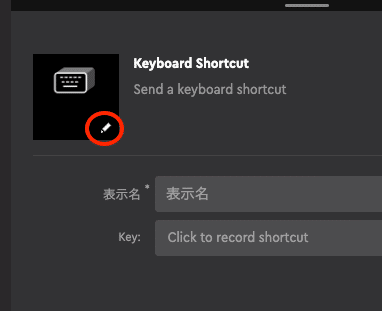
アイコンの入手方法
アイコンは自作しなくても Marketplace から入手できます。
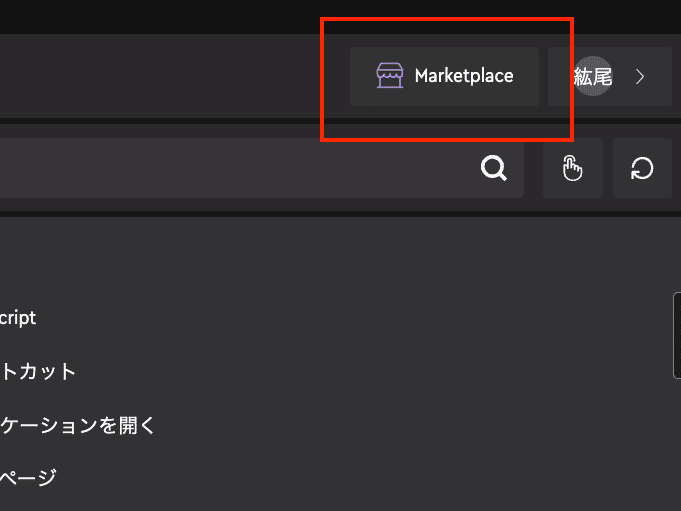
2023 年 8 月現在、67 の mac 用のアイコンパックが公開されています。
アイコンに関してはすべて無料で入手できます。
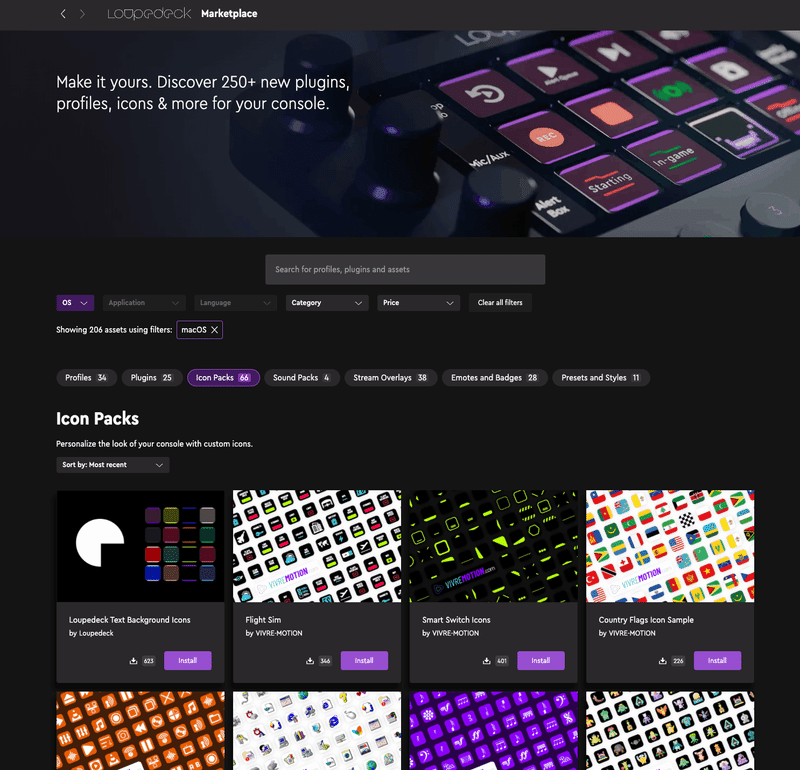
アイコンパックをインストールすると、ご自身の LoupeDeck でご利用いただけるようになり、これだけでも運用が可能です。
自作アイコン
ただ、トップの画像のように自分がイメージするアイコンは見つけるのが難しく、作った方が早いケースもあると思います。
アイコンは、インターネット上からダウンロードした PNG ファイルや JPG ファイルを指定できます。サイズも自由ですが僕は 256px × 256px の正方形の PNG 画像を作って配置しています。
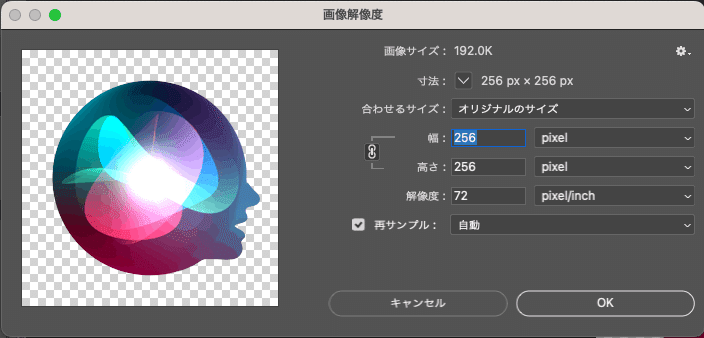
アイコンを編集のダイヤログで、参照ボタンから自分で用意した画像を指定できます。
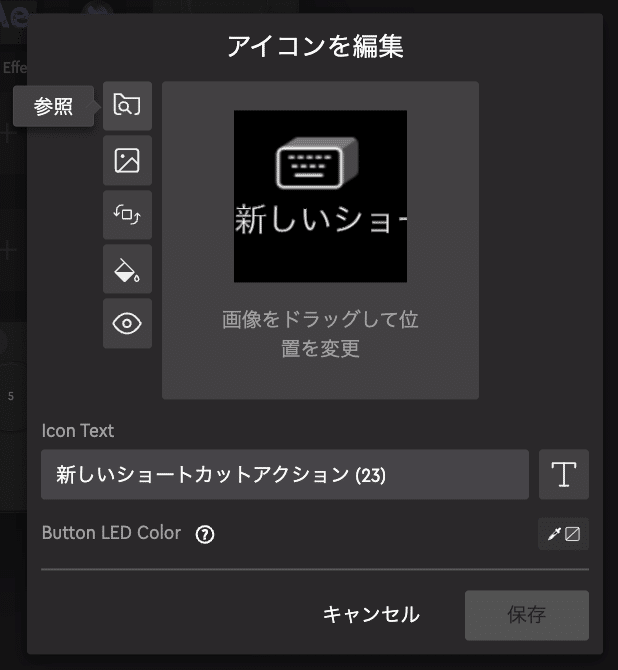
こんな感じで、自分のイメージに合ったアイコンを作ると押し間違いなどがなく便利に使えます。
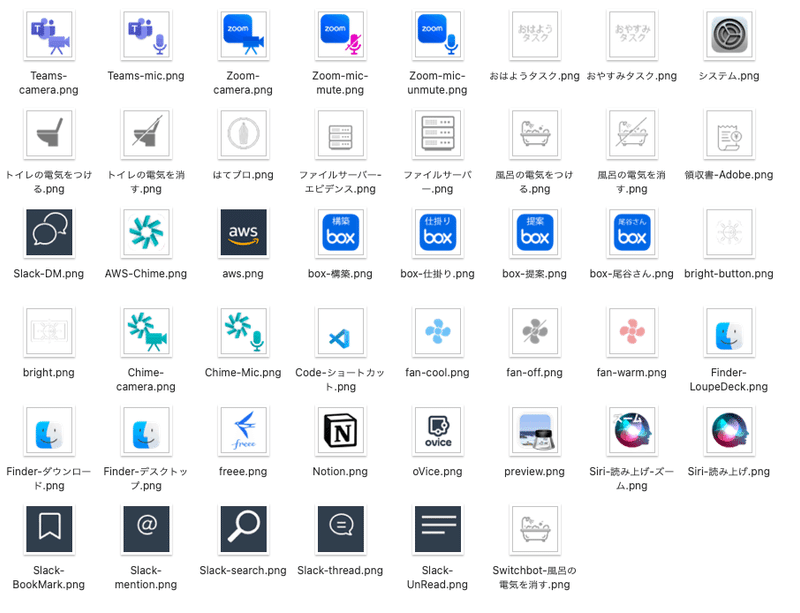
アイコンパックの作り方
自分で用意したアイコンは、オリジナル・アイコンパックとしてライブラリ化できます。
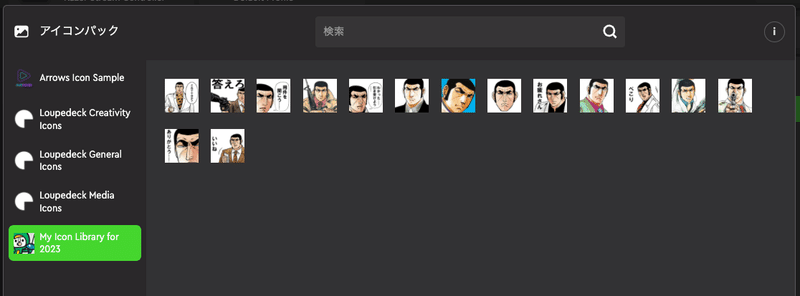
以下、公式ドキュメントにオリジナルのアイコンパックを作る方法が紹介されています。
各画像を個別に登録する形でも運用可能ですが、オリジナルアイコンをライブラリとして登録しておけば複数のプロファイルで使い回すのが楽になります。
公式ドキュメント通りに、フォルダを作って yaml ファイルを入れておけば、あとはフォルダーにどんどんアイコンを入れていくだけです。
この記事が気に入ったらサポートをしてみませんか?
