
【iPad】PDFに手書きで書き込みする方法
ガジェットブロガーのおりすさるさんです😊
iPadを学習やビジネスに活用している方は特に、PDFを扱う機会が少なからずあるかと思います。
今回は、iPadを使って、PDFに手書きで書き込む方法をご紹介します。
この記事を読んでいたいただければ、iPadに取り込んだ教科書や資料にすばやくかんたんに書き込みできる方法が分かります。
1. iPadのマークアップ機能
PDFに書き込みたいとき、iPadのマークアップ機能の使用がもっともかんたんで手っ取り早い方法です。
マークアップを使えば、スクリーンショットや写真を編集したり、不透明度やフォントの太さを変えたり、PDF 書類に署名を追加することもできます。
まず「ファイル」アプリからPDFを開き、画面右上の「ペンのアイコン」をタップします。タップしたらもう書き込める状態です。
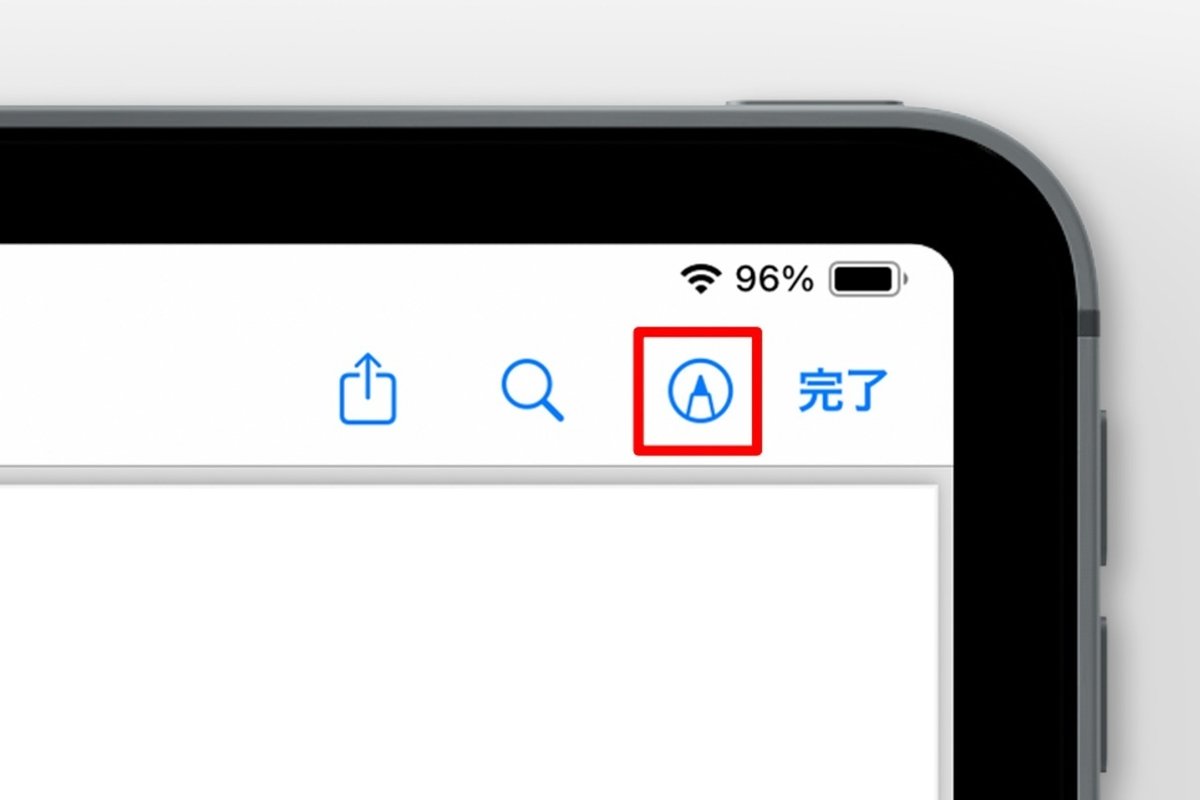
文字の太さや濃さ、カラー、ペンの種類などは、画面下部に表示される「ツールパレット」で変更できます。
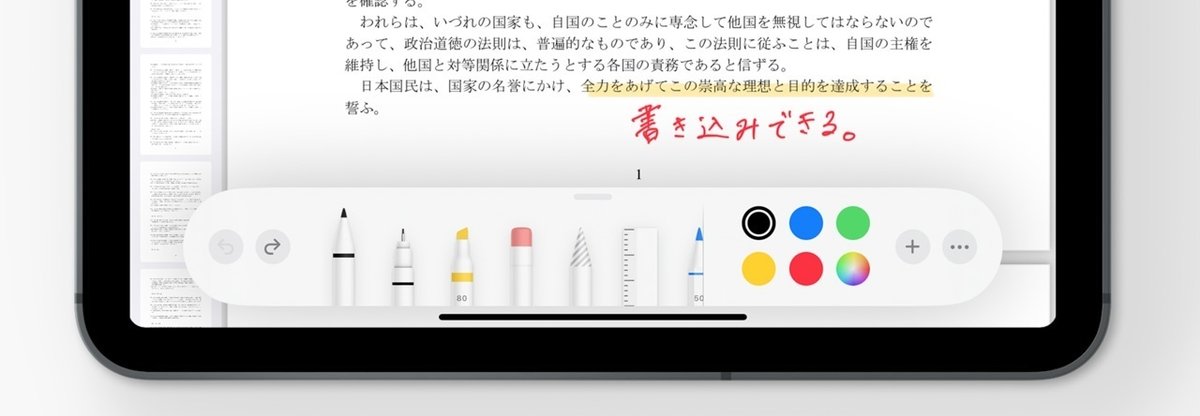
ペンのほかにマーカーやものさし、投げなわツール、ステッカーやシェイプの追加などが用意されています。GoodNotesなどのノートアプリと比べると機能は劣りますが、「ちょっと手書きメモを残しておきたい」という程度なら必要十分な機能ですね。
私は領収書やレシートをスキャナで電子化し、それらをDropboxに保存しています。そこに手書きのメモを残しておきたいときに、このマークアップ機能をよく使います。
マークアップ機能はPDFだけでなくスクショしたWEBページや画像でも使用できます。知っておいて損はない機能。ぜひ活用してください。
2. メモアプリに共有して書き込み
PDFをメモアプリに共有 → メモの一部として書き込みという方法も便利です。
単に手書きメモを残しておくだけならマークアップ機能で事足りますが、この方法ならPDFと一緒にテキストや画像もひとつのメモとして記録できます。
PDFに直接書き込みするというか、PDFをノートに貼り付けて、その上から書き込みするというイメージですね。
まず同じようにファイルアプリでPDFを開き、共有アイコンからメモアプリを選択。

メモアプリを選択した次の画面で、保存先のフォルダを選択して「保存」をタップ。
※「ちびむすドリル」さんのPDFをお借りしています。
メモアプリに移動すると、PDFが保存されていることが確認できます。
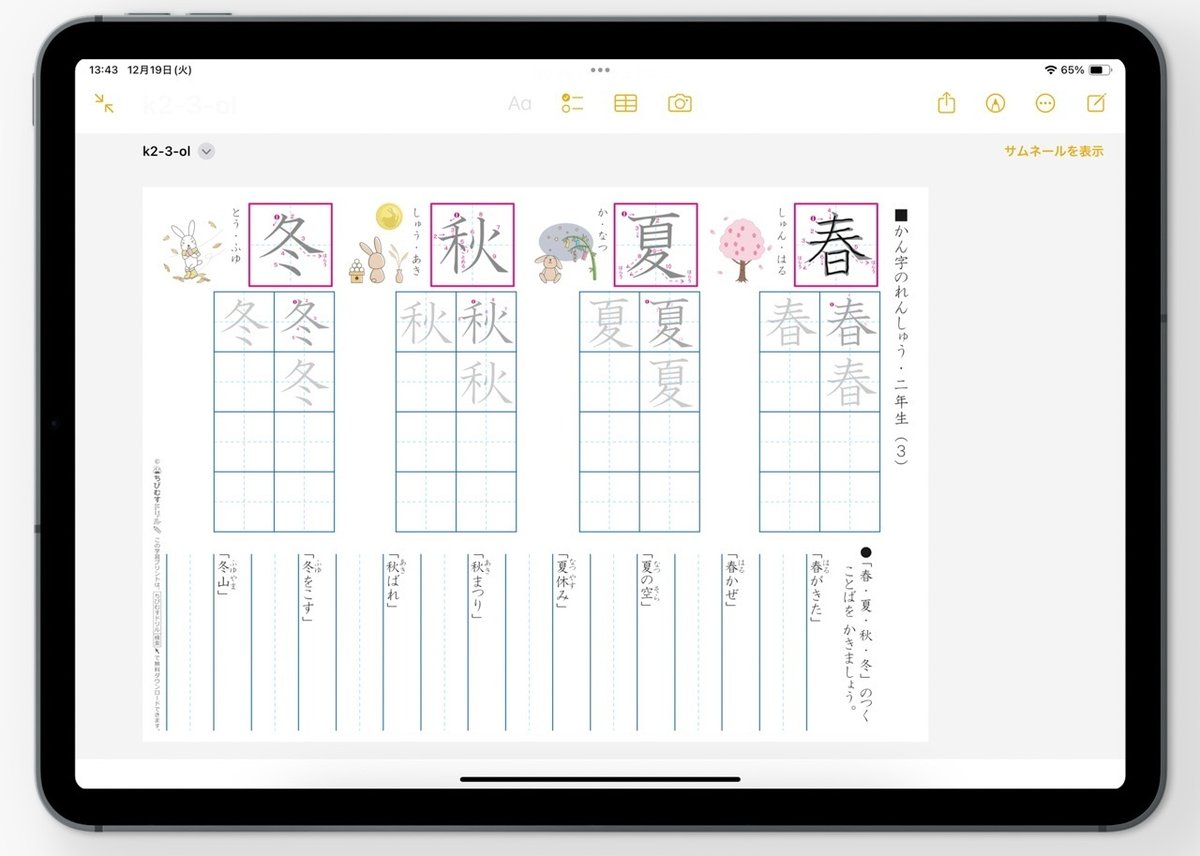
あとはマークアップ機能と同じように、右上にあるペンのアイコンをタップ。自由に書き込むだけです。
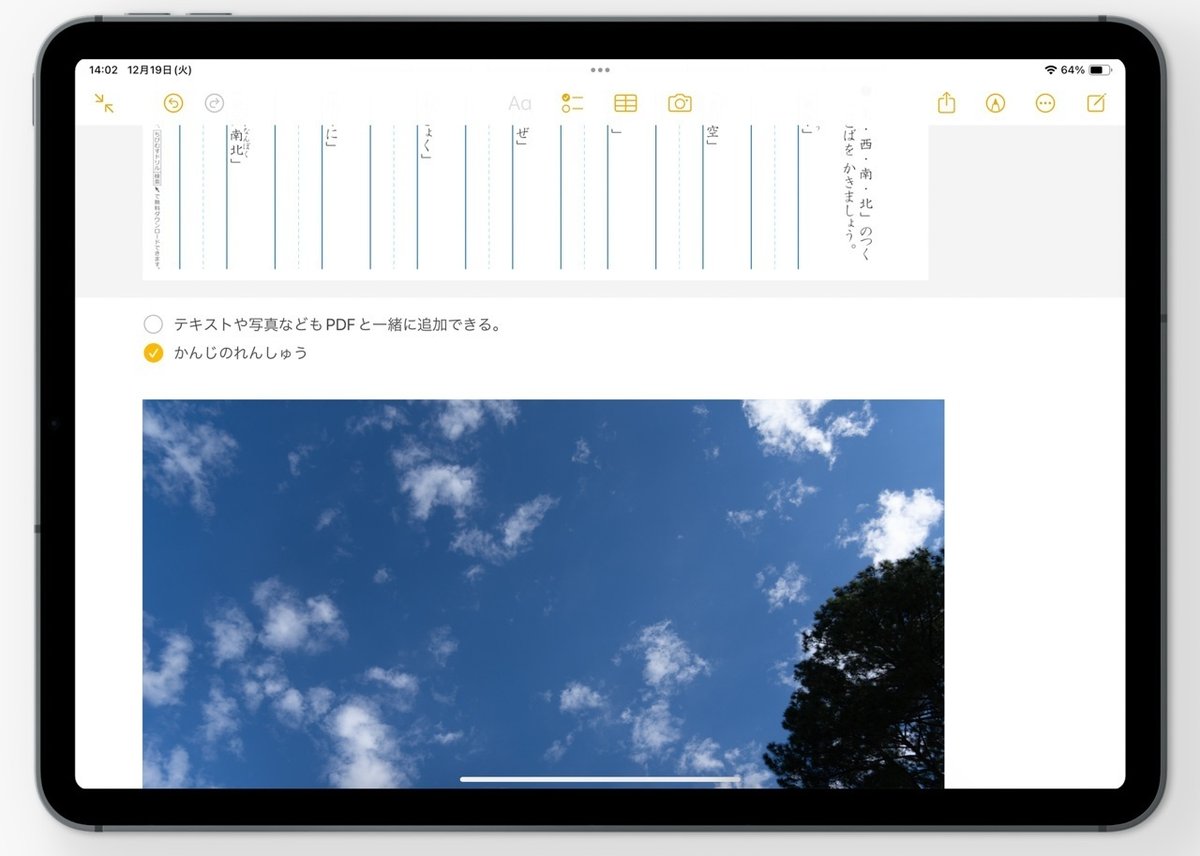
この方法は、「PDFをノートの一部として取り込んで書き込みたい」という用途に向いていますね。最初にご紹介したマークアップ機能と用途に応じて使い分けするといいでしょう。
3. ノートアプリで書き込み
何十ページ、何百ページとあるPDFを扱いたい場合は、GoodNotes 5やNotability、Noteshelf 3といったノートアプリが便利です。
教科書をまるまるPDF化して学習に活用したい。まさにそんな用途に向いています。
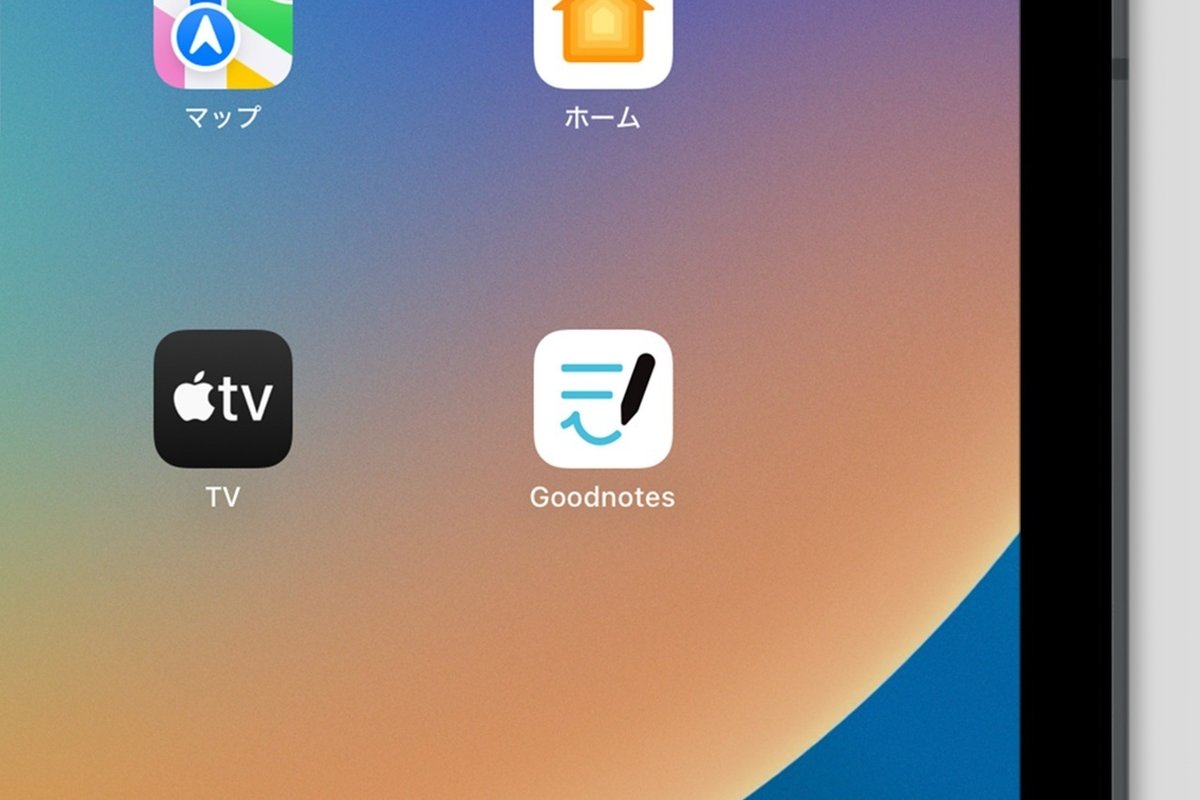
魅力的ななノートアプリはたくさんあります。なかでも優秀でかつ人気があるのはGoodNotes 5でしょう。
有料アプリではあるものの、がっつり使い込むなら投資する価値ありです。とりあえGoodNotes 5を選んでおけば後悔することはないです。
GoodNotes 5なら手書きも文字の認識(OCR機能)や音声の録音など、マークアップ機能やメモアプリよりも高度な機能を使用できます。
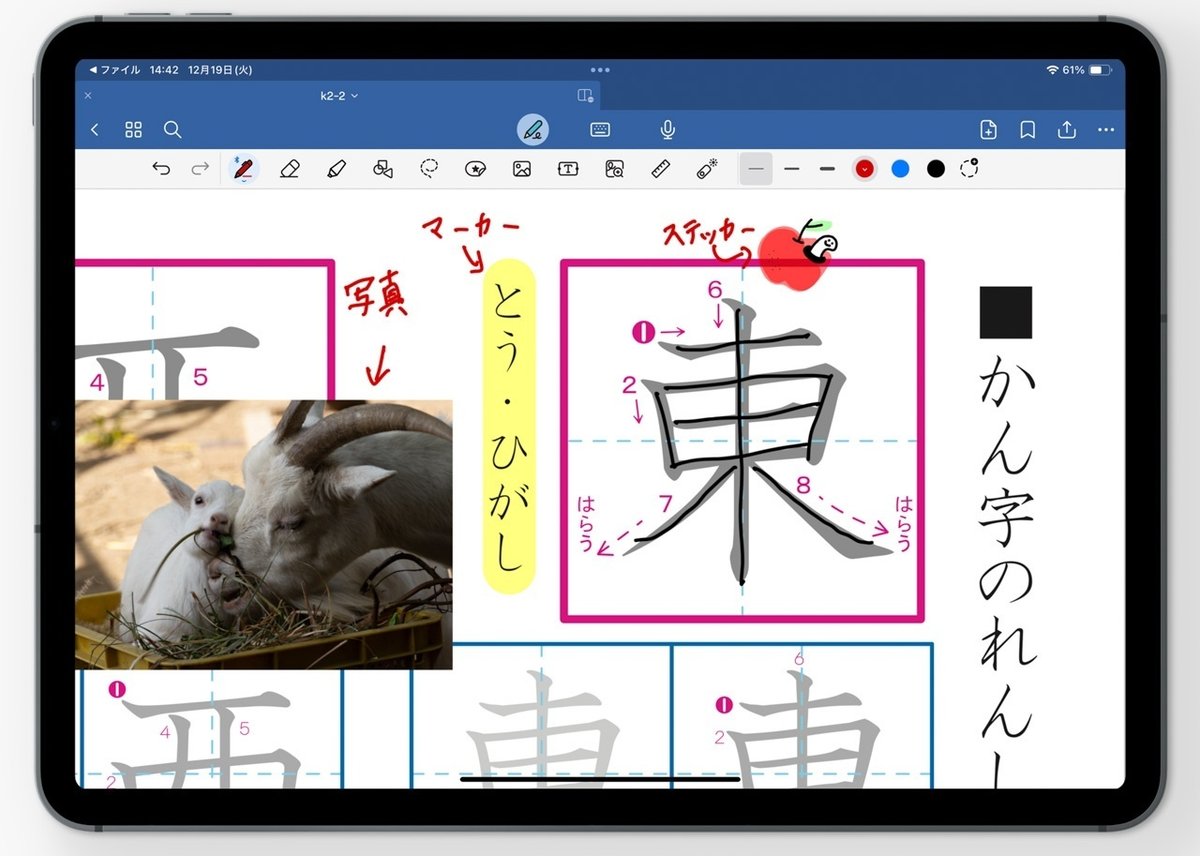
単にPDFに書込みたいだけなら完全にオーバースペックですが、がっつりPDFに書込みして学習やビジネスに活用するならGoodNotes 5のような高機能ノートアプリを検討してみるのもありです。
まとめ
今回はiPadでPDFに書込みする3つの方法をご紹介しました。ぜひiPadをお使いの方は活用していただければと思います。
iPadのマークアップ機能
メモアプリに共有して書込み
ノートアプリで書込み
私は用途に応じてマークアップ機能とノートアプリ(GoodNotes 5)を使い分けています。ちょっとメモしたいときはマークアップ機能、複数ページあるPDFにがっつりメモ書きしたい場合はノートアプリを使う、という感じです。
あと文字を書くだけなら他社製スタイラスペンでも十分ですが、使い勝手の良さで言えば「Apple Pencil」がベスト。ノートアプリの使用時には大活躍してくれるはずです。
noteではiPhoneやiPad、Apple Watch、MacなどApple製品に関わること、おすすめガジェットなどをご紹介していきたいと考えています。
Apple製品をお使いの方に有益な情報を発信していければと思いますので、フォローしていただければ喜びます!
この記事が気に入ったらサポートをしてみませんか?
