
【業務効率化Tips】Windowsのダウンロードフォルダを日付別で自動整理する
PCのダウンロードフォルダは、どう管理されていますか?ダウンロードフォルダといえば、ブラウザから様々なデータをダウンロードして保管される場所なので、何も整理しないとファイルが乱立して、後から見返したときに、あのファイルどこだっけ?って探すのが大変だったり、見づらかったりしますよね。
どうにかしたいと思っている方には、日付別にフォルダを作って自動整理する方法がおすすめです
ダウンロードフォルダを日付別にするメリット
ダウンロードフォルダを日付別にすると、こんないいことがあります。
ダウンロードフォルダがファイルで乱雑にならない
後からファイルを探すときにいつ頃のファイルだっけ?という時間軸で探せる(ただし、ファイル名がわかってるなら検索した方が早いかも)
PCの容量を削減する際に古いフォルダから削除できる
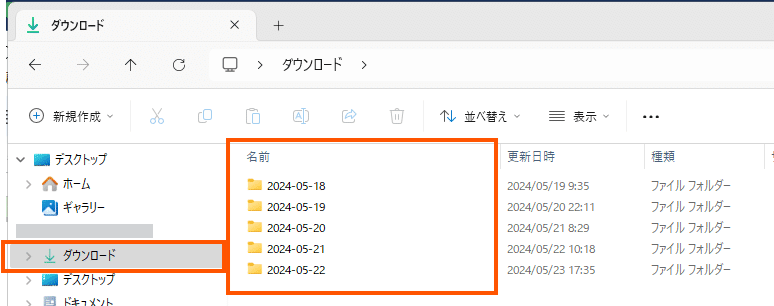
日付別にファイルを自動整理する方法(プログラムはChatGPTにつくってもらおう!)
これは普通にやったらできないので、ちょっとしたプログラムを書く必要があります。私はChatGPTにつくってもらいました◎ プログラムへの要求は、#仕様 を参照してください
実際のプロンプト
#前提
・あなたはプロのプログラマーです
#指示
以下の使用のWindows bat ファイルのプログラムを書いてください
#プログラム概要
指定のフォルダ内のファイルを年月日のフォルダ内に格納するプログラムです
#仕様
1 実行開始
2 変数の読み取り・・指定のフォルダのパス
3 前日日付名のフォルダ(YYYY-MM-DD)を新規作成する(すでに存在する場合は作成しない)
4 指定フォルダ内のファイルをすべて、3で作成した「前日日付名のフォルダ」に格納する
5 処理終了
#プログラム
Windows bat作成されたプログラム
@echo off
:: スクリプト開始を表示
echo スクリプト実行開始...
:: 変数の読み取り(指定のフォルダのパスを入力)
setlocal
set "SOURCE_FOLDER=C:\Users\<ユーザ名>\Downloads"
:: 現在の日付を取得し、前日日付を計算
for /f "tokens=1-3 delims=- " %%a in ('powershell -command "Get-Date ((Get-Date).AddDays(-1)) -Format 'yyyy-MM-dd'"') do (
set YYYY=%%a
set MM=%%b
set DD=%%c
)
set YESTERDAY=%YYYY%-%MM%-%DD%
:: デバッグ用出力
echo 前日の日付は %YESTERDAY% です。
:: 新規フォルダを作成(すでに存在する場合は作成しない)
set DEST_FOLDER=%SOURCE_FOLDER%\%YESTERDAY%
if not exist "%DEST_FOLDER%" (
mkdir "%DEST_FOLDER%"
)
:: 指定フォルダ内のファイルをすべて前日フォルダに移動
move "%SOURCE_FOLDER%\*.*" "%DEST_FOLDER%"
:: 処理終了を表示
echo 処理終了
endlocal
ここからダウンロードできます
exe_clean-downloadfolder.bat
https://drive.google.com/file/d/1ZKmou7LAHOnR_wuD9v8swYd2vZ7HBW4g/view?usp=drive_link
動かし方の手順① 自分のダウンロードフォルダのパスを指定する
プログラムを動かすために、自分のPCのダウンロードのパスを指定してあげる必要があります。
以下の部分を自分のダウンロードフォルダのパスに書き換えてください

動かし方の手順② テスト実行する
bat ファイルをダブルクリックして実行してみてください(ファイルの置き場所はどこでもいいです)。ちゃんと動けば、対象フォルダ内のファイルがすべて日付フォルダに格納されるはずです
動かし方の手順③ Windows起動時に実行するようにスタートアップフォルダにbatファイルを設置する
私はWindows起動したときに1回だけプログラムを動かしたいので、スタートアップフォルダにプログラムをいれています。自分のPCの以下のフォルダに、batファイルを置いてください
C:\Users\<ユーザ名>\AppData\Roaming\Microsoft\Windows\Start Menu\Programs\Startup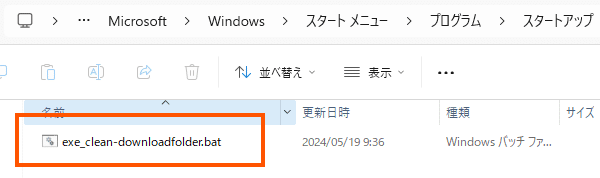
動かし方の手順④Windows再起動して自動実行されるか確認
Windowsを再起動して、実際にプログラムが実行されてフォルダ内が整理されるか確認してみてください
以上、業務効率化Tipsでした!
この記事が気に入ったらサポートをしてみませんか?
