
【2021年最新版・簡単】WindowsPCにMacOSを導入する方法
こんにちは。
今回はWindows10のパソコンの仮想PC上にMacOSを導入する過程を説明していきます。
1.MacOS導入の注意点
MacOSをMac以外のハードにインストールすることはライセンス違反となる場合があります。Macを持っている人にはOSの複製は認められていますが「基本的には」バックアップ目的でのものに限られています。そのためこの記事の内容はあくまでやり方を知識として伝えるものであり、導入を推奨する内容ではございません。導入をする際は自己責任でお願いします。
2.筆者の環境
今回はサブ機として利用しているノートパソコンを使います。
メモリが多いに越したことはありませんが8GBでも問題なく動きます。
OS : Windows10 HOME
VMwareVersion : 15
CPU : Ryzen7 4700U
メモリ : 8GB
3.仮想環境を整える
今回はVMwareというソフトを使います。VirtualBoxではかなりやり方が複雑になってしまいますがVMwareを使うことによってとても簡単に導入することができます。
以下のリンクからVMwareのダウンロードページに行きます。
最新版ではなぜか起動しない不具合が発生することがあるのでver15.1.0を指定させてもらっています。
https://my.vmware.com/jp/web/vmware/downloads/details?downloadGroup=PLAYER-1510&productId=800&rPId=55790

開けたらWindows 64-bit 用のものを選択しダウンロードします。
ダウンロードしたインストーラーの手順に従ってVMwareをパソコンにインストールしてください。
もしインストールの仕方がわからない場合はこちらをご覧ください。
これで仮想環境の準備はだいたい完了です。
4.VMwareでMacOSを導入するための準備
現状のままではOSを選ぶ際にMacOSを指定することができません。
そのためここでは「unlocker」というツールを使います。
ここからzipファイルをダウンロードして適当な場所に展開してください。
(リンク切れしている場合は「VMWare Unlocker download」等で検索してください)
zipファイルを展開すると何やら色々なファイルが入っていると思います。
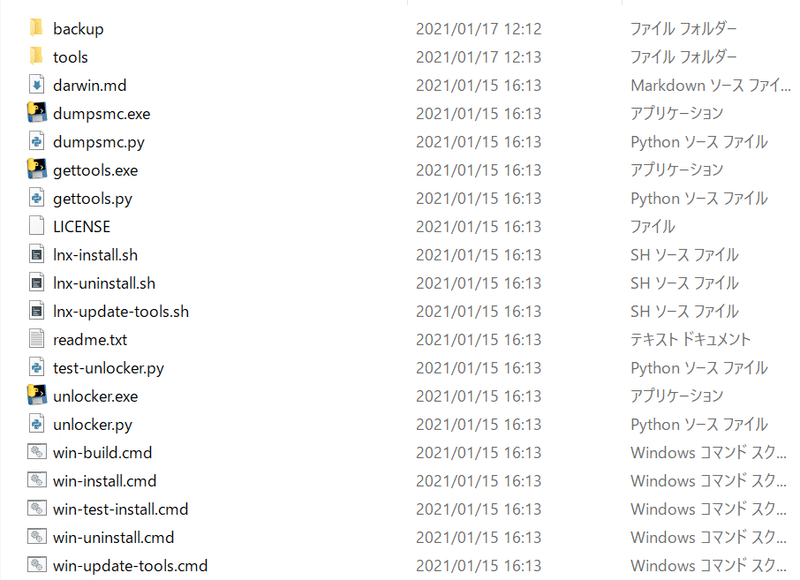
この中から「win-install.cmd」という名前のファイルを右クリックして「管理者として実行」を選択します。警告が出てくるかもしれませんが構わず進みます。コマンドプロンプトが起動して作業が終わったらエクスプローラーは閉じてしまって構いません。これでVMwareでMacOSを選択できるようになりました。
次にMacOSのisoファイルを準備します。以下のリンクの片方お好きな方からダウンロードしてください。GoogleDriveからのダウンロードをおすすめしますがMegaの会員の場合等はMegaからでもいいかもしれません。
【MEGA】Mac OS Sierra 10.12.4 .iso
https://bit.ly/3oVUIFT
【GoogleDrive】Mac OS Sierra 10.12.4 .iso
https://bit.ly/39ImeAv
5.MacOSを導入していく
ここからが本番ですね。
VMwareを起動したら以下の新規仮想マシンの作成を選びます。

このような画面になったらイメージファイルにmacOSのダウンロードしたisoファイルを指定します。

次の画面でApple Mac OS Xを選択しマシンの名前を決めます。
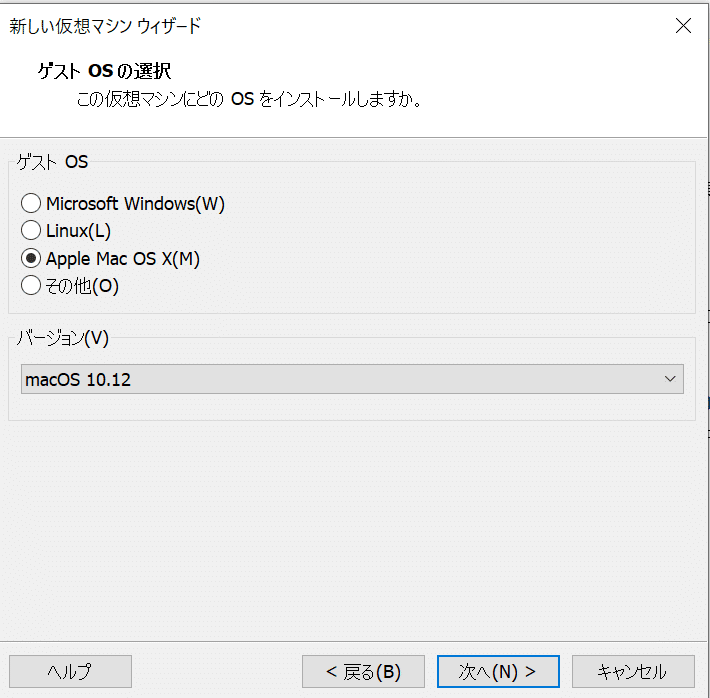
ここでは仮想ディスクを単一ファイルにしてください。
ディスク最大サイズはお任せします。あとから変更可能です。

これでマシンが追加されたと思いますがまだ起動しないでください。
6.MacOS起動までの流れ
現状のままでは残念ながら起動することはできません。
まずVMwareの仮想マシンの編集画面からメモリを4GB に増やします。

あと一歩です。VMXファイルの編集を行います。
仮想マシンを保存したフォルダを開いてください。何も設定を変えていなければドキュメントからVirtualMachinesという名前のフォルダを見つけられるはずです。その中に以下のようにあるファイルの中から.vmxという拡張子がついたファイルを見つけてください

このvmxファイルを右クリックして「プログラムから開く」を選択しメモ帳で開きます。
まず「guestOS =」と書いてある項目をCPUがRyzenの方は「guestOS = "freebsd-64"」に書き換えます。Intelの人は「guestOS = "darwin11-64"」にします。次に最後の部分に以下の三行を追加
keyboard.vusb.enable = "TRUE"
keyboard.vusb.idVendor = "0x0000"
keyboard.vusb.idProduct = "0x0000"
smc.version = "0"追加したら上から三行目を
virtualHW.version = "10"に書き換えてください
またRyzenの人は以下の文を追加
cpuid.0.eax = "0000:0000:0000:0000:0000:0000:0000:1011"
cpuid.0.ebx = "0111:0101:0110:1110:0110:0101:0100:0111"
cpuid.0.ecx = "0110:1100:0110:0101:0111:0100:0110:1110"
cpuid.0.edx = "0100:1001:0110:0101:0110:1110:0110:1001"
cpuid.1.eax = "0000:0000:0000:0001:0000:0110:0111:0001"
cpuid.1.ebx = "0000:0010:0000:0001:0000:1000:0000:0000"
cpuid.1.ecx = "1000:0010:1001:1000:0010:0010:0000:0011"
cpuid.1.edx = "0000:1111:1010:1011:1111:1011:1111:1111"
featureCompat.enable = "FALSE"Intelの人は以下を追加
cpuid.1.eax = "0000:0000:0000:0001:0000:0110:1010:0101"できたら上書き保存しましょう。
7.いざ立ち上げ
VMwareを起動したら該当マシンをダブルクリックするなりして起動してください。うまくできていれば以下のように立ち上がります。
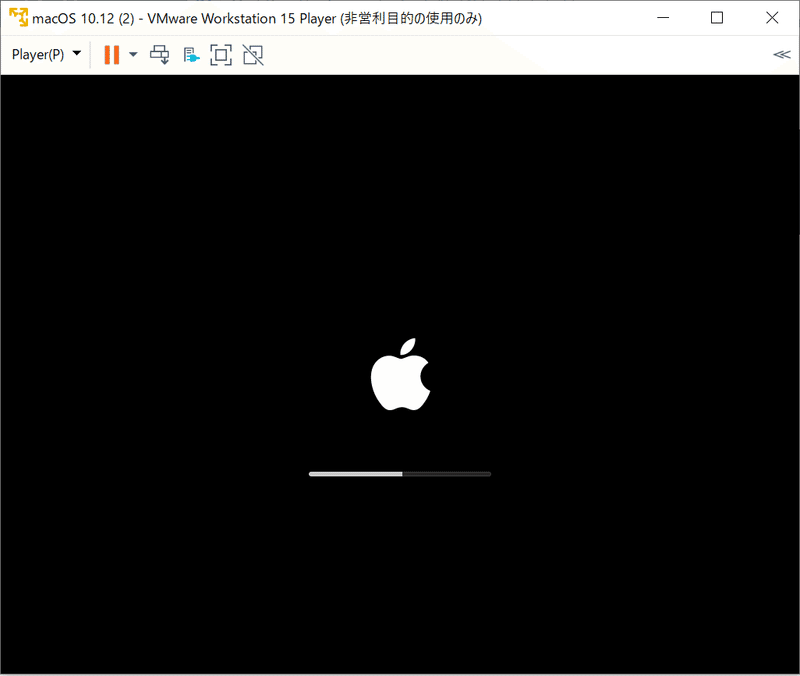
もしこのままロードが進まない等のトラブルが発生した場合は仮想マシンの設定のオプションからosの種類をwindowsに変更することでなぜか解消します。
お疲れさまでした。あとは流れに従ってセットアップが完了するはずです。
もしよければ私のほかの記事も読んでみてください
この記事が気に入ったらサポートをしてみませんか?
