
【Obsidianぶらり旅 #1】Dataviewだけじゃ手に余る。ヒートマップ導入。
どうも。Obsidian中毒です。
Obsidianを最適化する旅を経てからというもの、Full Calendarを使ったタスク管理でブイブイ言わせてます(自称)。
が、最近ちょっと困ったことが。
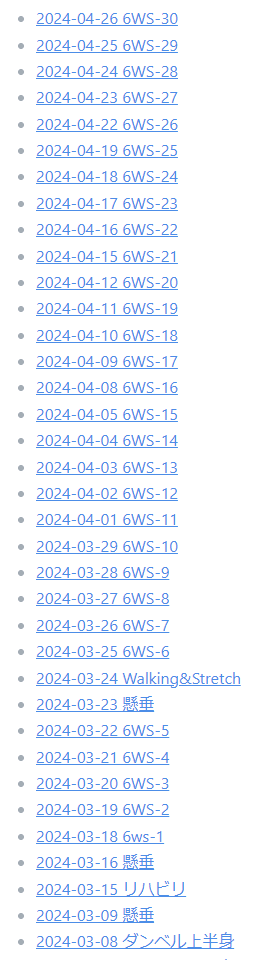
長すぎる。
Full Calendarでタスクを追加すると、対象のフォルダ内に専用のメモが作られます。これをDataviewを使ってリストアップしたのが上の写真です。実際にはもっと長い。
毎朝のトレーニングが習慣になってやめられなくなっている私はトレーニングを計画・予定しつつ、その日の調子や回数などの記録をメモに書き残したりしています。
運用から1か月程度ならよかったのですが、期間が長くなるにつれリストがどんどん長くなっていくことに気が付いてしまいました。
期間が区切られているプロジェクトなどの単位であればまだマシだと思いますが、今回の私の場合は「トレーニング」と広めにくくっており、かつ習慣という高頻度なイベントであることが問題です。
リストアップしない
Dataviewクエリ「LIMIT」で一部だけ抽出
でもいい?
否。
全部見たい!😭
ということで導入したのがこちらです。
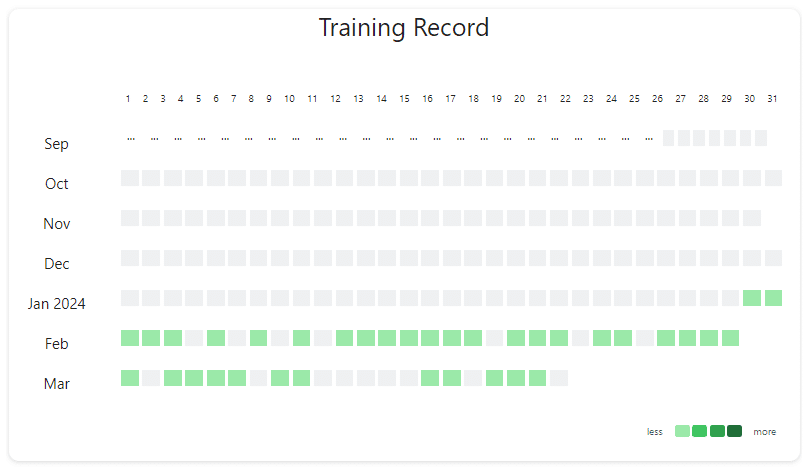
ヒートマップ!Contribution Graphというプラグイン!
簡単
便利
Full Calendarとの相性〇
だったので、こちらを軽くご紹介します。興味のある方はお付き合いください。
ここに何か面白みのあることを書きたかった。(願望・過去形)
導入方法
プラグインを探します
インストールします
有効化します
コマンドパレットからヒートマップを追加します
導入が簡単だと説明も簡単で良いですね!!!
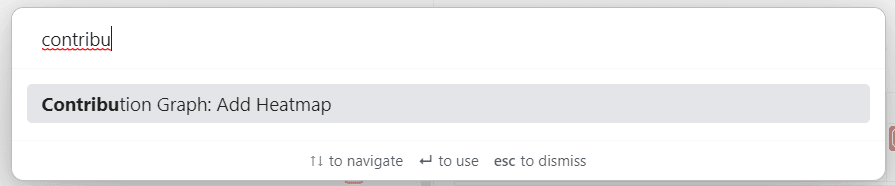
Full Calendarを使っている人向けの設定
Full Calendarについてはこちらの記事を参照ください。いくつかプラグインを試して比較した結果、私はFull Calendarを使ってのタスク管理に落ち着きました。
Full Calendarではタスクを完了すると、プロパティの「completed」欄に下図のような日時情報が記入されます。

ここを参照してヒートマップを作成することで、タスクや習慣に取り組んだ日を視覚化することができます。
Contribution Graphの設定ウィンドウがこちら。

この画面では「Areas/Health」というフォルダ内の全メモに対して「completed」というプロパティの値を参照して、日付を決定しています。
Full Calendarで設定したタスクの場合、その日にこなしたタスクの件数が多いほどカレンダー上で色が濃くなります。
トレーニングは一日一回しかしていないので、上で紹介したカレンダーはすべて薄めの緑色になっています。
その他の設定など
選べる画面は三種類!
冒頭で紹介したのは「Month Track」。月別で見やすいです。
この他にも「Git Style」と「Calendar」があります。


表示する期間も設定で簡単に変更できます。便利です。
設定いろいろ
セルや背景の色
セルの色の濃淡の基準
セルの形状
セルの大きさ
など、いろいろ自分好みに調整が可能です。お試しあれ。

良い点
クリックでファイルを一覧表示できる
はい。できます。

設定の変更が簡単
グラフをホバーすると右上にボタンが出現します。
下図の矢印の方をクリックすれば、設定メニューが開くようになっています。
まぁなんて便利なのでしょう。
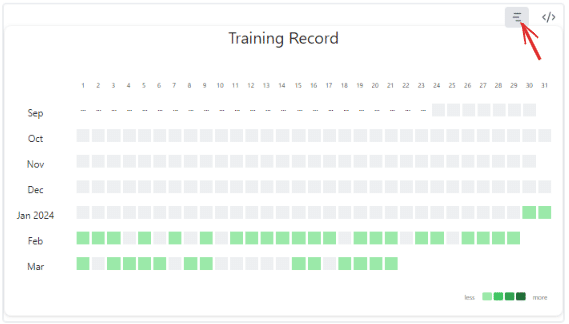
その右の「</>」をクリックするとソースコード表示になります。
ソースコードを直接いじることでも設定の変更は可能です。お好みで。
フォルダ内でフォルダ分けしてあってもイケる
そういうことです。
プロジェクトフォルダをグラフ化したら、「多くのタスクをこなした日」とか「一つのタスクだけに集中した日」とか見えるかもしれません。

注意点
設定の「Date Range」の項目と数字には注意しましょう。
「Latest Whole Year」を選択し、数値を365とすると365年分のデータを表示しようとします。しばらく激重になります。
今の単位は日・月・年のどれなのか注意されたし。
おわりに
無事Dataviewだと長大になってしまうのを見やすいコンパクトな形式に変換することができました。
タイトルの視認性は落ちますが、1年、2年と長く使用を続けるほど効果は大きくなると思われます。
今回は主に自分の環境に沿って、Full Calendarユーザーに特化した記事になってしまいましたが、デイリーノートのプロパティなどでハビットトラッカー的なことをしている方も使えるプラグインです。
興味があればぜひお試しください。
以上!
この記事が気に入ったらサポートをしてみませんか?
