
Power AutomateでKindleのスクショを自動で撮る。~ChatGPTと共に~
Kindleの漫画をスクリーンショットで取り保存したいと思いました。
ぱっと思いつく方法は、Kindleを開いて1ページクリックして進めながら画面スクリーンショットを撮り、そのあとスクショから漫画部分を切り抜く、という方法です。
しかし調べるとPower Automateを使えば、KindleのUIの一部を指定してスクリーンショット、UIの場所を指定してクリックも出来そうです。これなら切り抜く必要もないし、クリックも全部自動です。
ということでPower AutomateでKindleアプリのページのスクリーンショットを自動で撮って保存してみました。
(注: 電子書籍のスクショは私的利用の範囲内で合法になりますが、私的利用の範囲内を超える場合、著作権違反や利用規約違反になるので注意してください。参考・https://www.bengo4.com/c_18/n_14168/・https://freesoftlab.com/blog/kindle-unlimited-screenshot/)
Power Automate
Power AutomateはWindowsOS付属の操作自動化アプリです。画面の操作やブラウジング、MS製品の操作、マウスクリックやキーボード入力などの一連の操作を自動化できます。GUIでできるのが嬉しい。
Windows 11からOS付属になっています。なので起動はプログレスバーの検索窓から検索して起動するだけです。
起動すると最初に要素の説明をしてくれるのでそちらで用語を覚えます。
新しいフローをタブから作り、最終的には以下の画像のようになりました。
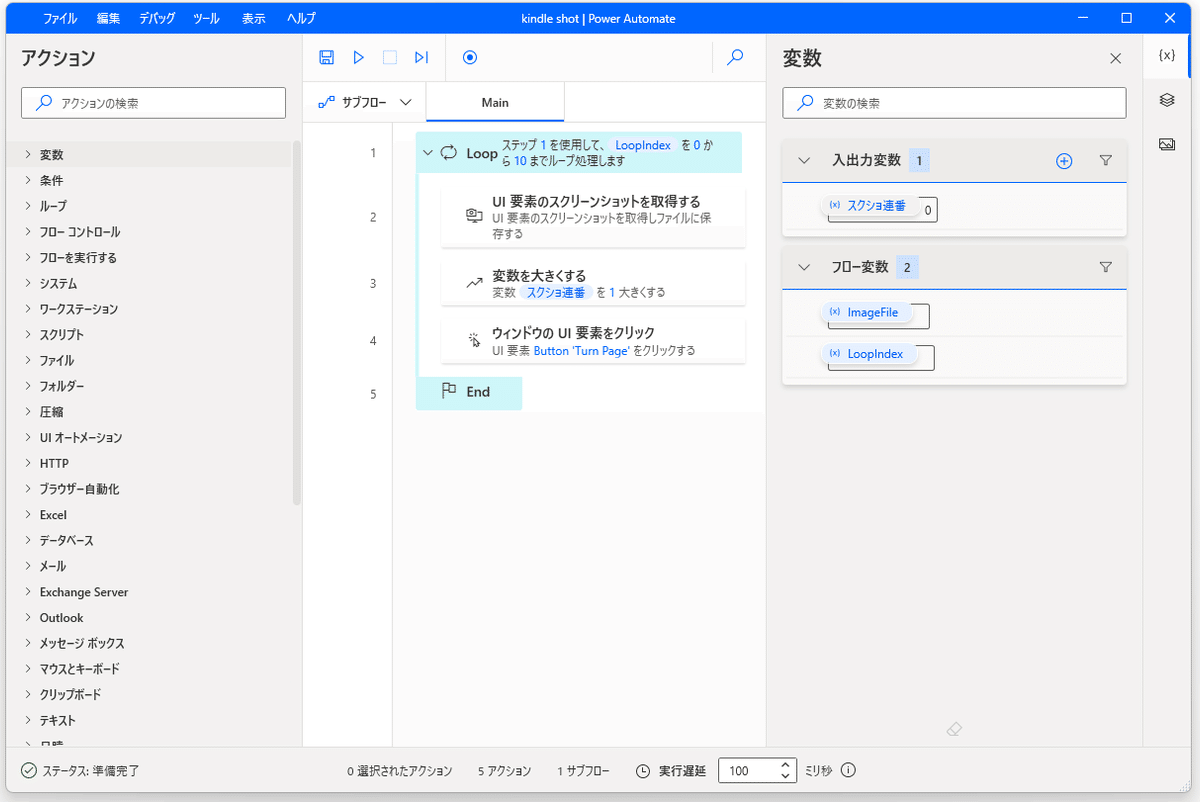
ここではいくつかのポイントを説明することにします。
ファイル名を連番にするために変数を使う。
変数を数字型で定義してファイル名に使います。

UI要素を追加する
右のタブからUI要素選択し、UI要素を追加をクリックするとUI追加画面になります。
UI追加画面になったら、Kindleのページ画面と、ページ送りボタンを追加します。KindleのページをCtrl + 左クリックで追加できます。(少し時間がかかることがあるので、少し待ちます。)追加ボタンを押してフロー画面に戻ってくると、フロー画面は以下のようになります。
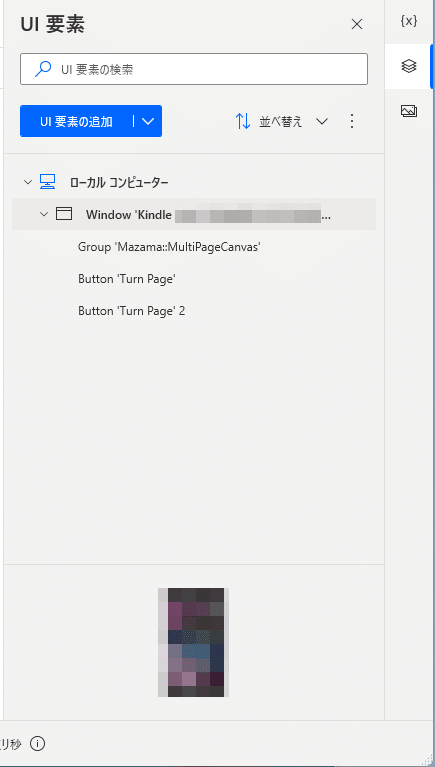
画像のようにUIのサムネイルが出ます。
スクリーンショットの設定
スクリーンショットの設定は以下のようになります。
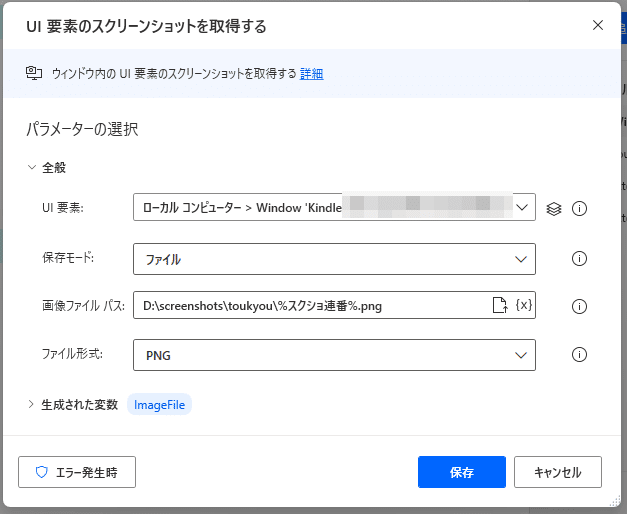
画像ファイルパス部分で、変数を使っていますね。
ChatGPTに聞くと
今回、Power Automateでできそうだとわかったあと、やり方をGPT-4に聞いてみました。
すると以下のような返答が帰ってきました。この通りとはいきませんでしたが、正直bingやgoogleより簡潔な回答でした。
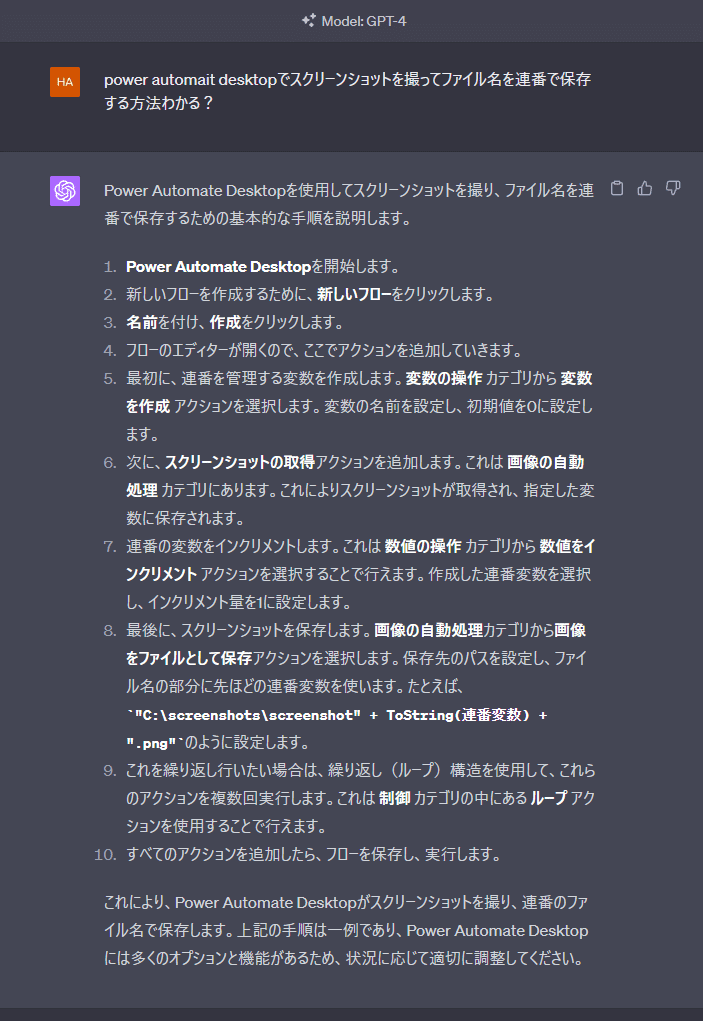
今回のようにChatGPTに聞きながらPower Automateで自動化するのは多くの人に有用なのではないでしょうか。
まとめ
Power AutomateでKindleのスクリーンショットすることを自動化することが出来ました。
ChatGPTに聞くことで、Power Automateの機能をより効率的に利用できそうです。
この記事が気に入ったらサポートをしてみませんか?
