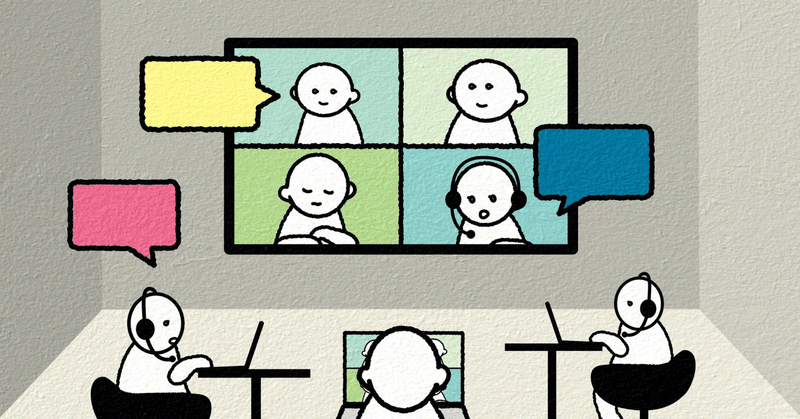
#54 Web会議Zoom以外でも受け入れてもらえるかな?という話
こんにちは、『のんきに最適化』がモットーのあころです。
些細なことも自分好みにちょっとずつ改善させて毎日を楽しんでいます。
オンラインで話すときって、Zoomが多いですよね。
社内の会議ではもっぱらMicrosoftのTeamsを利用していますが、会社関係以外の方と話すときはやはりZoomが多い印象です。
私はZoomの有料会員ではないので、私が会議を設定する場合、40分で切れてしまいます。有料会員の超絶優しい方が同じ会議のメンバーにいらっしゃれば、その方につないでもらうことも多々あるのですが、やはり申し訳ない感は否めないです。
そこで、どうしたものかと考えました。
まずは有料化プランをリサーチ。調べたところ年間¥21,250もかかるのですね。月換算で¥1,770です。素敵なカフェタイムが1,2回出来そうな額ですね。 そんなに頻繁に会議するわけではないので私には厳しいです。
そこで、今持ってる私のリソースでどうにかならないものか考えました。
私自身は、エクセルやパワポのためにMicrosoft365のサブスクを昨年末から利用し始めました。Microsoft365の機能の中で、特に素晴らしいのがOneDrive。もうパンパンで今にもはちきれそうと悲鳴を上げていたGoogleのストレージを圧迫することなく、書類を管理できる心の安らぎを月額1560円で手に入れられたとはすばらしいことだと思っています。
というわけで、話がそれましたが、MicrosoftのTeamsはどうだろう…
調べたところ、Teamsは、日ごろMicrosoftのアカウントをもっていない人でもURLをクリックするだけで使えるということがわかりました!
招待を受けた(外部アクセスユーザー)側の手順としては、リンクロゴをクリックして、参加方法を選択して、会議で表示する名前を入力するだけ。
デスクトップアプリやモバイルアプリをダウンロードしていなくても、インストールしなくてもOK。そのまま、ブラウザ上で使えるそうです。
Teamsのライセンスを持っていない社外の人と一時的に会議を開催したいです。 | NTT Com お客さまサポート
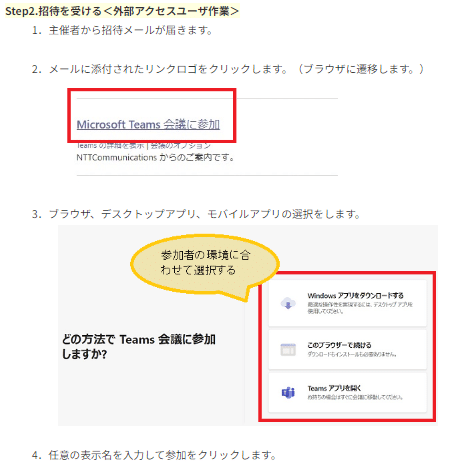
とても簡単に思えますが、みんなZoomに慣れているから、こちらは選ばないということでしょうかね。
身近な人との会議に使わせてもらい、感想などお聞きしてみようと思います。
以上です。最後までお読みいただきありがとうございました。
・備忘録・
自分が会議を設定する場合の手順<Teams会議のURLの発行・取得方法>
1.[カレンダー]を開く
2.会議を開催したい日程・時間を選択
3.会議のタイトルや必須出席者、場所など会議の詳細を入力
4.[保存]をクリック
5.「会議が作成されました」と表示されるため、[リンクをコピー]をクリック
6.「リンクをコピー」ボタンの表記が「リンクがコピーされました」に変更されたら、会議URLの取得完了
〇Teams会議のURLを使いまわしする際の注意点
Microsoft Teamsには、会議URLを固定する機能はありません。
ただし、一度発行した会議URLは無料版:8時間、有料版;60日間、同じ会議URLを何度でも使いまわすことができます。
続きの会議という認識のため、チャットが引き継がれることに要注意!
この記事が気に入ったらサポートをしてみませんか?
