
私のキーボードとマウスとショートカットと
昨今の状況から、自宅でパソコンを使い仕事をされる方が増えたと思います。
これを機に、お使いのパソコンを自分好みに設定してみませんか?ということで、私のキーボードやマウスといったインプットデバイスのこだわりや、それらのレイアウトや設定についてまとめてみました。
以降、macOS ベースの紹介になりますが、Windows にも似たような設定やユーティリティがあると思いますので、是非参考にしていただければ。
作業環境と主な作業内容
事務所はデスクトップの iMac 5K、自宅はラップトップの MacBook Pro 13インチ。
キーボードとマウスを使ったグラフィックソフトの操作と、キーボードのみを使った文章やコードの入力が主な作業内容になります。
キーボード
事務所では Apple Magic Keyboard、自宅では MacBook Pro のキーボードを使用しています。キーの打鍵音が小さく、キーストロークが浅いキーボードが好きなので、Apple のキーボードが今のところ個人的ベストです。Magic Keyboard の黒バージョンが出てくれれば完璧なんですけどね。
キートップに不要な表記が少ないのと、数字の1キーの左にもうひとつキーが存在する(理由は後述)という理由で、昔から US 配列のものを使用しています。

マウス
マウスはカスタマイズできるボタン数が多いもの、サイズが大きすぎないものを選ぶようにしています。
例えば、手で覆うような大きなマウスだと、腕全体でマウスを動かさなければなりません。
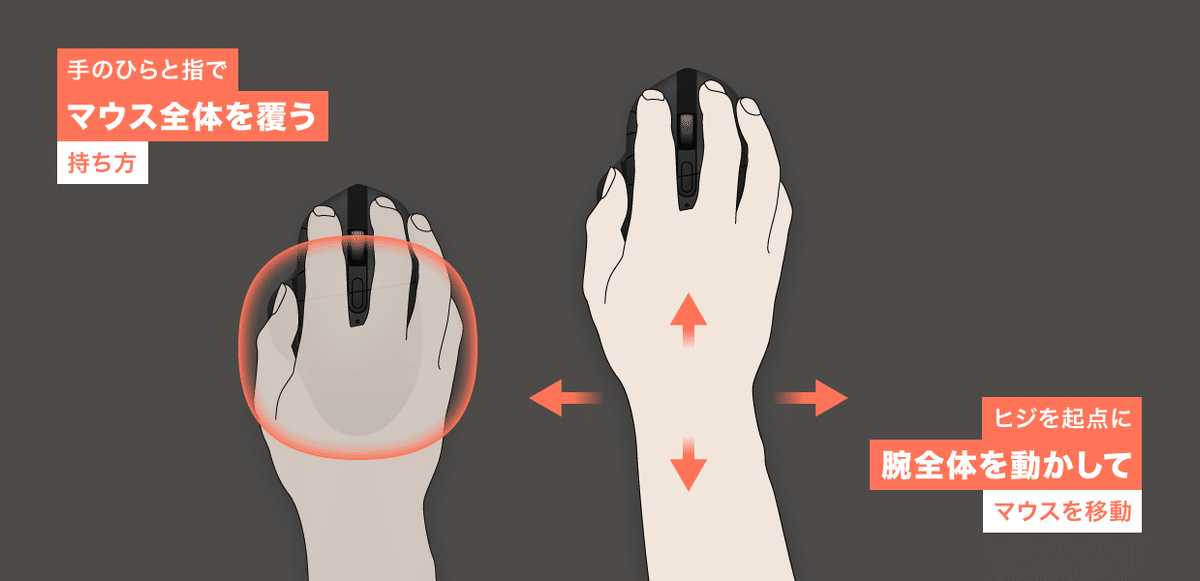
細かな操作や大きな移動を繰り返していると腕が疲れ、操作精度が落ちてしまうことがあります。
なので手のひらにマウスのお尻が触れない程度のサイズのものがおすすめです。手首を起点に、親指と薬指(と小指)だけでつまんでマウスを操作します。このつまんだ持ち方にすると、とても細かくマウスを動かせるのでマウスの感度(速度)を高くしても繊細な操作ができます。
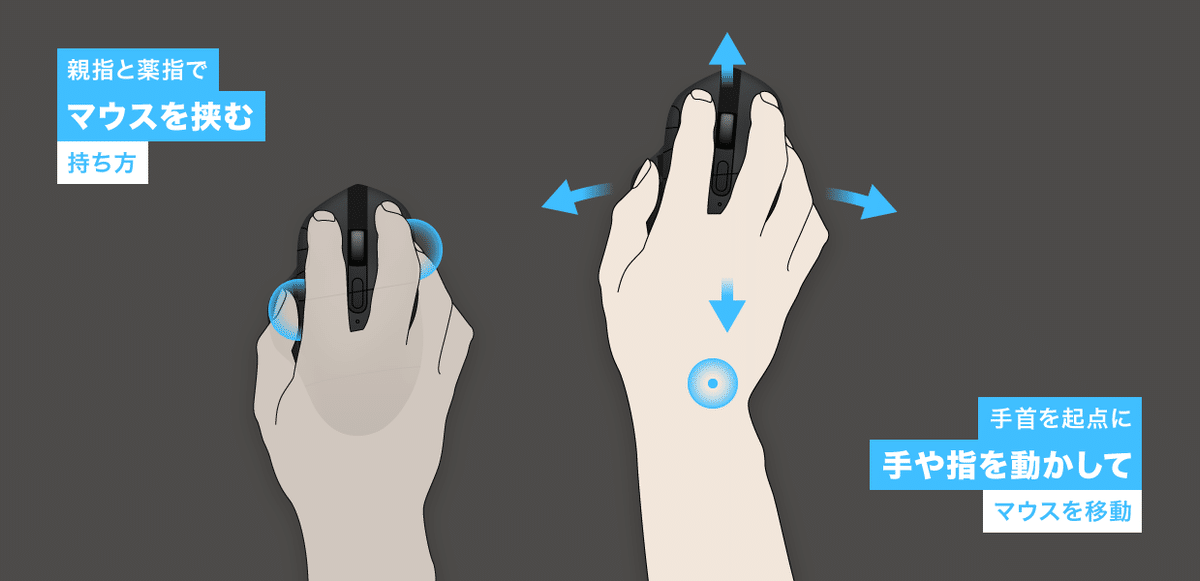
感度が低いと広いデスクトップでカーソルの移動距離が足りず、マウスを持ち上げ位置を元に戻すという行動が必要になります。ガチャガチャうるさいやつです。
感度を高くすることで、広範囲のカーソル移動が可能になります。
私は Logicool の G604 というマウスを使用しています。ボタン数も多く形状も美しいのでとても気に入っています。手が小さい方にはちょっと大きすぎるかもしれないので、気になる方は実機を触ってチェックしてみてください。
キーボードとマウス
テンキー付きのキーボードは数値入力やページ操作が楽です。ですが私のように頻繁にマウスを使用する身からすると、キーボード・マウス間の手の移動距離が長くなってしまうのはかなりネックです。
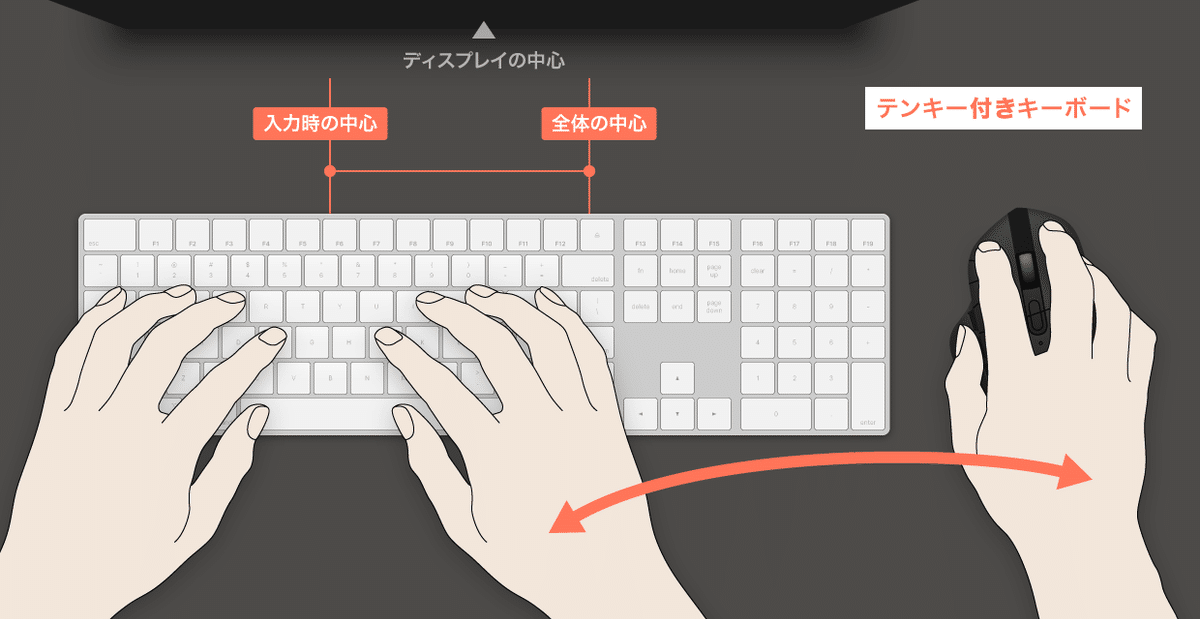
また、ディスプレイに対して身体を中心に置くのが難しいため、私はテンキーが無いコンパクトなキーボードを使用しています。
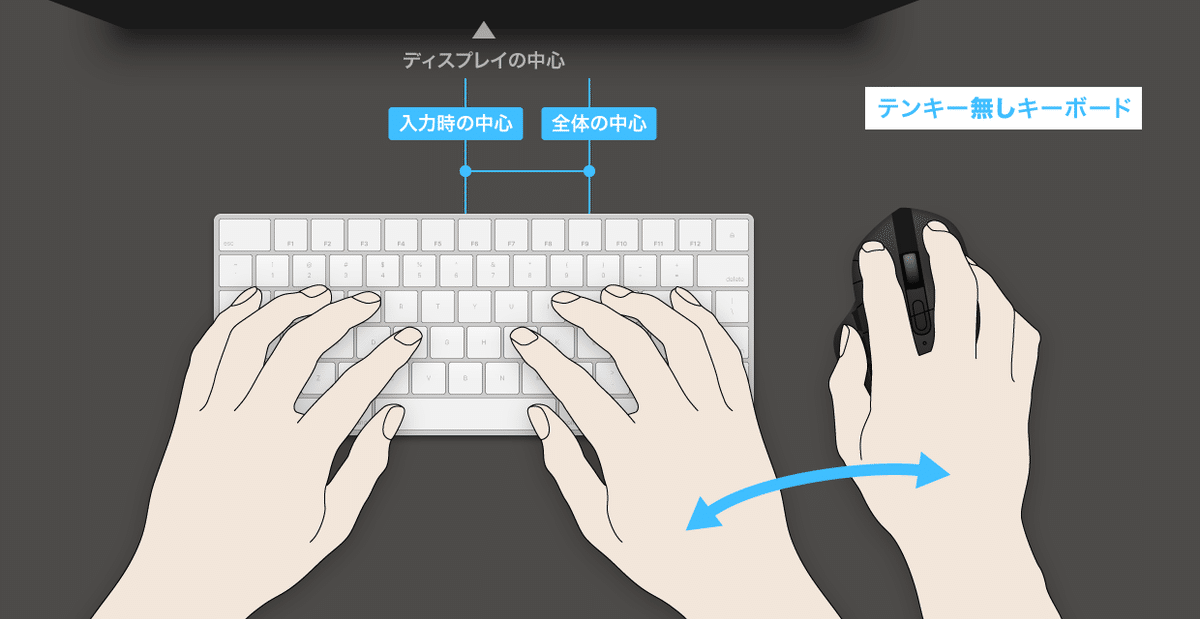
そして、このキーボードとマウスをさらに使いやすくするカスタマイズを行います。
多くのアプリケーションは、あらかじめショートカットキーが設定されていますが、私はそのまま使わないことが多く、自分の押しやすい&覚えやすいキーで設定し直します。
頻繁に使うショートカットキーは左手で届く範囲に、キーボードの右側にある delete キー、retuen キー、カーソルキー などのキーをマウスのボタンに割り振ります。

こうすることで、グラフィックソフトなどを扱っているときに、右手からマウスを離さずに済みます。
キーボードのカスタマイズ
キーボードは自分好みにキーリマップ(キーの機能を置換)しています。やりすぎるとキリが無く、後から弊害が出てしまうことがあるので、最低限にとどめています。
キーの機能を根本から変えるようなハードウェアに近しいイメージのキーリマップには Karabiner-Elements を使用します。
まず、US 配列のキーボードは、左手前に control、option、command キーが並んでいます。この並びだと、command + control + shift を同時押しするようなキーコンビネーションが非常に押しづらくなってしまいます。control + キー のショートカットキーも同様に、人差し指で押せる他のキーの届く範囲が狭くなってしまうのです。

そこで、私は control キーの機能を、普段使わない caps lock キーに割り振ることで JIS 配列のキーボードと同じようなレイアウトに変更しています。

こうすることで、control キーが左手の小指や薬指で押せるようになり、自然な手の動きでショートカットキーが押せるようになり、届く範囲も広がります。

修飾キーの入れ替えはシステム環境設定でも変更できるので是非試してみてください。
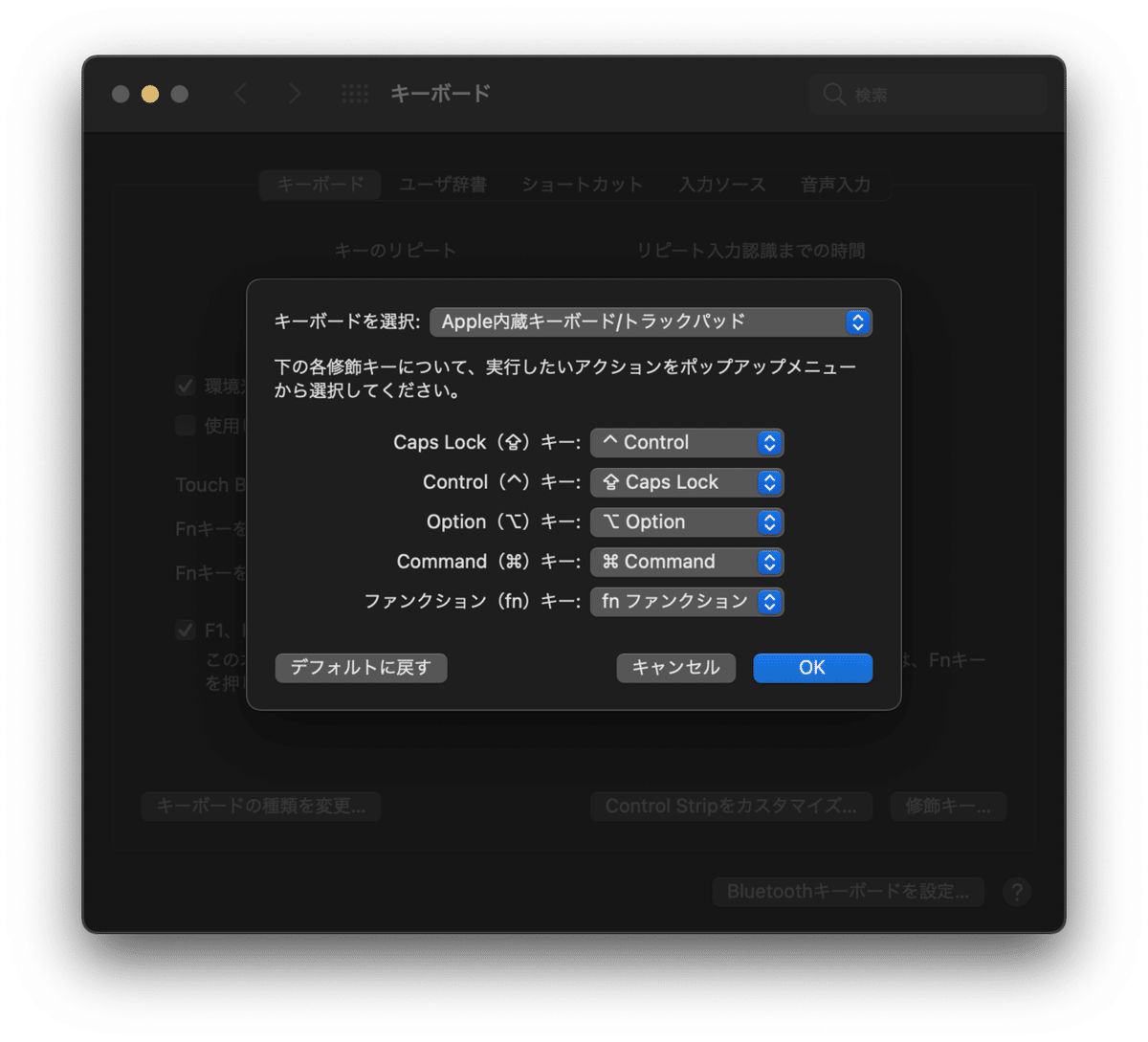
次に、スペースキーを挟んだ左右の command キーにそれぞれ、英数キーとかなキーを割り振ります。Karabiner-Elements を利用し、真っ先に変更するのがこの機能です。もう必須と言っても過言ではありません。
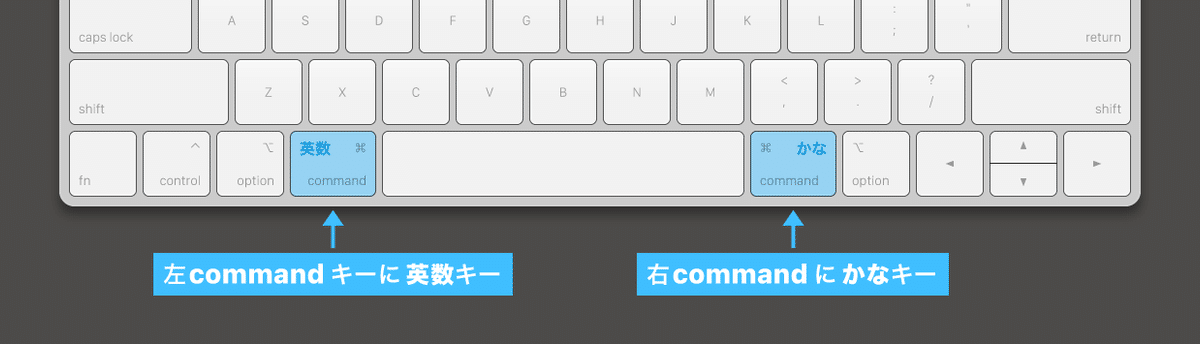
この機能の素晴らしいところは、ショートカットキーを押すときは通常の command キーとして機能し、1回プッシュしたときだけ入力モードを 英数・かな に切り替えてくれるところです。通常のキーを殺さずに新たな機能を追加してくれるのです。
変更方法はググってください。
さらに、`キーと 0 キーを入れ替えます。これは入力するスタイルによって好みが大きく別れる方法だと思いますが、私のようにグラフィックソフトで数値の 0 をアホみたいに入力する人には本当におすすめです。

テンキー無しのキーボードを使っていると数字の入力がとても大変です。特に一番入力する回数の多い 0 がキーボードの右側にあるため、左手を右に大きく移動しなければなりません。それを `キーと入れ替えちゃえ、という寸法です。
キーリマップする方法はググってください。
マウスのカスタマイズ
マウスのボタンをカスタマイズするときは SteerMouse というユーティリティがおすすめです。というか必須です。色々なマウスに対応しているし、マウスに付属するユーティリティよりも扱いやすく優秀です。
先に書いた、キーボードの右側にある良く使うキーをマウスのボタンに割り振ります。これを行うことで、マウスを離してキーボードへ手を移動する回数が圧倒的に減ります。
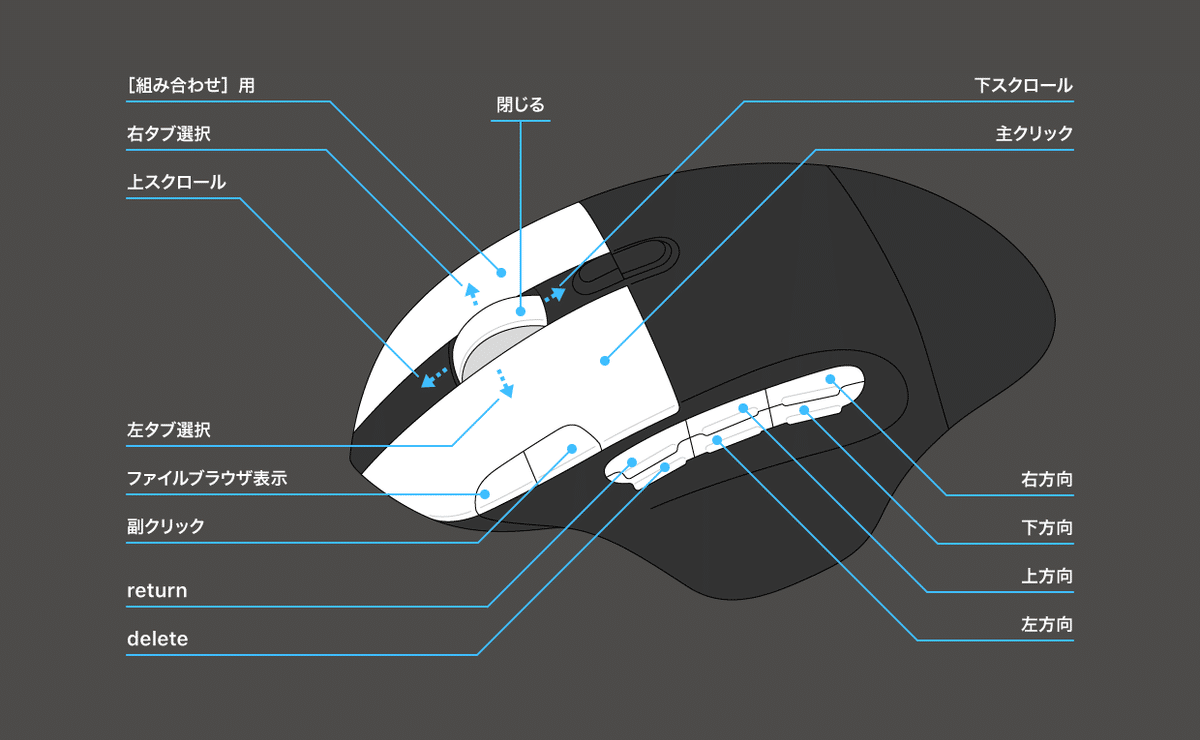
その他、空いているボタンに良く使う操作を割り振るとキーボード操作の負担が減ります。
例えば、ウェブブラウザやファイルブラウザなどさまざまなアプリケーションに搭載されているタブ表示の操作をマウスで行えるようにするとかなり便利です。
タブを切り替えるショートカットキーはアプリケーション毎にまちまちですが、SteerMouse ならアプリケーション毎に設定ができます。
ウェブブラウザなら、右クリックでリンク先を新規タブで表示し、左右チルトでタブを切り替え、ホイールクリックでタブを閉じる。といった一連の操作をマウスだけで行えるようになります。
また、Steer Mouse はマウスのボタン同士の組み合わせで操作を指定できる特殊な機能があります。この組み合わせ機能を使うと、マウスに設定できる操作が一気に広がります。
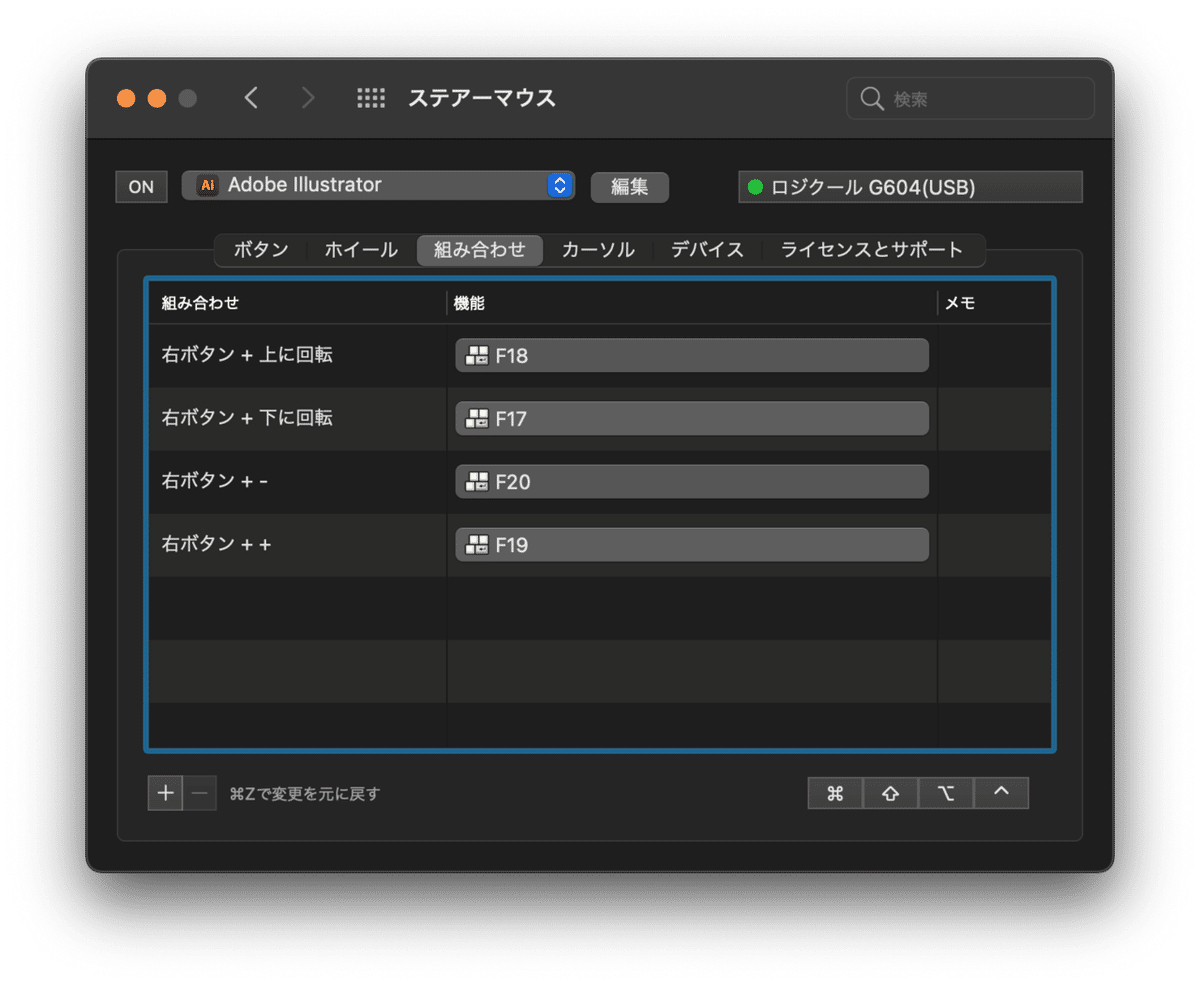
ショートカットキーの指定
アプリケーションのショートカットキーを変更する方法はいくつかあります。
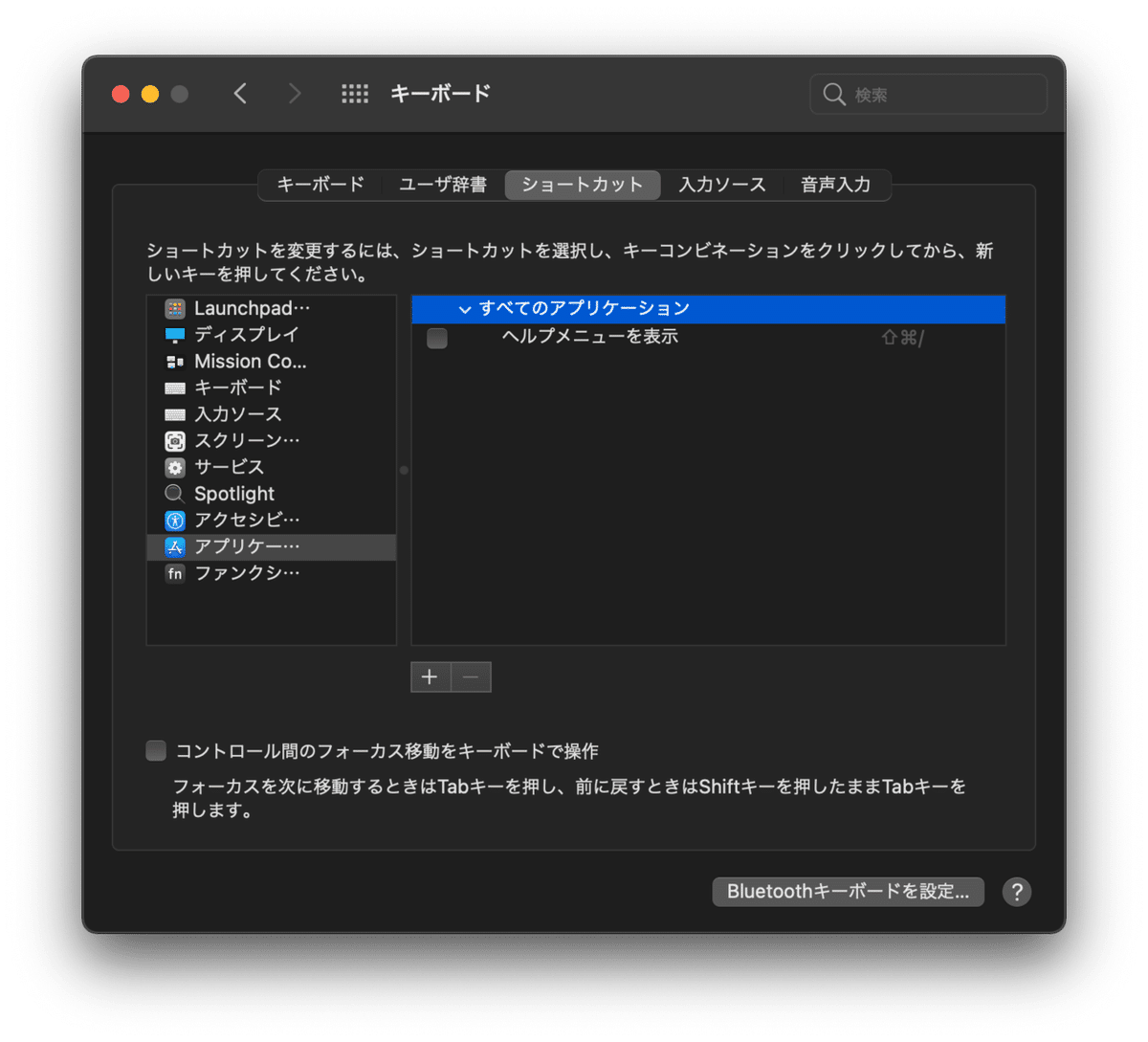
システム環境設定である程度のことは変更できますが、個人的に Keyboard Maestro を強くおすすめします。
Keyboard Maestro はありとあらゆることを自動化できるユーティリティなのですが、ショートカットキーのカスタマイズだけでも導入する価値があります。
メニューバーから選択できるメニュー項目であれば確実にショートカットキーを設定・変更できますし、画面上のボタンのクリックや指定範囲のドラッグなども設定できます。
ちょっと古いですが、以前私がまとめた Keyboard Maestro の使い方 の記事をご覧ください。
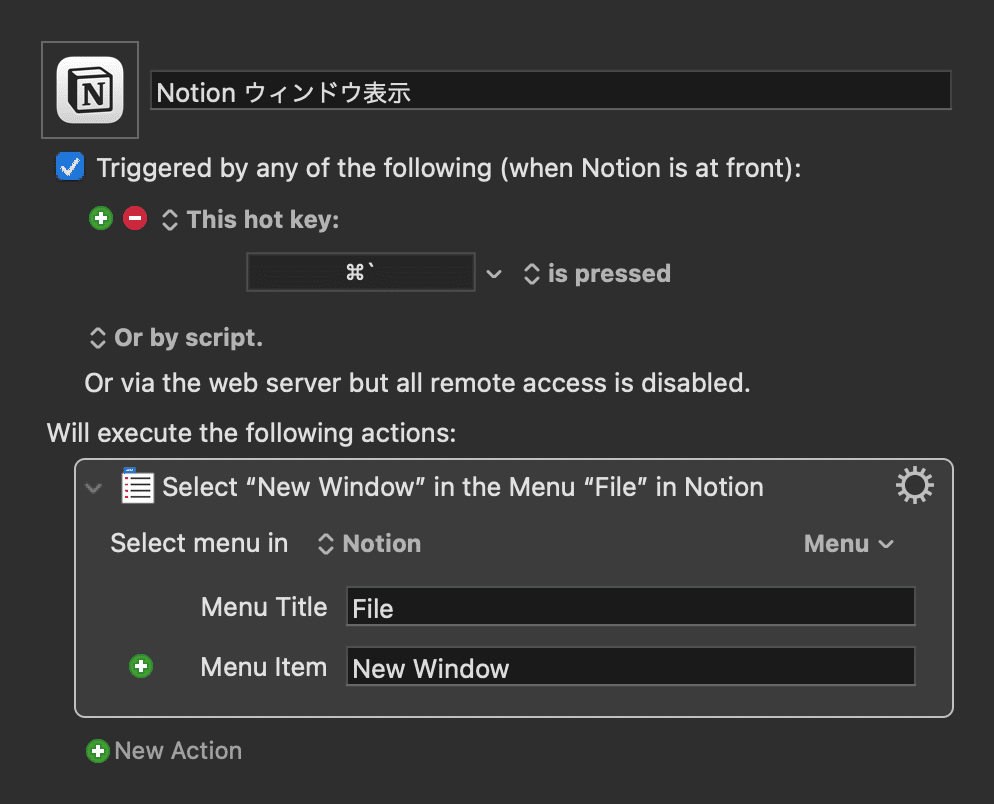
ショートカットキーが足りない&覚えられない
色々な操作にショートカットキーを割り振っていくとショートカットキーが不足しがちです。そもそも覚えられないから使わない、というひとも多いのではないでしょうか。
そこで活躍するのが Keyboard Maestro のパレット機能です。
通常、command キーや option キーなどの修飾キーを押しながら他のキーを押すことでショートカットキーを実行します。この方法はダイレクトに素早く実行できますが覚えきれないというデメリットがあります。
Keyboard Maestro は、指定したショートカットキーを実行すると小さなパレットを表示し、さらに指定したキーを押すことでパレット内の項目を実行できるのです(キーを割り振らずにクリックで実行することも可能です)。
例えば、Adobe Illustrator のレイヤーに関するショートカットキーをカスタマイズする場合、新規レイヤーの作成、レイヤーを削除、レイヤーをロック、レイヤーをロック解除、レイヤーを非表示、レイヤーを表示、といった複数の項目にショートカットキーを指定しなければなりません。
これらを Keyboard Maestro パレットにひとまとめにし、そのパレットを表示するためのショートカットキー(例えば control + 2)と、パレット内の項目を実行するキー(それぞれに N や X、2、3など)を指定します。新規レイヤーを実行したければ control + 2 でレイヤー関係のパレットを表示し、その状態で N キーを押します。ロックしたければ 2 キーを押します。こうすることで、レイヤー操作は control + Q を押せばよい、というのを覚えるだけ済みます。
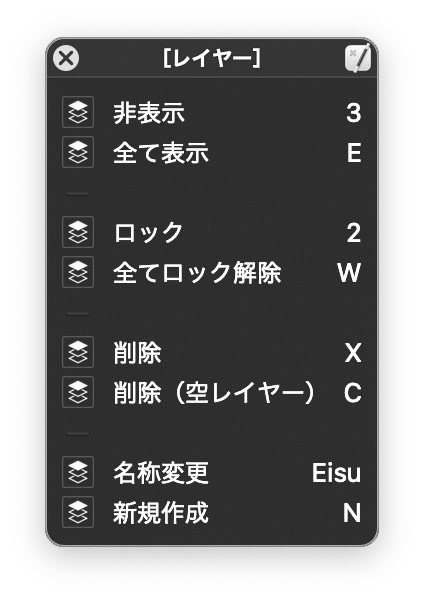
通常のショートカットキーよりもひと手間増えてしまいますが、慣れればタタン!!とキーの2度押しで気持ちよく実行できるようになります。
パレットは、1度使ったら自動に閉じるように設定することも、表示しっぱなしも指定できます。連続して使う操作は出しっぱなしにし、不要になったら esc キーで閉じる。という設定にするとよいです。
以上、私のキーボードとマウスとショートカットでした。
今回はユーティリティの細かな設定方法や、私が使用してるショートカットの詳細については省略しましたが、雰囲気だけでもお伝えできたら嬉しいです。
気が向いたら Karabiner-Elements や SteerMouse、Keyboard Maestro の具体的な使い方をまとめようと思います。
喫茶店作業のコーヒー代として使わせていただきます!
