
Macユーザーのkindle出版(電子書籍編)
Macを利用している人のために、Mac標準ソフトを利用した電子書籍の作成方法およびkindleへの登録方法を紹介したいと思います。
前提として、私の利用環境は以下のようになっています。
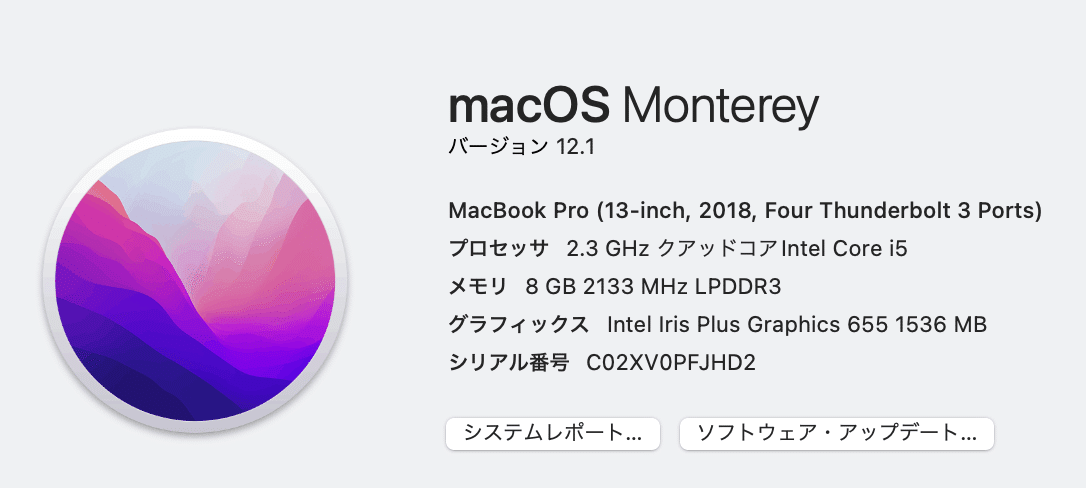
利用するアプリは、以下の通りです。 (as of 2022/2/3)
ブラウザー Safari Version 15.2
小説作成アプリ Pages Version 11.2
執筆
Macで小説を執筆する際に利用できるアプリは、いくつか存在しているようです。ただし、今回は追加のコストをかけないということを重要視していますので、標準で実装されているpagesを前提とします。
また、構成支援ツールとして、無料で利用できるサイトがあり、結構便利です。ユーザー登録をすることで、20000文字まで一気に検証することができるようになります。ただし、20000文字を一気に実施すると、エラー箇所と説明が見にくくなるので、文章の区切り単位で実行した方が効率的かもしれません。私の場合は、見出しをつけた単位で実施しています。(だいたい2000文字程度)
一度、pagesで書き綴った文章をわかりやすい単位で、コピーして検証実施するだけで文法的におかしい箇所などを洗い出してくれます。脱字のチェックにもなります。
pagesを使って電子書籍にする小説を書くときは、それほど形式を気にする必要はありません。ただし、利用するフォントは統一しておいた方がいいと思いますので、明朝なのかゴシックなのかを決定しておいた方がいいと思います。
pagesで文書を新規作成した際に、page設定で用紙サイズの設定も統一しておいた方がよさそうです。私の場合は、紆余曲折しましたが現在はA5で書くようになりました。また、フォントサイズは以下の通りです。ただし、kindleではフォントサイズは調整可能なので、執筆の時に見やすいサイズでいいと思います。
私が利用しているフォーマットのテキストの属性
タイトル 游ゴシック体 23pt
見出し(大) 游ゴシック体 16pt
見出し(中) 游ゴシック体 14pt
見出し(小) 游ゴシック体 12pt --- ほとんど利用しません
本文 游明朝体 10pt
また、ページの余白は、上下左右とも1.27cmに統一し始めました。これも大きな影響はないはずですが、Macのkindleで見た場合に、画面上の余白がなくなって表示されることがあったので統一するようにしました。(iPhoneやiPadでは問題なく表示されていましたがMac PCだけ違っていました)
電子書籍の場合は、pagesのセクションは気にする必要はありません。また、見開きやハイフン処理、リガチャといった選択もしないようにしましょう。
目次は、自動生成できるので利用するのをお勧めします。電子書籍の場合は、それがHyperlinkとなり、目次から該当の章に飛ぶことができるようになります。
kindleへの登録用ファイル出力
kindleに登録するためには、EPUB形式に変換する必要があります。これは、pagesに標準で備わっています。[ファイル]-[書き出す]-[EPUB]でできます。
出力したファイルは管理しやすいように整理しておきましょう。
kindleのセルフ出版サイトでこのEPUBファイルを読み込んで登録してください。
まず最初に、下記のサイトでユーザー登録しておく必要があります。
表紙の作成と登録
kindleに電子書籍を登録する際は、本文とは別にjpeg形式で表紙を作成して登録する必要があります。表紙は、kindleの本棚に表示されるものでeye chatcher の役割にもなると思います。電子書籍の場合は、表紙のサイズは決まってはいませんが、新書のサイズかA5のサイズで作成すれば問題ないと思います。
私は、表紙を作る際は、別に新規のpagesを立ち上げて、新書サイズのページ設定を実施して、写真や画像で表紙を作成し、以下の手順でjpegにしています。
[ファイル]-[プリント]-PDFのプルダウンから「プレビューで開く」を選択し、プレビューが表示されたら、[ファイル]-[書き出す]でフォーマットをjpegを選択して任意の場所に出力します。そして、この出力されたjpegファイルを表紙のファイルとしてkindleに登録します。あとは、登録後にkindleの機能で準備されているプレビューを確認して販売価格を入力して終了です。
コンテンツの変更
一旦販売開始したコンテンツに対しても電子書籍の場合は、簡単に修正が可能です。セルフ出版のサイトにログインして本棚を開き、該当の電子書籍の一番右側に表示されている[•••]をクリックして電子書籍のコンテンツの編集を選択して、修正したEPUBを再度アップロードして、販売価格はそのまま(変更もできます)で登録の時と同じ処理をしていくだけです。
p.s
kindle自体への登録は、割愛しましたが、気になる方は連絡をいただければサポートします。
☆ ☆ ☆
いつも読んでいただきありがとうございます。
「てりは」のnoteへ初めての方は、以下もどうぞ。
#kindleノウハウ #電子書籍 #Macユーザー #作成手順
この記事が参加している募集
よろしければサポートをお願いします。皆さんに提供できるものは「経験」と「創造」のみですが、小説やエッセイにしてあなたにお届けしたいと思っています。
