
2022年3月のZoomアップデート
Zoomのアバター機能の使い方
Zoomの大型アップデート、バージョン5.10.0によりアバターが使えるようになりました!
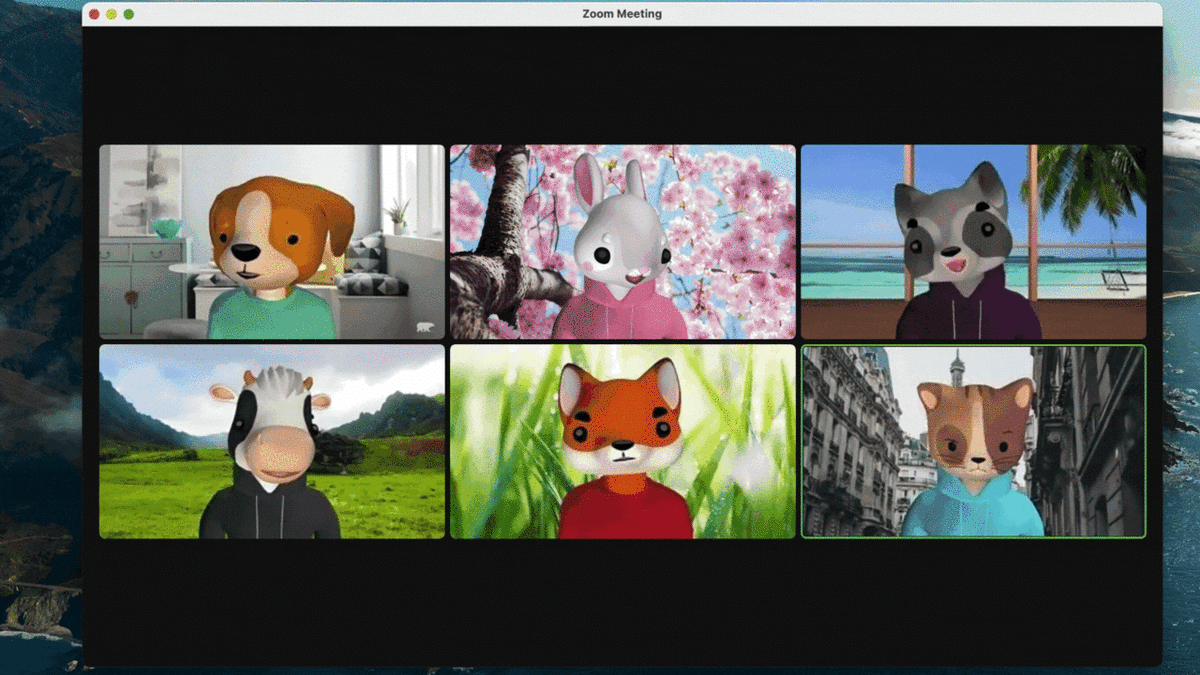
いつでも、この可愛らしい動物たちに変身出来ちゃいます♪
ミーティングの休憩時間や懇親会等で使うと息抜きになって、楽しい時間を演出出来そうですね!
Zoom社のブログでは小児医療や学校の授業での活用等も提案をされていました。
今日はそんな使って楽しいアバターの設定方法をお伝えして行きたいと思います。
アバターの設定の仕方
アバター機能は、Windows、macOS(デスクトップ)、iOSモバイルデバイスで使用できます。
アバターを有効にするには、Zoomデスクトップクライアントまたはモバイルアプリがバージョン5.10.0以降である必要があります。
また、アカウントの所有者または管理者がアバター機能を有効にする必要があります。
Webの設定画面のこちらが有効になっているかをチェック
(ミーティングにて詳細のバーチャル背景などの設定のところにあります)

Webカメラがオンになっていて、ビデオがオンになっていることを確認してください。
Zoomのツールバーで、[ビデオの停止]のメニュー選択の[∧]をしてビデオオプションを開きます。
[バーチャル背景の選択]または[ビデオフィルターの選択]オプションを選択します。
[アバター]タブに移動して、アバターを選択してください。

アバターを変更するには、[アバター]タブにアクセスして、新しいアバターを選択します。
フィルタを削除するには、[アバター]タブで[なし]を選択します。
その他にも[ビデオの停止]のメニュー選択の[∧]をして[アバターをオフにする]をクリックすることでオフに出来ます。
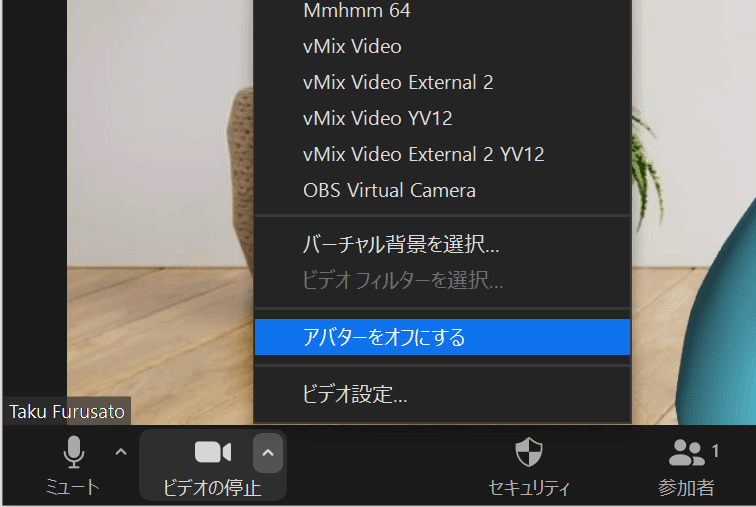
Zoomブログによると
”ミーティング中にアバター機能をオンにすると、Zoomのテクノロジーはデバイスのカメラを使用して、画面上の顔の位置を検出し、選択したアバターを適用します。この機能を使用しているときに顔の画像がデバイスから離れることはなく、Zoomに保存または送信されることもありません。この機能は顔認識を使用しません。つまり、あなたが誰であるかを識別しません。したがって、アバター機能は顔であるかどうかを判断できますが、個々の顔を認識したり区別したりすることはありません。現在、現時点では動物のアバターのみを提供していますが、この機能の更新と今後の新しいアバターに注目してください。”
とのことですので、画像データが悪用されることは無いので、安心して利用できますね。
また、今後色々とアバターが追加されるとのことで、どんなアバターが追加されていくのか、楽しみです!
というわけで、今回は5.10.0で実装されたアバター機能の設定方法と使い方について紹介させていただきました!
参照ZoomBlog
https://blog.zoom.us/avatars/
この記事が気に入ったらサポートをしてみませんか?
