
いまさら聞けない?マイクラ建築補助ツール、WorldEditの応用
World Edit 、言わずと知れたマイクラの建築補助ツールです。本記事においてはそのWorld Editにおいて、有用にもかかわらずあまり使われていないマスクと領域選択モード、応用的なコマンド群を紹介いたします。
①はじめに
本記事では、World Edit(以下WE)の基本的なコマンド群を熟知しているという前提のもと、それらでは手の届かない痒い部分を満たす有用なコマンド群を紹介していこうと思います。WEって何?という方は基本編の記事をご覧いただけたらと思います。
関連記事:いまさら聞けない?マイクラ建築補助ツール、World Editの基本
World Editの有名で基本的なコマンドで、ブロック操作のほとんどは満足いく結果になっていると思います。しかし、斜め建築や曲線を多用する建築においては、ブロック操作ではなく領域の選択で不自由さを感じることが多いのではないでしょうか?この応用編では、複雑な建築における煩雑さを解消するマスクと領域選択について主に取り上げ、解説していこうと思います。
②マスク
WEにおけるマスクとは、操作対象の指定のことです。操作対象を指定し、任意ブロックに変換するreplace(re)コマンドを頭に入れていただけると理解は楽だと思いますが、WEのコマンドではマスクで任意のブロックを指定することで、操作対象を絞ることができます。マスクを用いることで、煩わしい複雑な領域指定を行わずに、領域内の特定のブロックを操作することができます。
📑記述方法: //[任意コマンド] -m <ブロックID>
WEにおいては、マスクが指定できる任意のコマンドの末尾に引数として「 -m <ブロックID> 」を記述し、操作対象のブロックを指定することができます。領域内のブロックを操作するコマンド群では基本的に使えるようになっています。わかりやすいように実例をいくつか紹介していきます。
1. //copy + //paste
 🎨イメージ://copy -m magenta_wool 、//paste
🎨イメージ://copy -m magenta_wool 、//paste
copyコマンドでは -m で操作対象ブロックを指定することにより、コピーするブロックを指定することができます。
2. //stack
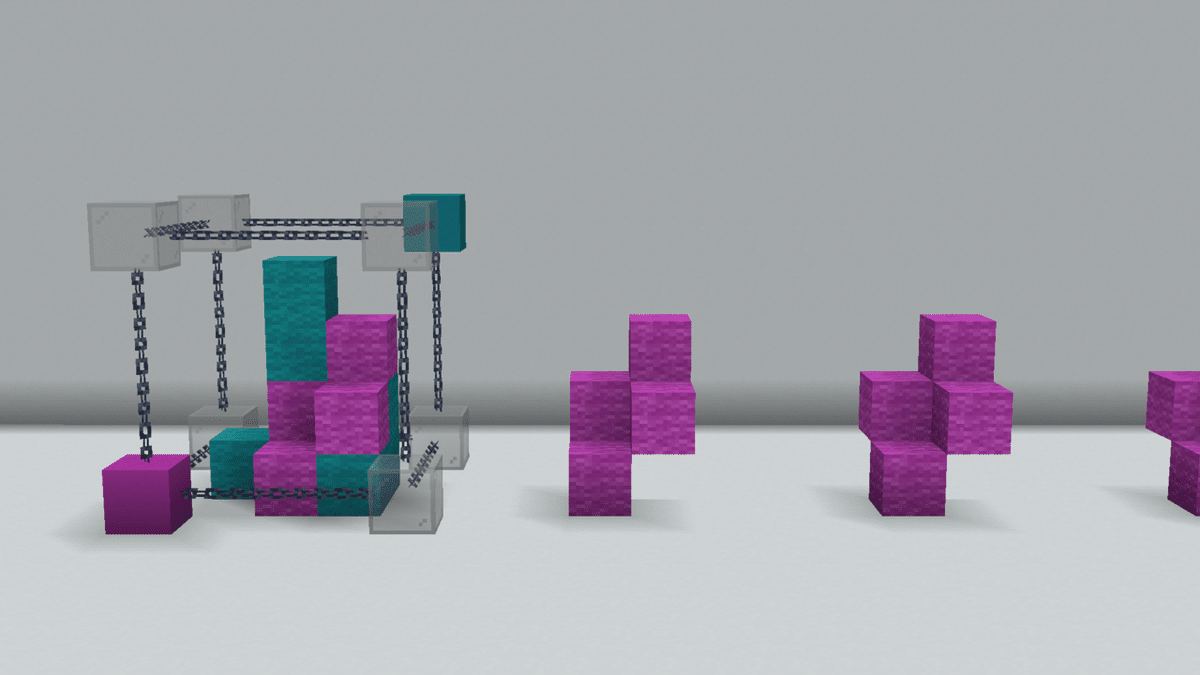 🎨イメージ://stack 3 r -m magenta_wool
🎨イメージ://stack 3 r -m magenta_wool
stackコマンドでは -m で操作対象ブロックを指定することにより、繰り返させるブロックを指定することができます。
③領域選択、応用編
WEでの基本的な領域選択は、始点と終点を結ぶ2点間を対角線とした直方体ですが、これはWEの領域選択の手法のたった一つにすぎません。WEにはほかにもポリゴンでの指定や円・球での指定など様々な領域選択の方法が存在します。以下では領域選択モードの変更とそれらの領域選択の手法を、イメージを交えて紹介していきます。
領域選択の変更方法
📑記述方法://sel <領域選択モード> 、(省略形 //; <領域選択モード>)
領域選択モードの変更は、上記コマンドにて行うことができます。また、省略形として//sel ではなく//; で変更することも可能です。また、領域選択モードの振り分けは以下のフローチャートにて確認することができます。選択モードの解説は次に続きます。尚、解説は私的に使用頻度の高いものの順となっています。

1. cuboid(直方体)
 🎨イメージ:赤紫色のコンクリートが始点、青緑色のコンクリートが終点
🎨イメージ:赤紫色のコンクリートが始点、青緑色のコンクリートが終点
cuboidモードはデフォルトの領域選択モードで、直方体の領域選択を行うモードです。
いまさら解説する必要もありませんが、始点と終点を結ぶ2点間を対角線とした直方体が領域となります。
2.poly(多角平面・多角柱)
 🎨イメージ:赤紫色のコンクリートが始点(点1)、青緑色のコンクリートが点2、点3
🎨イメージ:赤紫色のコンクリートが始点(点1)、青緑色のコンクリートが点2、点3
polyモードは、多角形もしくは多角形柱の領域選択を行うモードです。
polyモードでは始点(左クリック)と任意の点(右クリック)を順番に結ぶ多角形で領域を選択します。基本的には2次元平面上での領域選択となりますが、多角形の一角で異なるY座標の点を選択すると、領域が多角形柱となります。
3.cyl(楕円・楕円柱)
 🎨イメージ:左がパターン1(中心、幅、長さ、高さ)、右がパターン2(始点、終点)の選択方法。奥が楕円柱
🎨イメージ:左がパターン1(中心、幅、長さ、高さ)、右がパターン2(始点、終点)の選択方法。奥が楕円柱
cylモードは楕円もしくは楕円柱の領域選択を行うモードです。
cylモードでの楕円及び楕円柱の選択方法は2パターン存在します。パターン1では右クリックで楕円の中央(始点)を指定し、右クリックで長さ(点2)、幅(点4)を指定し楕円の領域を設定できます。また、高さ(点5)を指定することで楕円柱の領域とすることができます。パターン2は右クリックで楕円の中央(始点)を指定し、左クリックで楕円が外接する四角形の頂点(終点)を指定し楕円柱及び楕円の領域を設定できます。
4.convex(多面体)
 🎨イメージ:赤紫色のコンクリートが始点(点1)、青緑色のコンクリートが点2、点3、点4。※見づらいのでブロックを変更していますが、どちらも領域を表しています。
🎨イメージ:赤紫色のコンクリートが始点(点1)、青緑色のコンクリートが点2、点3、点4。※見づらいのでブロックを変更していますが、どちらも領域を表しています。
convexモードは3次元的な多面体の領域選択を行うモードです。
convexモードでは始点(左クリック)と任意の点(右クリック)を順番に結ぶ多面体で領域を選択します。3次元的な領域選択ですが、境界の判定が荒いので、マクロな建築でしか使用できなさそうです。尚、画像ですが、見づらいのでブロックを変えています。右の青緑色のテラコッタと左の薄灰色のガラスのどちらも、選択領域を表しています。
5.ellipsoid(楕円体)
 🎨イメージ:左がパターン1(中心、幅、長さ、高さ)、右がパターン2(始点、終点)の選択方法。奥が楕円体
🎨イメージ:左がパターン1(中心、幅、長さ、高さ)、右がパターン2(始点、終点)の選択方法。奥が楕円体
ellipsoidモードは、楕円もしくは楕円体の領域選択を行うモードです。ellipsoidモードの内容は、3次元形状が球体である以外cylモードと全く同じです。cylモード同様、2パターンの選択モードが存在します。パターン1では右クリックで楕円の中央(始点)を指定し、右クリックで長さ(点2)、幅(点4)を指定し楕円の領域を設定できます。また、高さ(点5)を指定することで楕円体の領域とすることができます。パターン2は右クリックで楕円の中央(始点)を指定し、左クリックで楕円が外接する四角形の頂点(終点)を指定し楕円体及び楕円の領域を設定できます。
6.sphere(球体)
 🎨イメージ:赤紫色のコンクリートが中央、青緑色のコンクリートが半径
🎨イメージ:赤紫色のコンクリートが中央、青緑色のコンクリートが半径
sphereモードは球体の領域選択を行うモードです。
sphereモードでは左クリックで球体の中央を指定し、右クリックで球体の半径を指定し、任意半径の球体の領域を選択します。
7.extend(四角平面・四角柱)
 🎨イメージ:赤紫色のコンクリートが始点、青緑色のコンクリートで拡張
🎨イメージ:赤紫色のコンクリートが始点、青緑色のコンクリートで拡張
extendモードは直方体の領域選択を行うモードです。
選択領域の形自体はcuboidモードと同じですが、extendモードでは選択領域を拡張しながら直方体の領域を選択します。左クリックで始点を指定し、右クリックで図のように領域を拡張していきます。
④コマンド応用編
基本変では主に基本的な領域操作・生成系のコマンドを解説しましたが、ここでは基本編で解説できなかった応用的なコマンド群を解説していきます。
領域操作系
1. //distr コマンド
📑記述方法://distr
distr コマンドは選択領域内のブロックの構成を調べることのできるコマンドです。私の場合直線距離を測る時やサバイバルで建物を建てる際の材料の数を測るのに重宝しています。
例://dister
2. [-s] 引数
 🎨イメージ://move 10 r -s
🎨イメージ://move 10 r -s
📑記述方法://[任意コマンド] -s
-sはコマンドではなく、マスクのようにコマンドに付随して用いる引数です。pasteやmove stackコマンドのように、選択領域外の操作を行うコマンド内に記述することで、選択領域を移動(シフト)することができます。
例://move 5 n -s (領域内のブロック及び選択領域を1ブロック前に移動させる)
//paste -s (クリップボード内のブロックをコピー時の選択領域とともにペーストする)
3. //outset (//inset) コマンド
📑記述方法://outset <拡張数> [-h] [-v] 、//inset <縮小数> [-h] [-v]
outsetコマンドは選択領域を任意ブロック分外側に拡張するコマンドです。東西南北だけでなく、上下にも3次元的に拡張します。尚、引数-hを記述することで水平方向のみの拡張、-vを記述することで垂直方向のみの拡張が可能です。また、insetコマンドを用いることで選択領域を任意ブロック内側に縮小することも可能です。
例://outset 4
//inset 2
ブロック操作・生成系
1. //line (//curve) コマンド
 🎨イメージ:左 //line cyan_teracotta 1、右 //curve cyan_teracotta 1
🎨イメージ:左 //line cyan_teracotta 1、右 //curve cyan_teracotta 1
📑記述方法://line <ブロックID> [線の太さ] [-h]、//curve <ブロックID> [線の太さ] [-h]
lineコマンドはconvexモードやpolyモードのような多角形の領域選択を行う際、その領域選択時に指定した任意点群を結ぶ線を生成するコマンドです。-hをつけることで線の内部を空洞にすることができます。また、同様の記述形式のcurveコマンドを用いることで任意点を結ぶスプライン曲線を生成することもできます。
例://line magenta_wool 2 (任意点群を結ぶ、太さ2ブロックで赤紫色の羊毛ブロックの線を生成する。)
//curve cyan_wool 3 -h (任意点群を結ぶ、太さ3ブロックで青緑色の羊毛ブロックのスプライン曲線を生成する。)
2. //overlay コマンド
 🎨イメージ://overlay magenta_wool
🎨イメージ://overlay magenta_wool
📑記述方法://overlay <ブロックID>
overlayコマンドは選択領域内の表層から1ブロック上に任意ブロックを被せる(生成する)コマンドです。polyモードと組み合わせて草を生やす際に重宝したりします。
3. //deform rotate コマンド
 🎨イメージ://deform rotate(x,z,pi/3)
🎨イメージ://deform rotate(x,z,pi/3)
📑記述方法:①//deform rotate(x,z,<ラジアン>)、②//deform rotate(x,z,<角度*pi/180>)
deform コマンドではrotate数式を用いて選択範囲を任意角度だけ回転させることができます。似ているrotateコマンドとの違いですが、deformコマンドではクリップボードではなく、領域内を直接、任意角度でも穴なく回転させることができます。いかに解説が続きますが、何も考えず使いたいという方は、記述方法の②をコピペして使ってください。角度という文字を任意角度に変えることで使えます。
rotate数式ではまず2つの軸を記述し平面を定義し、その次に回転させたい角度を弧度法(ラジアン)で記述することで、平面上で任意角度の回転を行うことができます。例えば、xz平面で60度回転させたい場合は//deform rotate(x,z,pi/3)で回転させることができます。また、弧度法やラジアンを知らない方は、ラジアンを入れる箇所に、「角度*pi/180」を入れることで、同じ結果を得ることができます。ちなみに「角度*pi/180」というのは、度数法(°)を弧度法(ラジアン:rad)に変換する式です。
尚、WEにはdeformコマンドという数式でブロックを操作するコマンドが存在しますが、複雑すぎるのでここではrotateというdeformコマンドで扱える数式の一つを取り上げています。他にもx軸とy軸を入れ替えたりなんて回転もできます。
例://deform rotate(x,z,pi/6) (Y軸を中心に領域内をpi/6、即ち30度回転させる)
//deform rotate(x,z,120*pi/180) (Y軸を中心に領域内を120度回転させる)
//deform rotate(y,z,pi/2) (Z軸を中心に領域内をpi/2、即ち90度回転させる)
4. //center コマンド
 🎨イメージ://center magenta_wool
🎨イメージ://center magenta_wool
📑記述方法://center <ブロックID>
centerコマンドは領域内の中点にブロックを設置するコマンドです。rotateコマンドやflipコマンドの回転・反転軸ために中点を把握したい場合に有効となります。
その他
1. //schematic コマンド
📑記述方法://schematic <list/load/delete/save>
schematicコマンドはWEでschematicファイルを扱うコマンドです。外部ソフトを用いてobjファイルや画像ファイルをschematicファイルに変換し、マイクラ内に移植する際に使うコマンドです。サーバー環境であれば、pluginファイルの中にあるworld editというファイル、MOD環境であればmodsファイルの中にあるworld editというファイル内にschematicsというフォルダがあるはずです。そのschematicsフォルダ内にschematicファイルを入れることで、ゲーム内にて読み込むことができます。
・//schematic list schematicsファイル内のschematicファイル一覧を確認する
・//schematic load schematicファイルをクリップボードに読み込む
・//schematic delete schematicsファイル内の任意schematicファイルを削除する
・//schematic save 選択領域をshcematicファイルとして保存(出力)する
⑤さいごに
基本編、応用編と前後編に分けWorld Editの解説を行ってきましたが、ここで紹介したコマンドが全てではありません。他にもブラシという要素やマイクラのブロック特性を用いた組み合わせ法などさまざまなコマンドや活用手法が存在しますが、それらの解説は記事を分けたいと思います。
本記事では主にマスクと領域選択に焦点を置き解説を行いました。基本編のコマンドでは手が届かない痒い部分の手が届いたのではないでしょうか。これ以外のコマンドも知りたいと言う方は下記にあるリンクより開発者のコマンド一覧ページで確認してみてはいかがでしょうか?皆さんの建築がより効率的に行え、建築力の上達に繋がるよう願っております。
※ここで紹介しているコマンドの詳細はWorld Editの開発者が運営するEngineHubというサイトで確認可能です。
omotii
追記:2021/06/21
キーボードの不具合が著しいので、もし支援していただけたら幸いです(sキーがほとんど反応せず…)
ここから先は
¥ 500
この記事が気に入ったらサポートをしてみませんか?
