
いまさら聞けない?マイクラ建築補助ツール、WorldEditの基本
World Edit 、言わずと知れたマイクラの建築補助ツールです。WEなんて略されたりもするこの建築補助ツールですが、建築勢であれば知らない人のほうが少数ではないかというぐらい有名なツールです。この記事ではそのWorld Editについて、原点に立ち直り基本から解説していきたいと思います。知らないコマンドはないとは思いますが、もし初めて知るコマンドがあった際は天才への一歩として覚えていただけたらと思います。
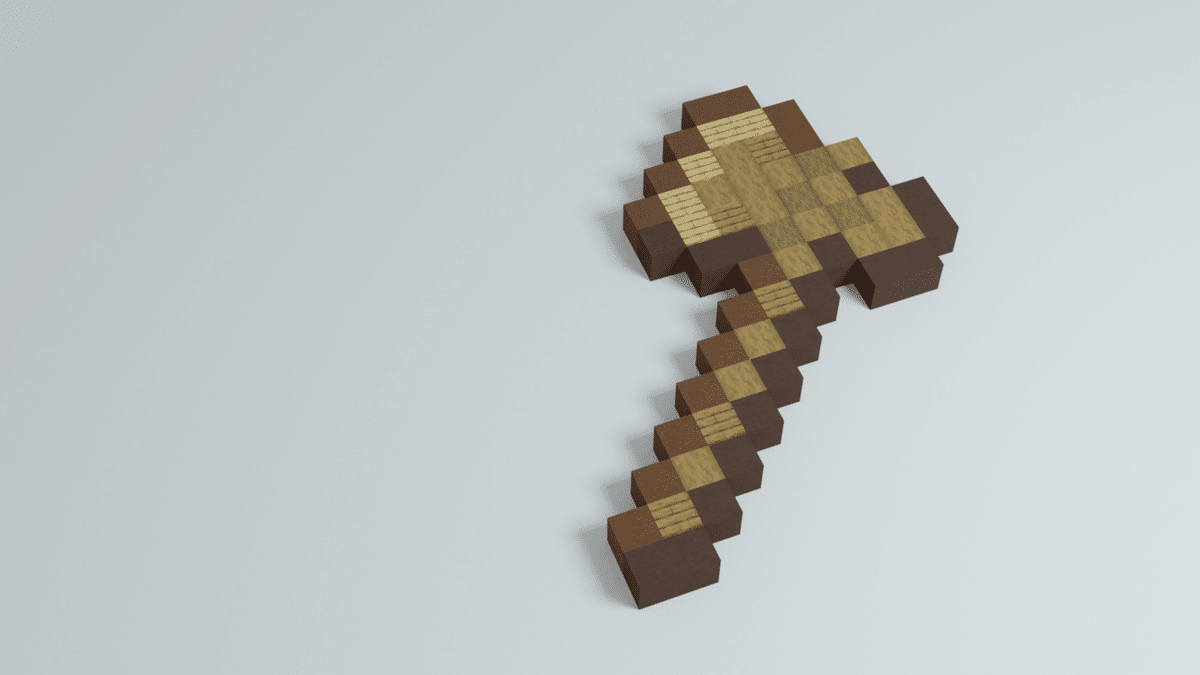
①WEとは
World Edit(以下WE) とは、2010年より開発が続けられているマイクラで最も有名な建築補助ツールです。基本的にはゲーム内で"領域"を指定し、その領域をブロックで塗りつぶしたりコピーしたりペーストしたり、はたまた回転させたり等のコマンドが使用でき、面倒な作業を効率化するツールとして非常に重宝されています。尚、導入方法に関しては、過剰なほど出てきますので調べていただくほうが早いかと思います。
②領域選択
先ほど紹介した"領域"という言葉ですが、基本的にWEでは直方体の領域を指定し、その領域内に対してコマンドで操作を行います。
まずは //wand というコマンドを使用してみましょう。コマンドを実行すると、インベントリに「木の斧」が付与されると思います。WEではその木の斧を用いて領域の指定を行います。ブロックにカーソルを合わせ左クリックで始点を、右クリックで終点を指定し、下の画像に示す通り始点の終点二点間が対角線となる直方体が"領域"となります。
また、木の斧でブロックをクリックすることで領域操作が行えますが、ブロックがない空中で領域設定を行いたい場合はコマンドを用いて行うことができます。自分の場所を中心に始点を指定したい場合は //pos1 、終点を指定したい場合は //pos2 とコマンドを入力することで、領域の設定を行うことができます。意外と使いやすいのでぜひ使ってみてください。
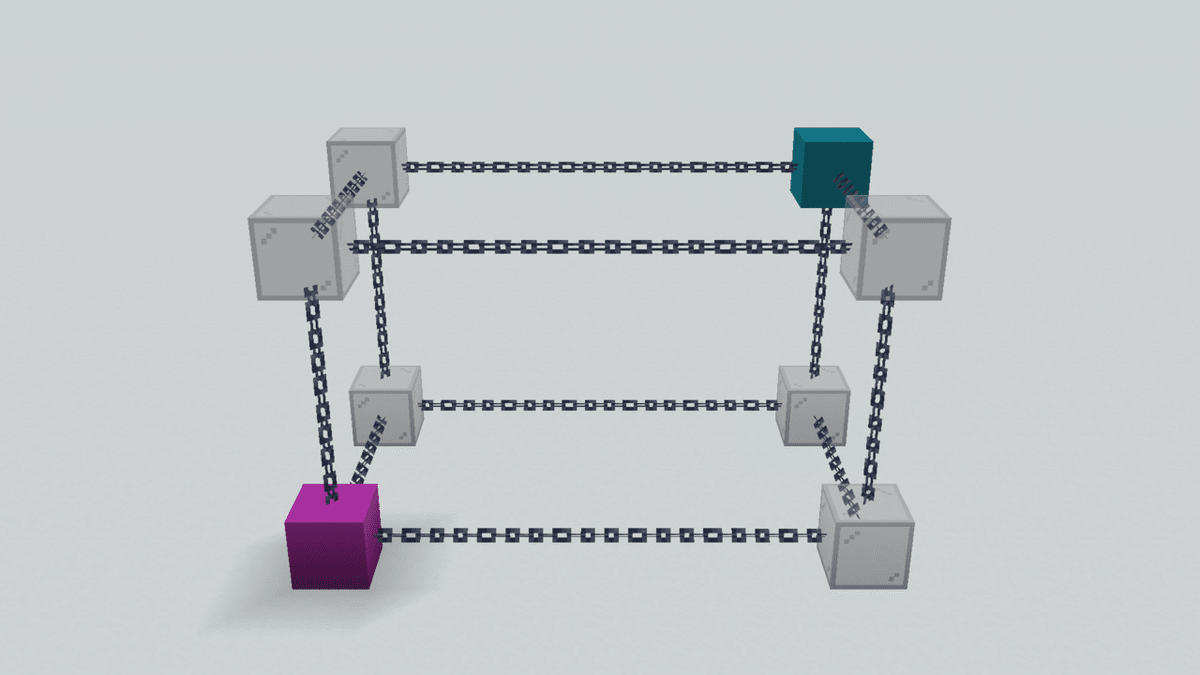
領域指定イメージ:2点間を対角線とした直方体が領域となる
③基本コマンド
領域の指定ができたところで実際に領域を操作してみましょう。WEは "//set コマンド"や" コピペ" でとても有名ですが、それらも含めまず覚えるべきは以下の8つのコマンドのみです。この8つのコマンドを覚えるだけで、建築における煩わしさは解消されるでしょう。
また、コマンドではブロックIDを用いることが多いので、F3とHキーを同時押しし、カーソルを合わせることでブロックIDを確認できるようにしておくことを"強く"お勧めします。
1. //set ➡ブロックの設置
2. //re ➡ブロックの入れ替え
3. //copy (cut) ➡領域のコピー(切り取り)
4. //rotate (flip) ➡クリップボード内の回転(反転)
5. //paste (-a) ➡貼り付け(上書き)
6. //move ➡領域の移動
7. //stack ➡領域の繰り返し、オフセット
8. //undo ➡操作の取り消し
1. //set コマンド
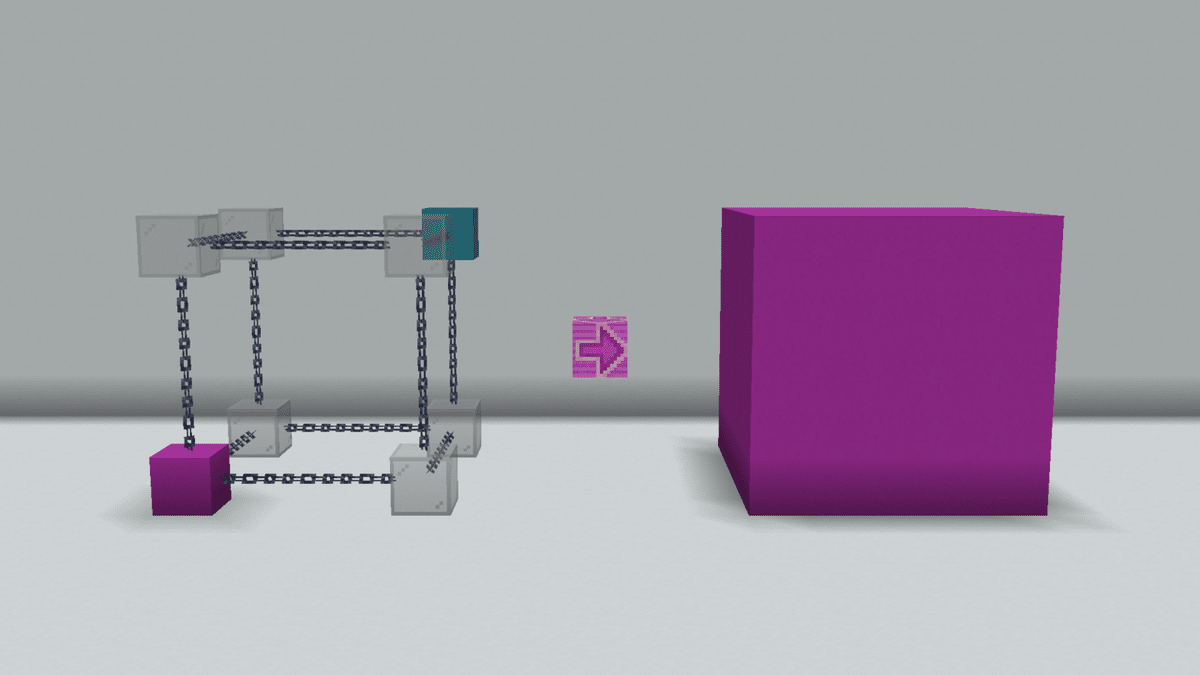
🎨イメージ://set magenta_concrete
//set <ブロックID>
set コマンドは、領域内を任意のブロックで埋めるコマンドです。ブロックIDは複数指定することができ、領域内をランダムパターンで埋めることもできます。
例://set magenta_concrete (赤紫色のコンクリートで埋め尽くす)
2. //re コマンド
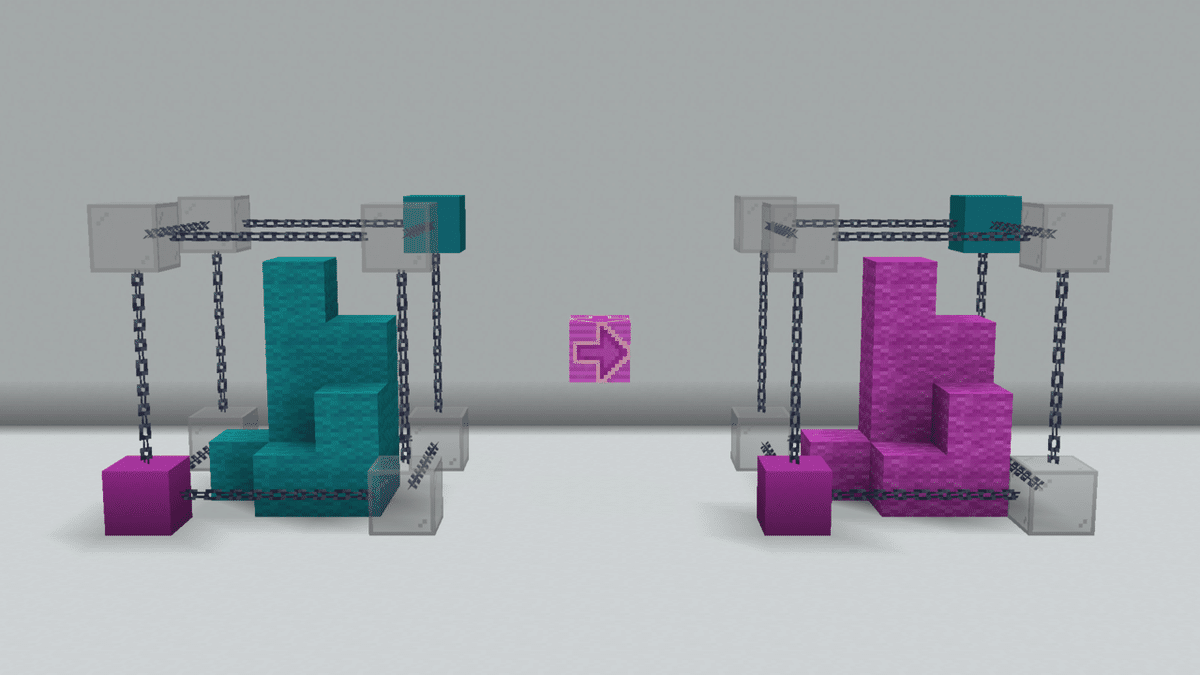
🎨イメージ://re cyan_wool magenta_wool
//re <置き換え前ブロックID> <置き換え後ブロックID>
re コマンドは replace コマンドの短縮形で、領域内の指定したブロックを任意のブロックに置き換えるコマンドです。//replace で覚えている方が多いと思いますが、 //re のみで実行可能なのでぜひ使ってみてください。ちなみにreplaceという単語は置き換えるという意味があります。テストに出ますよ。
例://re cyan_wool magenta_wool (青緑色の羊毛を赤紫色の羊毛に変える)
3. //copy (cut) コマンド
//copy
copy コマンドはその名の通り"領域"内のブロックをコピーするコマンドです。複製ではなくあくまでコピーのコマンドですので、ペーストは別のコマンドで行います。また、ペーストの際にはコピー時のプレイヤーの座標と領域との相対座標が基準となるので、copy コマンドを打つ際にいた位置は覚えておくことをお勧めします。
4. //rotate (flip) コマンド
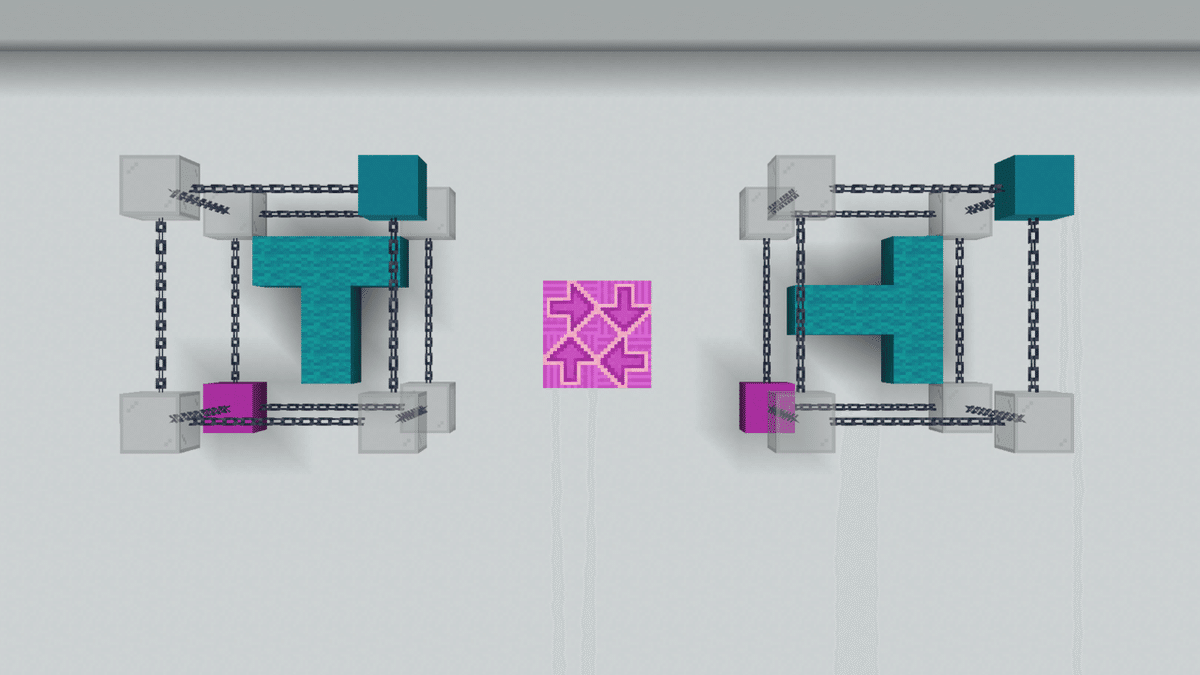
🎨イメージ://rotate 90 + //paste
//rotate <角度>
rotate コマンドではコピーしたクリップボード内のブロックを任意の角度で回転させるコマンドです。あくまでコピーしたブロックの回転ですので、回転の反映にはペーストが必要です。90度や180度、270度(90の倍数)以外の回転角度を指定すると、回転はされますが崩れるので使わないが吉です。
また、rotate コマンドと似たものとして//flip というコマンドというものがあります。flip コマンドはクリップボード内のブロックを、プレイヤーの視点または指定する方角を基準に反転させるコマンドです。
例://rotate 90 (クリップボード内(コピーしたブロック)を90度回転)
//flip (クリップボード内を反転)
5. //paste (-a) コマンド
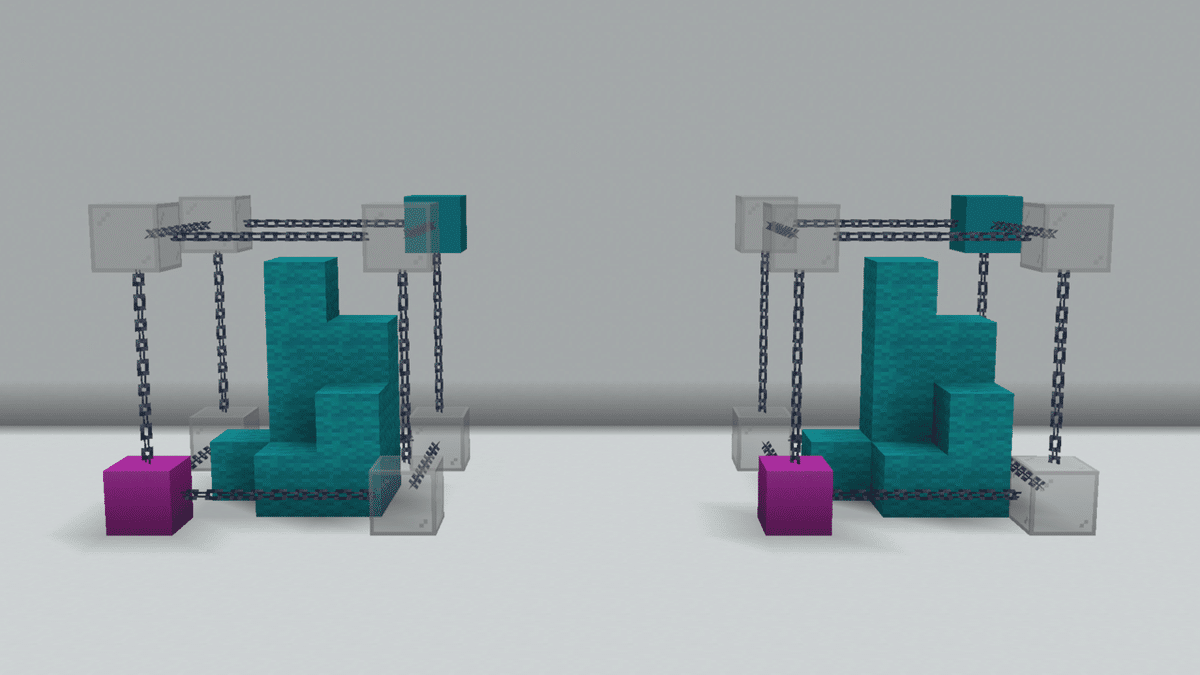
🎨イメージ://paste -a
//paste [-a]
paste コマンドはクリップボード内のブロックを貼り付けることができます。また -aをつけることで、空気ブロックを無視して貼り付けることができるため、上書きのような形ではりつけることができます。尚、貼り付けの基準位置はコピー時に決定されます。
例://paste -a (空気ブロックを除く、クリップボード内の貼り付け)
6. //move コマンド

🎨イメージ://move 10 r
//move <移動距離> [方角] [-a]
move コマンドは領域内のブロックを任意の距離だけ移動させるコマンドです。基本的にはプレイヤーの向いている方角に移動されますが、U(up:上)、D(down:下)、R(right:右)、L(left:左)、F(front:前)、B(back:後)、N(north:北)、E(east:東)、W(west:西)、S(south:南)とアルファベット一文字で移動の方角・方向を指定することも可能です。尚、SW(南東)などの指定も可能です。
例://move 16 (領域内のブロックを16ブロック前に移動させる)
//move 5 b (領域内のブロックを5ブロック後ろに移動させる)
7. //stack コマンド
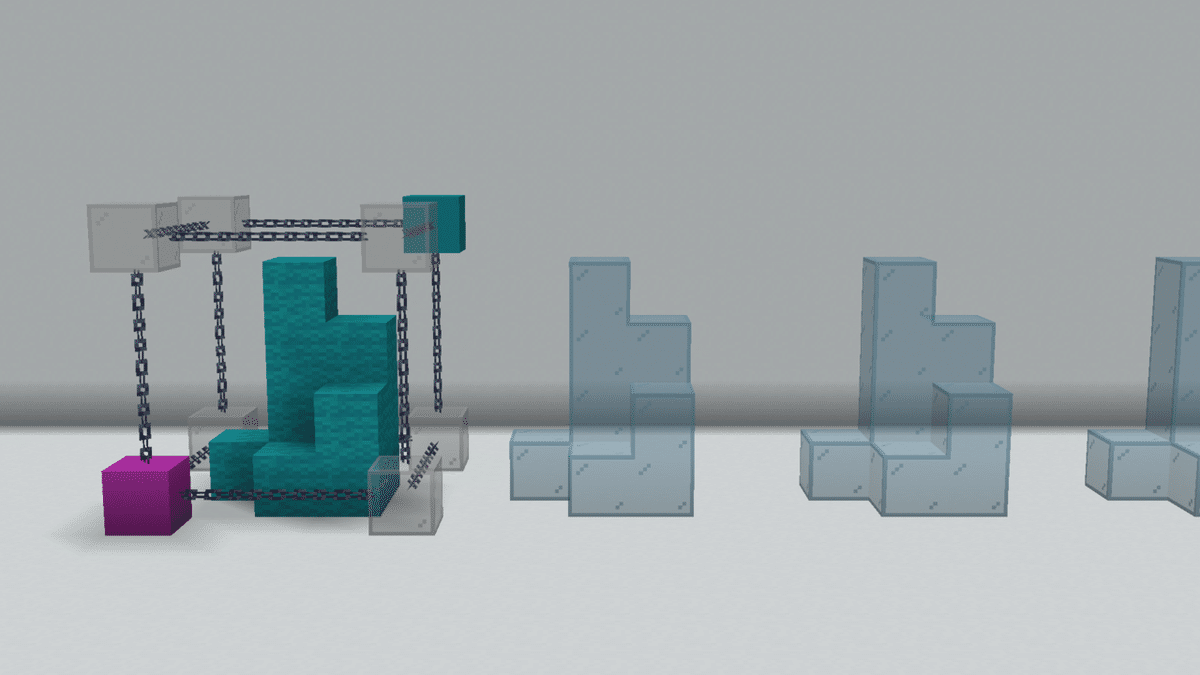
🎨イメージ://stack 3 r
//stack <繰り返し数> [方角] [-a]
stack コマンドは領域内のブロックを任意回数繰り返し設置するコマンドです。moveコマンド同様、基本的にはプレイヤーの向いている方角に移動されますが、アルファベット一文字で移動の方角・方向を指定することも可能です。尚、SW(南東)などの指定も可能です。
例://stack 5 u (領域内のブロックを上に5回繰り返し設置する)
8. //undo コマンド
//undo [戻る回数]
undo コマンドはWEで用いるコマンドで行った操作を取り消すことのできるコマンドです。ペーストする座標がずれたなど操作を誤った際に用いるため、使用頻度はかなり高いです。また、//redo というコマンドでundo コマンドで取り消した操作のやり直しを行うことができますが、こちらの使用頻度はそれまで高くないです。
④おまけ
おまけでは基本の8つのコマンドと並行して用いることで、痒いところに手が届くようなコマンドをまとめました。
領域操作系
1. //shift
//shift <移動距離> [方角]
shift コマンドはmove コマンドの領域版です。move コマンドが領域内のブロックを移動させるコマンドであったのに対し、shift コマンドは領域自体を任意距離移動させることができます。また/moveコマンド同様、基本的にはプレイヤーの向いている方角に移動されますが、アルファベット一文字で移動の方角・方向を指定することも可能です。
例://shift 2 u (選択領域を2ブロック上に移動させる)
2. //expand
//expand <拡張距離> [方角]
expand コマンドは領域を拡張できるコマンドです。また、//expand vertで、選択領域を縦方向にY=256~0まで拡張することができます。
例://expand vert (選択領域を縦方向にY=256~0まで拡張する)
//expand 5 n (選択領域を5ブロック北に拡張する)
生成系
1. /up
/up <ブロック数>
up コマンドはプライヤーの足元から任意ブロック上にガラスブロックを生成するコマンドです。空中で領域選択をする際に若干重宝しますが、それならpos コマンドでよい気がします。
例:/up 1 (足元にブロックを生成する)
2. //walls
//wallls <ブロックID>
walls コマンドは選択領域を囲む壁を生成するコマンドです。set コマンドの壁版のようなものです。
例://walls magenta_wool (選択領域を囲む、赤紫色の羊毛の壁を生成する)
3. //cyl (hcyl)

🎨イメージ:左 //cyl cyan_concrete 2 、右 //hcyl cyan_concrete 2
//cyl <ブロックID> <半径> [高さ]
cyl コマンドは任意半径の円を生成するコマンドです。高さを指定しない場合は円が生成され、高さを指定した場合は円柱が生成されます。またコマンドの最初にhをつけ、//hcylとすることで、円の縁・壁のみを生成することができます。
例://cyl cyan_wool 5 (半径5ブロックの青緑色の羊毛の円を生成する)
//cyl magenta_wool 3 5 (半径3ブロック、高さ5ブロックの赤紫色の羊毛の円柱を生成する)
4. //sphere (hsphere)
//sphere <ブロックID> <半径>
sphere コマンドは任意半径の球を生成するコマンドです。cylコマンド同様、コマンドの最初にhをつけ、//hsphereとすることで、球の縁・壁のみを生成することができます。
例://sphere cyan_wool 3 (半径3ブロックの青緑色の羊毛の球を生成する)
//hsphere magenta_wool 2 (半径2ブロックの赤紫色の羊毛の球壁を生成する)
さいごに
今回はWEを使用するうえで基本的なコマンドをある程度紹介しましたが、これ以外にも様々なコマンドが存在します。WEの使用は単なる補助にすぎません。自分の建築スキルを磨くための時間を増やす効率化ツールであるので、効率化により生まれた時間を建築に充てることでさらなるマイクラの建築スキルアップが加速すると思います。ぜひ使いこなしてください。
また、マイクラの建築スキルアップに伴い斜め建築や曲面を多用する有機的な建築を行う場合など、基本的なコマンドでは対応できない場面が出てくるかと思います。そこで有効となる応用的なコマンドはまた応用編にてまとめる予定なので楽しみにしていただけると幸いです。
※ここで紹介しているコマンドの詳細はWorld Editの開発者が運営するEngineHubというサイトで確認可能です。
この記事が気に入ったらサポートをしてみませんか?
