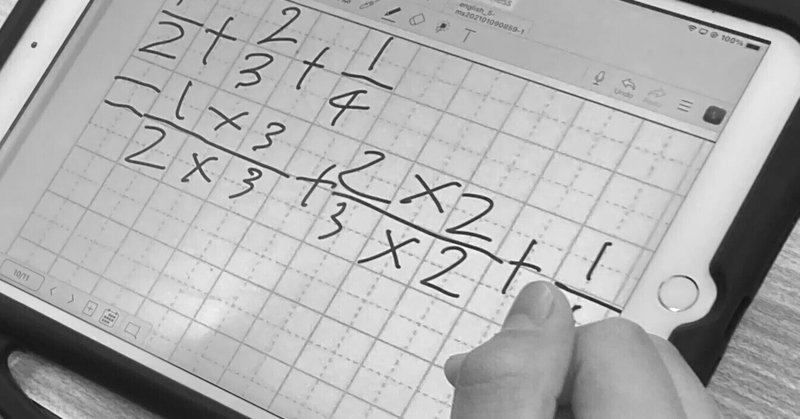
デジタルノートテイクについて その4
デジタルノートテイクについて4回目。
↑その3での課題は、「ノートに自分でまとめたり、問題を書き写していくのって苦手な子にとっては、なかなかの努力を要する。」ということでした。
そういう場合には、プリントであればワークシートに穴埋めして記入していく学習方法があります。デジタルワークシートに穴埋めして記入する方法もありますが、穴埋めだけっていうのは、すごく受け身的な印象があるのです。
ノートを作っていくことと穴埋め記入していくことを両立したかった結果、3で出てきた「雲(☁)マーク」に至ったのです。
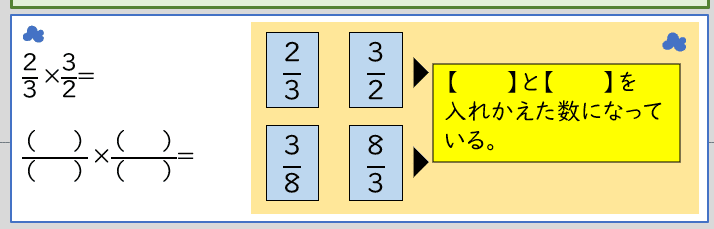
このマーク、『「OneDrive」にこの画像は入っていますよ。』を表しています。
パワーポイントでは、スライド上に作成したテキストボックスなどを右クリックして、「図として保存」することができます。
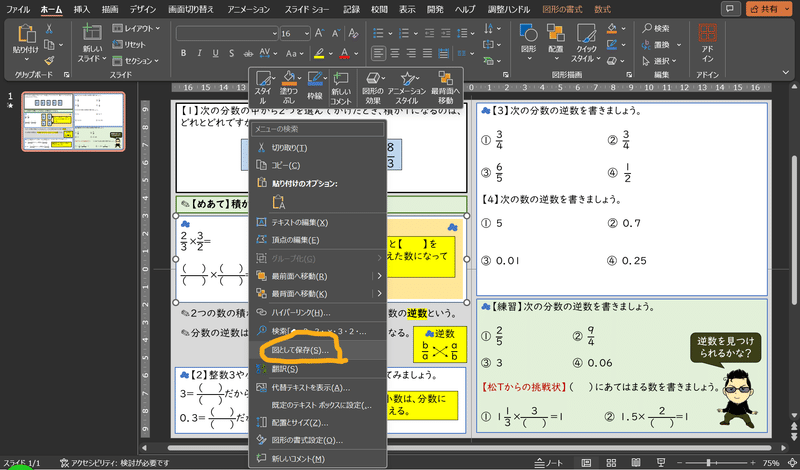
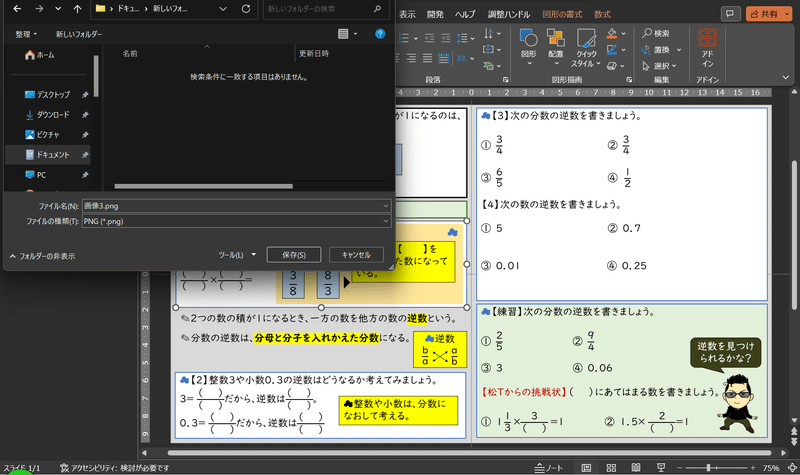
デジタル板書を作成するときに、授業の流れやデジタルノートの様式に沿って、いくつか画像として保存しておき、「その2」のデジタルノートの元PDFと同じようにOneDriveに作ったフォルダの中にアップしておきます。
そして、授業が進む中で、電子黒板(デジタル板書)でその部分が表示されたときにOneDriveからデジタルノートに貼り付けるわけです。


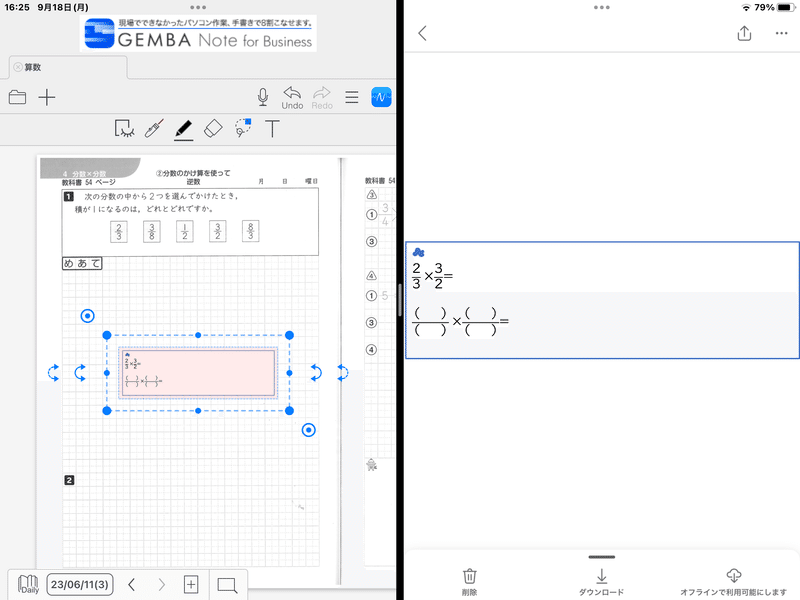
デジタル板書はデジタルノートレイアウトと同じように作っているので、デジタル板書を参考に、大きさや位置を自分で調整し、デジタルノートをまとめていくことができます。これを繰り返しながら学習に参加する。

表示されたものを段階的に順に挿入してまとめていくことで、今どこをやっているかに着目しやすくなるし、あらかじめ文や問題が記入された画像を挿入して作っていけるので、すべてを必死に自分で書き写す必要もありません。
そして最終的には、板書と同じレイアウトのデジタルノートができあがるので、子どもの「ここまでできた」「授業がんばった!」という達成感も大きかったです。
ちなみに「めあて」や「まとめ」など、そのままデジタルノートの項目に記入してほしいな…という部分には、「雲マーク」ではなく「えんぴつマーク」をつけています。それを見て手書きやキー入力をしています。
デジタルノートテイク編 終了!
この記事が気に入ったらサポートをしてみませんか?
