MAへの書き出しメモ_PremierePro_OfflineEdit
MAが入ったワークフローについてのメモを残します
「私はこのように行ってます」などありましたら是非教えてください。
今回はショートフィルムのような形態の映像を想定しています。
オフライン環境状況
Premiere Pro CCでのオフラインを行っています。
RAWからオフライン用のデータ()に書き出した映像素材
wavファイルの録音部からの音声素材
を主として、その他SFX,BGM,pic....etcのデータを使われている状況です。
MAまでのワークフロー
PremiereProから一つのシーケンス(タイムライン)に全てのクリップをまとめて作ったものからOMF,AAF等を書き出して送ります。
audio post productionではProtoolsを大抵使われていると思うので、Protoolsへ向けた書き出しを想定しています。
(Protools, Digital performer 10の二つを使ったaudio post productionだった場合でもどちらのソフトでも上手く読み込めました。)
PremiereProのオーディオの仕様
ここで少し困った仕様があります。
トラックの仕様についてです。
PremiereProではトラックのチャンネルの種類が5つぐらいあります。
シーケンス(タイムライン)をつくる時、トラックの設定で確認することができるでしょう。
マスターのチャンネルの形式(モノラル、ステレオ、5.1、マルチチャンネル)と、トラック毎の形式があると思います。
初期設定ではすべてのトラックは、ステレオトラックになっていると思います。
マスターのチャンネル形式については、最終的なアウトプットのチャンネル設定です。
モノラルで完成させたいのか、ステレオで、5.1チャンで完成させたいのか。
マルチチャンネルというのがあります。
これはモノラルから5.1チャンネル以上7.1とか8とか自由にカスタマイズできる形式です。
モノラル、ステレオ、その他問わずに、マルチチャンネルを選ぶことをオススメします
なぜかというと、premiereProではモノラルやステレオ、5.1と言った固定のマスターチャンネルを一度選択すると、後になって変えられないのです。
逆に、マルチチャンネルを選ぶだけで後から出力チャンネル形式を選ぶことができます。
特別な意図がない限り、後からでも変えられるマルチチャンネルを選んだ方がいいです。
なぜpremiereProは後から変更できないのでしょうか。
各トラックの初期設定のステレオトラックに形式にそれぞれ違う音声ファイルを入れてみるとどうなるでしょう。
モノラルファイルを入れるとシンプルにそのまま入ります。
ステレオファイルを入れると1トラックにLRの2チャンネル分のオーディオが入ります。
このような感じです。

ここではこれを1トラック2オーディオ状態と呼ばせてください。
例えば、マスターがステレオチャンネルのシーケンスで再生すると、もしそのファイルがモノラルなら、両チャンネル(L,R)に同じ音が出力されます。
もしステレオファイルなら、ファイルのLRの音声に従って、別な音声が出力されます。
premierePro上で完結するワークフローなら便利な機能です。つまりあんまりチャンネル形式を気にせず、どんどんインポートできるからです。
ただ今回はMAを挟むワークフローなので、気をつける点があります。
Protools等のDAWソフトではステレオファイルは2トラック分(LR)として読み込まれます。
PremiereProで1トラック2オーディオ状態でMAへ送るとトラブルの元になります。
最悪の場合、コンフォーム(タイムライン再現)されない可能性があるので辞めたほいがいいです。
PremiereProでのやり方
じゃあどうすればいいか。
ステレオファイル(5.1チャンファイル、etc)はそれぞれのチャンネルに分割して1トラック1オーディオ状態で並べればいいのです。
具体的に大きく分けてこれからやることは、2パターンあります。
一つは、まだタイムラインにステレオファイル(5.1チャンファイル、etc)をインポートしてない段階での方法。
一つは、既にタイムラインに配置してしまったという段階での方法。
パターン1
まだタイムラインにステレオファイル(5.1チャンファイル、etc)をインポートしてない段階での方法からいきます。
環境設定 〉オーディオを開いてください。
環境設定 > タイムライン > に最新のプレミアでは変更されているかもしれません。

こんな画面が出てきます。
モノラル、ステレオ、5.1、マルチチャンネルというタブがあります。
とりあえず押してみてください。
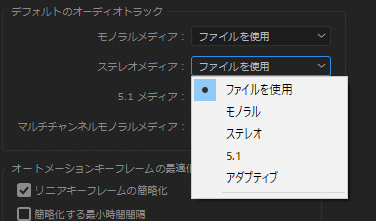
こんなタブが開きます。
ここにもまたチャンネル名が出てきます。
ここでは、各チャンネルのメディアファイルを何のチャンネルとしてタイムラインに読み込むかという設定です。
今回の場合、ステレオファイルはモノラルとして読み込みましょう。

この状態でステレオファイルをモノラルのトラックに読み込むと、
2トラック分としてインポートされます。
それぞれのトラックをパンフェーダー(トラックミキサー)で左右に振り分ければ、1トラック1オーディオの状態を保ちながら、ステレオで再生、扱うことができます。
めでたしめでたし。
パターン2
次は、既にタイムラインに配置してしまったという段階での方法です。
こちらは非常にめんどくさいです。
再配置が必要になってきます。
2020/12/31日編集
マルチシーケンスに変更したかっただけなら、新規シーケンスをマルチトラックで作成し、クリップ全体をコピペでいけます。
fpsを変更したいときなども便利。
下記リンク参照
プロジェクトパネルから、モノラル2トラック1オーディオで配置したい、ステレオ(5.1チャンファイル、etc)ファイルを右クリックします。
右クリック > 変更 > オーディオチャンネル
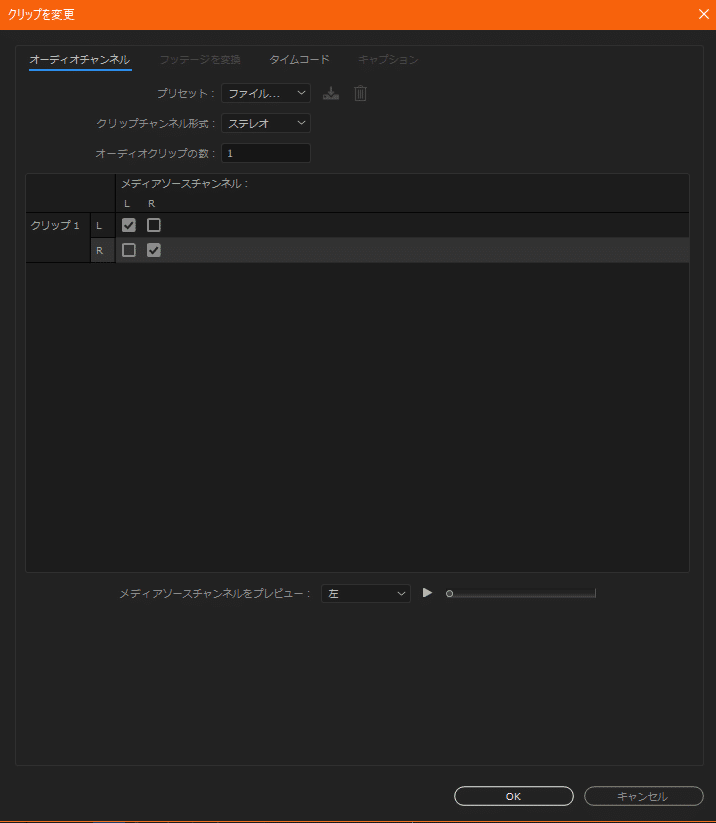
このような画面が開きます。
プリセットのタブを開くと、環境設定と同じタブが開けます。

これは現在選択した、ステレオ(5.1チャンファイル、etc)ファイルを何チャンネル扱いで行うかという選択です。
プリセット > モノラルを選択すると、
クリップチャンネル形式がモノラル、オーディオクリップの数が2(5,6)になると思います。
※もしマルチチャンネルを扱いたい場合は、このクリップごとにLR,....のチャンネルの割り当てをチェックマークで操作できます。

変更後このような警告が出てきます。
書いてある通り、既にシーケンス(タイムライン)に配置されているクリップには反映されません。もう一度配置しなくてはなりません。

再配置すると、それぞれ、LRの音声が1トラック1オーディオで配置できます。
めでたし?めでたし?

トラックメーターのところでLRにそれぞれパンを振ればよいです。
作業中困ったこと
Artlistのようなちゃんとしている曲には、曲のタイムコードがついています。
タイムコードはいろんな数え方があります。
01:28:29:16とタイムラインに配置した1トラック2オーディオの方はなっているのに対して、プロジェクトパネルの中の同じ曲素材をダブルクリックすると少しずれたタイムコードが表示される01:28:35:00
こんなことが起きました。
これはタイムコードのカウントの仕方が違うから起きる問題です。
シーケンスの設定にそろえてあげましょう。

ビデオ > 表示形式 23.976fpsタイムコード
と私の場合は設定していました。
こちらの設定を、
ファイル右クリック > 変更 > タイムコード

時間表示形式を同じものにそろえてあげると解決できます。
気をつけるべき点
クリップ名・ファイル名は日本語を避ける
あとで文字化けを起こしたりすることがあります。
premierePro上ではモノラル1トラック2オーディオから再設定・再配置してステレオ2トラックにした場合単純に、2ファイルが再生される設定になるので、さっきより音量が大きく聞こえてくる。再調整必要だ。
やってみて、めちゃくちゃ再設定・再配置・再調整に時間かかる。間に合わないかと思ってひやひやした。おなか痛い
パン情報、ボリューム情報、フェーダー情報、フェード情報とかはOMFで引き継がれていきます。
OMF、AAF等の書きだしは、念のために、埋め込みとファイルの2パターン出しとくのが吉。
ハンドル(端尺)は全体ができるなら全体がいいと思う。
容量等に制限がある場合は、frameで指定してあげてもいいと思う。
premiereProどうなん?
Reference
・[All About Premiere Pro]Vol.01 オーディオの設定で気をつけたいこと
・オーディオの読み込み方 Adobe Tips
・Adobe×Protools「Premiere ProからMAに持ち込む時に気をつけること」【Adobe Day in InterBEE2019】
・Adobe オーディオとオーディオトラックミキサーの概要
・音が映像のクオリティを決める!MAスタジオで録音するなら知っておきたい基礎知識
・MAに出すためのOMFで知っておくべき5つの設定とオススメ設定(Premiere Pro編)
・DaVinci Resolve 16でMAエンジニアに喜ばれるAAFを書き出す方法
