
iPadをWindowsのサブディスプレイにする方法【spacedesk】
こんにちは!
フリーでデザイナーとか情シスとかひとり社長のサポートをやっているオクムラです。
フリーランスの方に「役に立ったらいいな」という情報を発信しています。
モバイルディスプレイがどうしても必要。一時的に。
さて、フリーで仕事をしておりますと、出張先や旅行先で緊急対応をすることがあります。
私のノートPCが画面の色があまりよくないため、デザインの仕事をするときは外出先では正しい色の確認ができません(自宅ではモニタがあるので大丈夫)。
モバイルディスプレイの購入も検討しましたが、年に数回しか必要でないのに、価格も安くなく、持ち運び時の重量やサイズも気になるところです。
メインPCはWindowsですが、iOSでの動作や表示の確認のためにiPadを常に持っているので、何とかこれを色確認のモニタ代わりに使えないか、と調べたところ、spacedeskというアプリでできることがわかりました。
iPadならどうせ持ち歩いているし、高解像度で色もきれいに出るので、色確認モニタとしては最適です。
ということで、今回はspacedeskを使ってiPadをサブディスプレイにする方法についてご紹介します。
モバイルディスプレイとは?
モバイルディスプレイとは、パソコンの画面を拡張したり、別の画面を表示したりできる小型のディスプレイのこと。ノートパソコンやタブレットなどと接続して使い、外出先で仕事をするフリーランスにとって便利なアイテムです。
例えば、以下のような場合に便利です。
複数のアプリやウェブサイトを同時に見たいとき
プレゼンテーションや動画編集など、画面が広いほうが作業しやすいとき
パソコンの画面が小さくて見づらいとき
パソコン画面の表示色が正確でなくて困るとき
spacedeskとは?
spacedeskとは、Windows PCとiPadやAndroidタブレットなどを無線で接続して、サブディスプレイ化できる無料アプリ。
Windows PCとiPadの両方にspacedeskをインストールし、同じWi-Fi環境に接続する必要があります。
spacedeskの特徴は以下のとおりです。
無料で使える
Wi-FiやBluetoothで接続できる
タッチ操作やペン入力が可能
画面解像度や配置がカスタマイズできる
Windows 10やmacOSなどに対応
spacedeskのダウンロードはこちらから↓↓↓↓
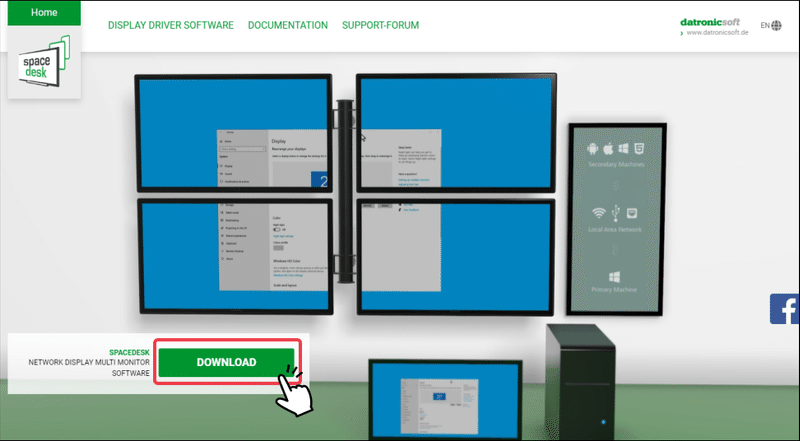
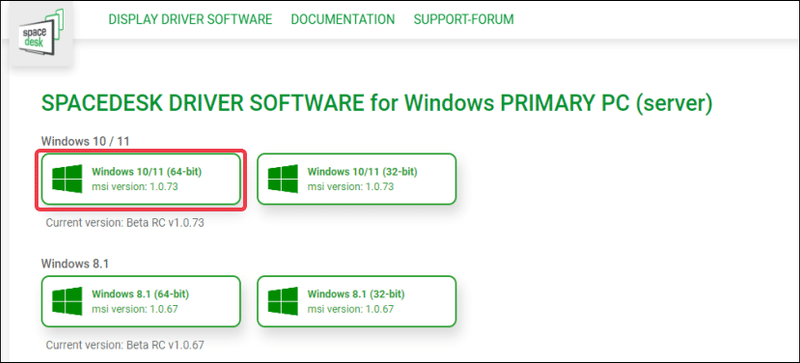
spacedeskの設定方法
spacedeskの設定方法は以下のとおりです。
Windows PC(サーバー側)にインストール
まずは、Windows PCにspacedeskをインストールします。
ダウンロードしたインストーラーを実行して、指示に従ってインストールします。インストール中にファイアウォールの許可を求められる場合がありますが、許可してください。
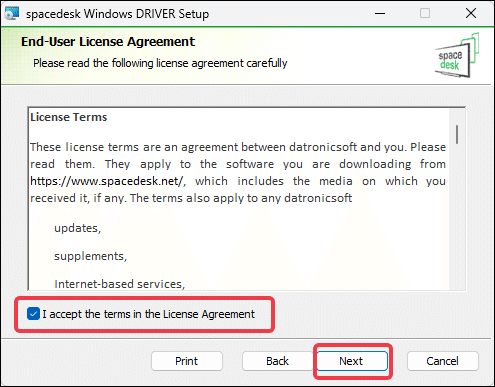
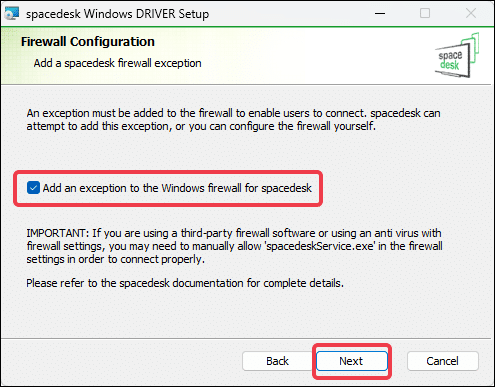
spacedeskのインストールの際にファイアウォールの許可を求められるのは、spacedeskがWindows PCとiPadを無線で接続するために必要な通信を行うためです。
ファイアウォールとは、インターネット接続時にPC内に怪しい情報や不審なアクセスなどが入らないようにするための機能。
ファイアウォールは、通信を許可するアプリや機能を制限することで、コンピューターを危険から守るが、spacedeskのように本当に必要なアプリや機能の通信もブロックしてしまう場合があるため、ファイアウォールの設定でspacedeskを許可リストに追加することで、通信を可能にすることが可能となる。
ファイアウォールの許可を求められるときは、spacedeskなどのアプリが安全で信頼できるものであることを確認してから許可しましょう。
iPad(クライアント側)にインストール
次に、iPadにspacedeskのアプリをインストールします。App Storeから「spacedesk」と検索して、ダウンロードしてください。
iPadとWindows PCを接続
iPadでspacedeskのアプリを起動します。すると、同じ無線環境下(同じWi-Fi接続のデバイス)の一覧が表示されます。対象のサブディスプレイとして接続したいWindows PCを選択してタップします。
選択したWindows PCと接続されて、iPadがサブディスプレイ化されます。初期設定では、画面がパソコンのメイン画面のコピーとなっていますが、後で変更できます。
自動接続できないとき

同じWi-Fiにつないでいるのに一覧に出てこないときは、右上の「+」ボタンから手動で追加することができます。

IPアドレスは、Windows11なら、「設定→ネットワークとインターネット→イーサネット(もしくはWi-Fi)」に載っている「IPv4アドレス(もしくはIPv6アドレス)」を見てください。
分からなかったら↓ここを見てね。
spacedeskの使い方
まずはWindowsPC側でアプリを起動して、そのあとiPad側のアプリを立ち上げます。
画面解像度や配置を変更する
画面解像度や配置は、Windows PC側で変更できます。
デスクトップで右クリックして、「ディスプレイ設定」を選びます。
出てきたコントロールパネルの設定画面で、「表示画面を拡張する」を選択します。
画面の配置はお好みで変更できます。
例えば、メインパソコンが正面にあって、タブレットが左側にある場合は、左右に並べるように配置します。
この配置に基づいて、マウスやキーボードなどカーソルの動きが拡張されます。
解像度は、iPadの画面サイズや見やすさに合わせて変更できます。
例えば、iPad Air 2では最大で2560×1536まで可能ですが、文字やアイコンが小さくなりすぎる場合は、1024×768などに下げることができます。
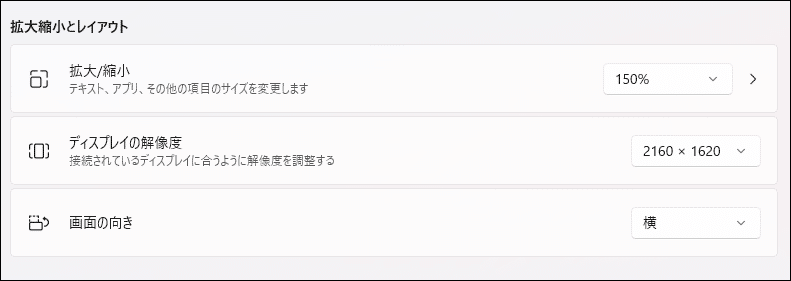
※無印iPad(第9世代) 10.2インチの場合
画面回転して縦横が逆転してしまうとき
iPad側のspacedeskの設定で画面のローテーション(自動回転)をONにしたのに、画面を横向きに置いてもWindowsのデスクトップが横向きに窮屈そうに表示されてしまって困りましたが、iPad自体の画面回転をロックしたら解決しました。
それでも解決しないときは、Windows側のサブディスプレイの設定の向きが「横」になっているか今一度確認してみてください。
spacedeskのメリットとデメリット
メリット
無料で使える
既に持っているiPadを活用できる
持ち運びが楽
タッチ操作やペン入力ができる
画面解像度や配置がカスタマイズできる
デメリット
動作遅延が発生する可能性がある(動きはかなり悪い)
無線環境に依存する
ゲームなどの高負荷な作業には向かない
iPadのバッテリー消費が早くなる
まとめ
spacedeskは無料で使える便利なアプリですが、動作は期待しない方がよいです。
私のように色確認程度でならあまり問題ないですが、通常作業はかなり難しいかもしれません💦
「Duet Display」というアプリなら、有料ですが有線で接続できるようです。
また、Macユーザーなら「Sidecar」という標準機能でサブディスプレイ化が可能です。
以上、今回はspacedeskというアプリを使って、iPadをWindowsのサブディスプレイにする方法についてご紹介しました!
この記事が気に入ったらサポートをしてみませんか?
