
続:エディトリアル演習 #001 【技】Adobe Illustrator:はじめの一歩、動くための所作
前回はプロローグとして、noteを始めるに至った経緯などをお伝えさせていただきました。今後はより実践的な記事を定期的に更新していきたいと思います。本日の内容はこちら。
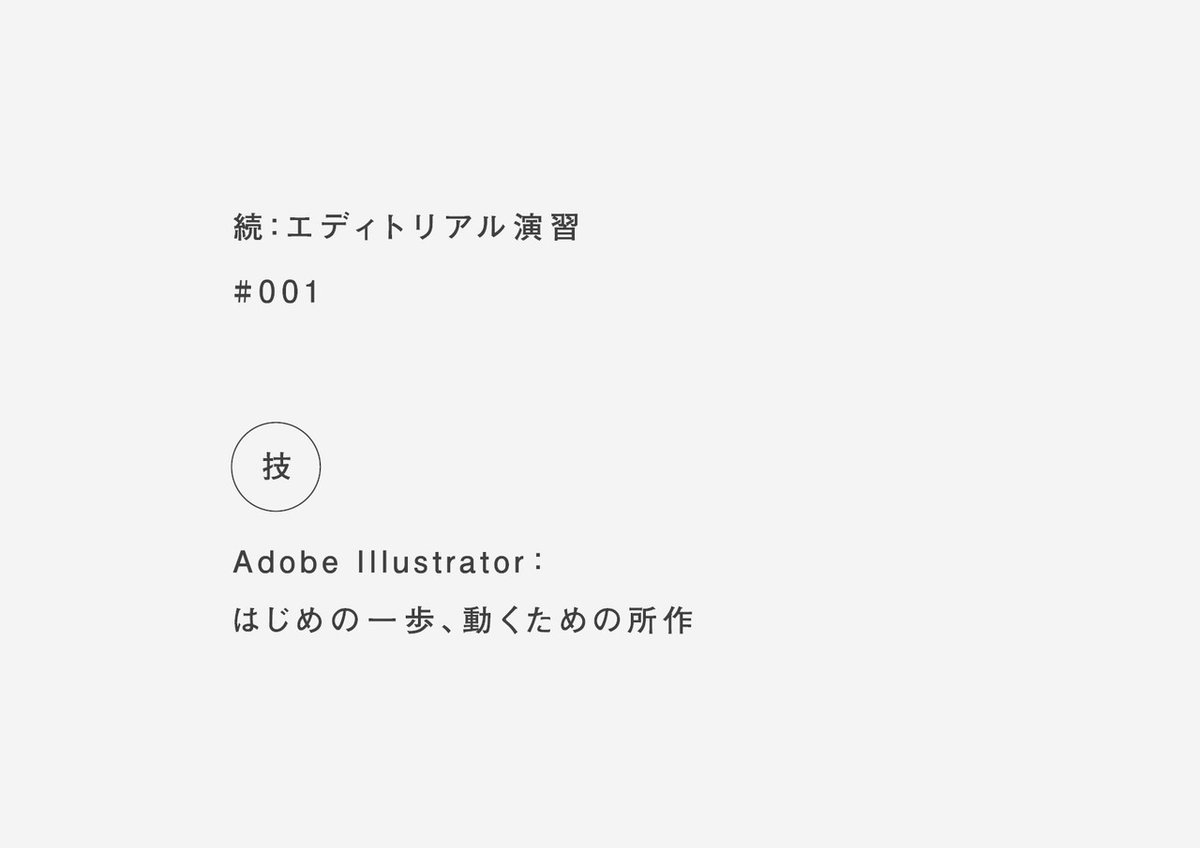
【技】Adobe Illustrator:はじめの一歩、動くための所作
まず手始めに、皆さんが初めてAdobe Illustratorを起動した最初の瞬間を思い出してみてください。アプリケーションを起動し、新規ドキュメントを作成し白いアートボードが現れた瞬間、皆さんはどんな気持ちで画面に向かっていたでしょうか。
私が初めてAdobe Illustratorと対峙したのは、プロダクトデザイナーである父から譲り受けた初代iMacに入っていた、Adobe Illustrator8.0だったと思います。当時はメモリが足らずPhotoshopと同時に立ち上げるとアプリケーションが落ちるなど今では考えられないようなスペックでしたが、こうした懐古的な話は無駄に盛り上がりがちなので割愛します。
そうしてご存知の通り、Adobe Illustratorをはじめとした描画ソフトは機器のパフォーマンス向上と共に急速に成長し、数多くの機能が実装されました。今ではそれらの機能を駆使すれば文字通り「何でもつくれる」ツールとなってきており、さらには人工知能やマシンラーニングを活用した「勝手につくってくれる」時代が到来しています。
しかしながらその高機能が故か、初めてアプリケーションに対峙した際「何をしていいかわからない」という状態に陥りやすいのではないかと危惧しています。何をしていいかわからないまま思考がフリーズし、苦手意識だけが残り、どんどん手が遠のいていく。そんな経験をしたことのある方は、これを読んでいる方の中にも少なからずいるのではないでしょうか。
私が受け持った学生にもそういった症状が見受けられたため、まずは苦手意識がなくなる方法を考えました。ヒントになったのは、テレビゲームでした。

広大なフィールドを駆け巡り、様々な武器や道具を使い謎を解き、主人公が悪と立ち向かう — そんなゲームを思い浮かべてみてください。実際に経験のある方はお分かりになるかと思いますが、こうしたゲームの操作に慣れてくると、自ずと主人公を自由自在に動かしてゲームを進行できるようになるはずです。自由自在に動かせることで主人公と自分がリンクし始め、ゲームへの没入感に繋がっていきます。
この没入感のために、昨今のゲームは非常に高度な操作技術を求めます。しかしながら、小学生でさえその高度な操作をこなし縦横無尽に動かすことができているのには、ひとつの理由があると感じています。それが、ゲームの最初に発生するチュートリアルです。
このチュートリアルは、ゲームの種類にもよるのですがいくつかの特定の手順があるように感じています。前述の広大なフィールドを舞台としたゲームの場合のチュートリアルは、大抵の場合最初に以下の3つが行われるのではないでしょうか。
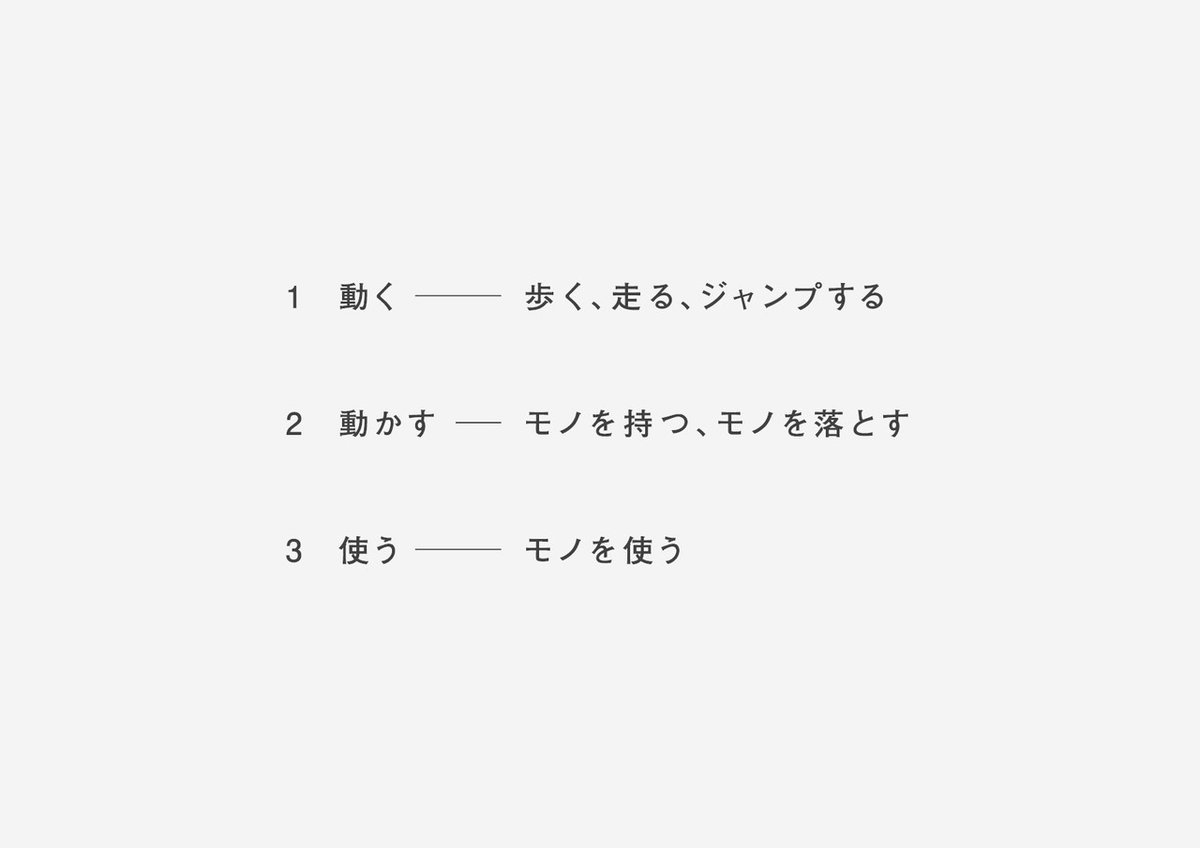
文字として書くとあまりに単純な行為ですが、ゲームのチュートリアルはこのような初歩的な操作を丁寧に伝え実際に操作させることで、少しずつ没入感を与えるように設計されています。
勘の良い方はお気づきかと思いますが、Adobe lllustratorをはじめとした描画ソフトにはこういった初歩的なチュートリアルが不足しています。よくある例は「STEP 1:図形を作ろう」というようなチュートリアル。描画ソフトの楽しみを最初に伝えることを優先したためか、まずは形をつくらせるチュートリアルをよく目にするように思います。
もちろん形が作れることは楽しいし、何かを生み出せた喜びは大切な体験ではありますが、きちんとアプリケーションを使いこなすのであれば時期尚早。まずはゲームのチュートリアルに習い「動く」からスタートすることで、アプリケーションへの没入感がぐっと増すのではと考えています。
前置きが長くなりましたが、今回は「動く」ための操作方法としてAdobe Illustratorに触れるための第一歩をお伝えします。この「動く」操作はAdobe Photoshop等でも同様の操作方法なので、ぜひ体に染み込ませることをオススメします。ちなみに私が伝える内容は、基本的にデスクトップPCでの作業環境を想定しているため、ラップトップPC等のトラックバッドでの操作には対応していません。社会に出た際はデスクトップ環境で作業する機会が多いであろうと仮定し、あくまで実務での作業スキル向上を主眼に置いていますので、ラップトップの方はぜひトラックパッドを使わずにトライしていただけると幸いです。

まずはAdobe Illustratorというフィールドの中で、縦横無尽に動けるようになること。そのために必要なツールは「手のひらツール」と「ズームツール」です。手のひらツールで上下左右に動き、ズームツールで拡大縮小する。これだけの動作ができれば、自由自在に動くことができます。

ただし、作業時短のためには「左側のツールバーに極力触れない」のが大前提です。よく使う機能だからこそ左側にツールバーが用意されているわけですが、左側のツールバーにはそれぞれショートカットキーも充てがわれているため、そのキーを覚えさえすれば左側のツールバーに触れる必要がありません。

上図が、作業中のポジション、まさに基本の構えになります。この構えは「自由自在に動く」ためのポジションであり、いわばゲームにおいてのコントローラーの十字キーと同等の役割を担います。
「手のひらツール」と「ズームツール」に充てがわれているキーの上に予め指を置いておくことで、瞬時にツールを呼び出し動作することが可能になります。この基本の構えを体に染み込ませ、考えずとも手が動くことができたなら、自分が着目したいディティールに瞬時にクローズアップし、またすぐに全体像を把握するために俯瞰で見るなど、ドキュメントのフィールド内を自由自在に動くことができるようになるはずです。

フィールドを駆け巡る際は、スペースキーを押しっぱなしで上下左右移動。スペースキーを押したままコマンドキーを押すとズームイン。さらにスペースキーとコマンドキーを押したままオプションキーを押すとズームアウト。運指はソ・ミ・ドの順に和音を奏でるかのように、まずはこの3つのキーを使いこなしてみてください。
ちなみに、ショートカットキーについてはMacでの操作を前提としていますので、Windows の場合はコマンドキー → Ctrl、オプションキー→ Alt に置き換えてお読みいただけると幸いです。

こうした操作については反復練習し体に染み込ませないと効果が出ないため、授業内ではゲーム感覚で反復練習を行う「たからさがし」という作業を行いました。記事の最後に「たからさがし」のaiデータを添付しますので、ご興味あればぜひやってみてください。やりかたについてはデータ内に記載しています。
またこの「動く」操作にはまだいくつかの応用編があり、コマンド0やオプションコマンド0による「ワープ(勝手に命名しています)」など、さらにお伝えしたいことがいくつかあるのですが、それはまだ追ってお知らせしたいと思います。
まずはフィールドを自由に駆け回ること。そして自分が駆け回るフィールドの全体像を把握し、駆け回るスピードを上げていくこと。これを行うだけで、自分がアプリケーションを操作している実感が湧き、苦手意識がぐっと減っていくはずです。
「なんだ、そんなことか」と思った方は、すでに一定のレベルに達しているので、今後の記事にご期待いただけますと幸いです。ひとつの動作を伝えるだけで長々と書いてしまいましたが、学ぶための背景や工夫を知った上で取り組むことで、取り組む際の姿勢や伝わる情報量の濃度も変わってくるのではないかと考えています。
それでは今日はここまで。読んでいただきありがとうございました!
この記事が気に入ったらサポートをしてみませんか?
