
毎朝開くあのアプリを自動で開く方法
朝、会社に着いて、
パソコン開いて、電源をポチっとつける。
そのあと、必ず開くアプリってありますか?
たとえば、勤怠情報を入力するアプリとか、
メールを読むためのアプリとか、
ニュースで情報収集するならInternet Explorer、Microsoft edge、Google Chromeなどのブラウザとか、
それを、
パソコンを立ち上げたら
瞬時に
自動で
そのアプリも一緒に開いてくれたら楽ですよね?
今日はパソコンを立ち上げると必ず開くアプリを自動で開く、そんな時短ネタをお伝えします。
Windowsはスタートアップを使う
私は、会社では社内で使っているクラウドシステムを毎朝開いています。
そのクラウドシステムには
社内外のメールも、社内間のチャットも、スケジュールも、タイムカードも
繋がっているので、必ず開かないと仕事ができません。
そういった、毎朝必ず開くようなアプリを
まずはわかりやすい場所に保管しておいてください。
デスクトップが一番わかりやすいかと思います。
この保管するアイコンは、ショートカットのアイコンがおススメです。
そうしたら、
【Win】+【X】でスタートメニューを出し、
[ファイル名を指定して実行]を選択します。
その出たウィンドウの
「名前」
のところに
shell:startup
これを入力してOKをクリックしてください。
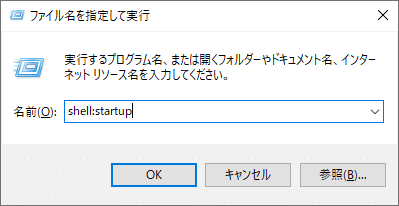
すると、エクスプローラーの[スタートアップ]という
フォルダが表示されます。
このフォルダにその毎朝開くアプリを、
デスクトップから切り取って貼り付けます。
ちなみに切り取り・貼り付けのショートカットキー操作は
《切り取り》
【Ctrl】(左小指)+【X】(左薬指)
《貼り付け》
【Ctrl】(左小指)+【V】(左人差し指)
です。

これで準備は完了!
パソコンを次に開く時には、ここに保存したアプリが自動で開きます。
逆に、毎朝開く必要がなくなったら、このフォルダに保存してあるアイコンを削除すればOKです。
Macもスタートアップにアプリを保存する
MacもWindowsと同じく、スタートアップにアプリを保存するだけでアプリが自動で開くようになります。
まずはリンゴマークをクリックして[システム環境設定]を選択し、
その中から[ユーザとグループ]を選択します。
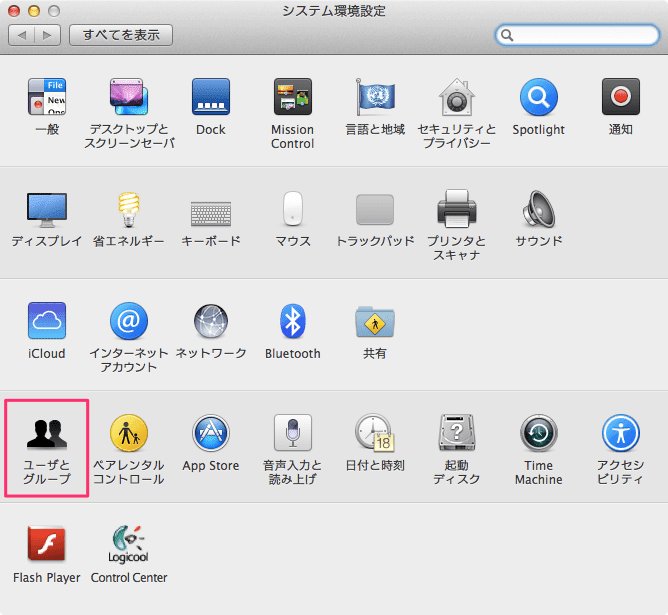
さらに、[ログイン項目]を選択し、【+】をクリックします。

この中から、毎朝開きたいアプリを選択して、追加します。
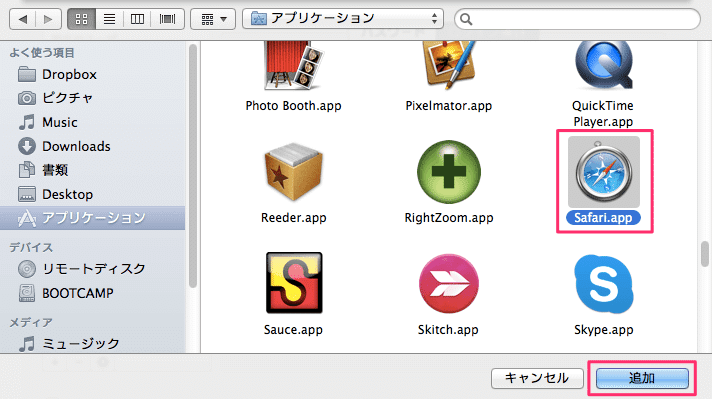
これで準備完了!
毎回開く必要がなくなったら、今度はユーザとグループのログイン項目で【-】をクリックしてアプリを消します。
『毎回』『繰り返し』は非効率のキーワード
いつも必ず利用するアプリを、電源入れるたびに毎回手作業で立ち上げるより自動的に起動するようにしておくと、ひと手間ふた手間省いて、作業を効率化できますよね。
また、アプリの自動起動を使って付箋やリマインダーを起動して「ToDoリスト」なんて表示させると、その日にやらなければならないことが一目瞭然!といった使い方もできますよね。
この、『毎回』『繰り返し』という作業は、必ず効率化できる方法が隠されていますよ。
今回のワザもぜひ試して、仕事の効率化に役立ててくださいね。
働くママが 子どものために 家族のために 貴重な時間を使うためのパソコン仕事時短術を身につけるサポートをしています! そんな私をサポートしていただけるととても嬉しいです! もちろん、フォローやスキ、拡散というサポートだけでも嬉しいです。
