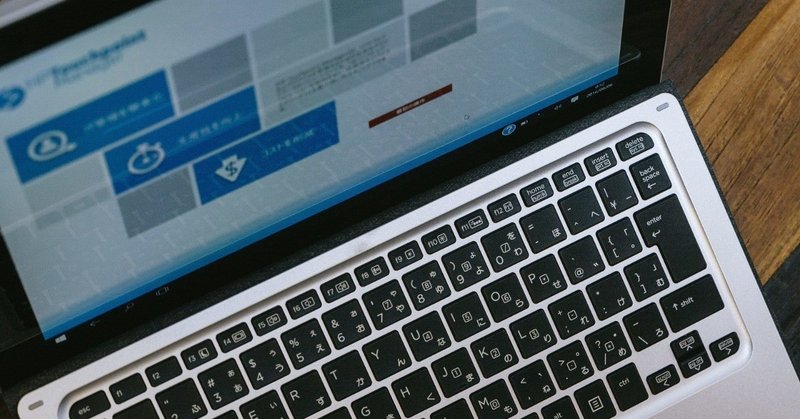
パソコン仕事の効率化!ファンクションキーの活用方法
パソコンのキーボードには様々なキーがありますが、
上の方に
【F1】から【F12】までの「F」と数字を組み合わせたキーがありますよね?
このキーは「ファンクションキー」と言いますが、これを使いこなせるようになると仕事の効率化が劇的に進みます。
今日は「ファンクションキー」の活用方法についてご紹介していきます。
ファンクションキーとは?
「ファンクション」には「機能」という意味があるように、
「ファンクションキー」にはさまざまな機能が割り当てられています。
文字が入力できるようなキーではなく、あくまでもパソコンの機能に特化したキーなのです。
それぞれの「ファンクションキー」は、ほとんどのアプリで共通のものが多いので、覚えておくと使いまわせますよ。
それでは「ファンクションキー」で何ができるのか、早速みていきましょう!
F1キー
【F1】キーはヘルプやサポート画面を出すキーと覚えてください。
たとえば、Google Chromeを見ている時にF1キーを押すと、
Google Chromeのヘルプページが表示されます。
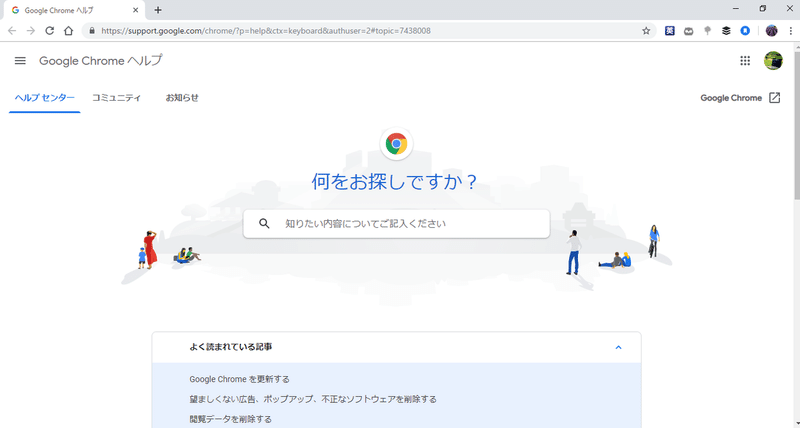
デスクトップを開いている時に押せば、
Windows10では「Windows 10 でヘルプを表示する方法」というウェブ上のヒントが表示されます。
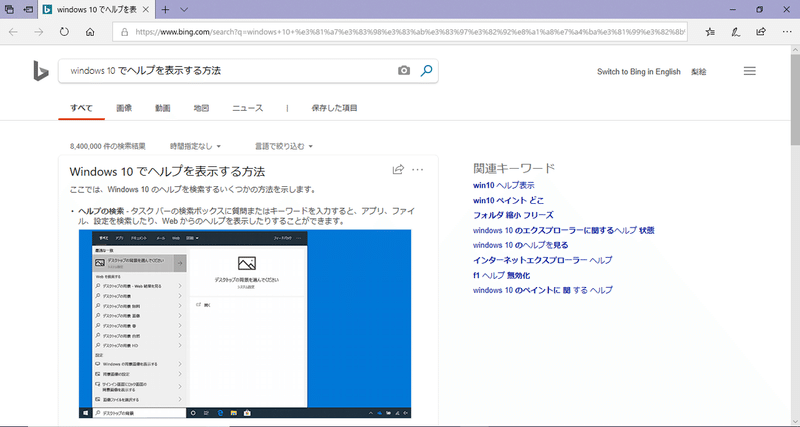
エクセルやワードを開いている時に押せばヘルプ画面が出てくるので、調べたいことのキーワードを入力すればヒントをもらえますよ。
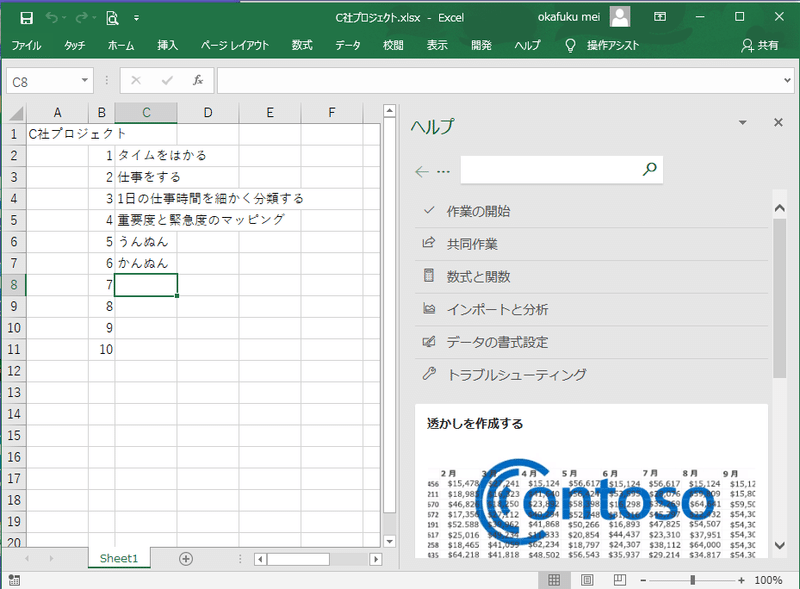
F2キー
各アプリなどで出来ることが異なりますが、基本的には
【F2】キーは編集のキーと覚えておきましょう。
次の2つのシーンでよく使います。
◆エクスプローラー(フォルダ)
【F2】キーを押すと、選択したファイルやフォルダの名前が変更できます。
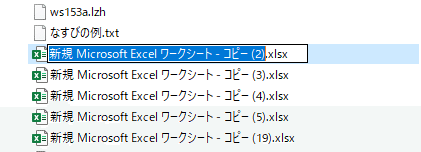
この状態でファイル名を入力して【Enter】を押せば変更完了です。
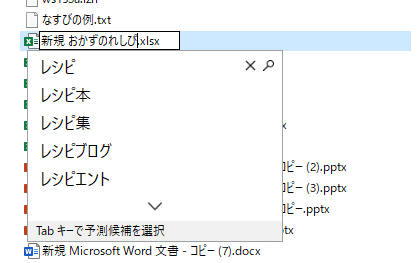
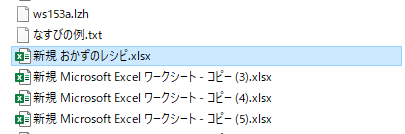
◆エクセル
セルで【F2】を押すと、マウスでダブルクリックをしたように、
セルの中身を編集できます。
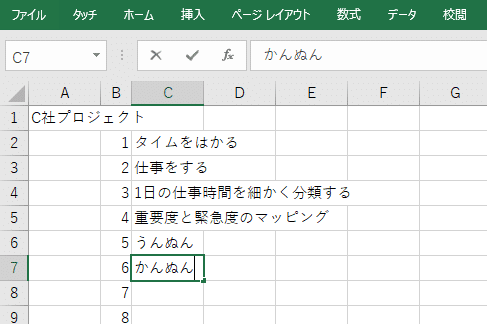
編集が終わればこちらも【Enter】を押せばセルの修正が確定します。
F3キー
【F3】キーはファイルやフォルダを検索できます。
がしかし・・・利用頻度は、かなり低いです。
Windows10では、パソコン内を検索するにはウィンドウズキーを押すだけで検索できます。
また、汎用性のある「検索のショートカットキー」である【Ctrl】+【F】を覚えておく方が何かと便利なのです。
F4キー
【F4】キーをInternet Explorerで押すと、ウィンドウのアドレスバーが開きます。過去に開いた履歴などがアドレスの候補として現れます。
でも残念ながら、これはGoogle Chromeでは使えません。
このキーも利用頻度は、かなり低いです。
F5キー
Google ChromeやInternet Explorerのようなブラウザでは、
【F5】キーは画面更新のキーです。
画面が再読み込みされ最新の情報へ更新します。
チケットの予約や申し込みで、時間ピッタリにならないと開設しないサイトなどで、この【F5】キーを時間ちょっと前から何度か押す、開設したら申し込む、というような時に使うことができますね。
エクセルやワードではジャンプという機能が起動します。
今回はジャンプ機能についての説明は割愛です。
F6~F10キー
【F6】から【F10】までは文字変換のキーと覚えておきましょう。
これは本当によく使うキーです。
◆【F6】キー
文字を入力した状態で確定前に【F6】キーを押すと「ひらがな」に変換されます。
◆【F7】キー
文字を入力した状態で確定前に【F7】キーを押すと「全角のカタカナ」に変換されます。
◆【F8】キー
文字を入力した状態で確定前に【F8】キーを押すと「半角のカタカナ」に変換されます。
◆【F9】キー
文字を入力した状態で確定前に【F9】キーを押すと「全角の英数字」に変換されます。
【F9】キーを2回押せば大文字のアルファベットに、
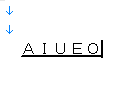
【F9】キーを3回押せば先頭だけ大文字のアルファベットに、
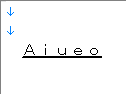
【F9】キーを4回押すと元の小文字アルファベットになります。
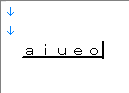
◆【F10】キー
文字を入力した状態で確定前に【F10】キーを押すと「半角の英数字」に変換されます。
【F10】キーも【F9】キーと動きは同じで、
1回押すと小文字、2回押すと大文字、3回押すと先頭だけ大文字、4回押すとまた小文字だけになります。
F11キー
Google ChromeやInternet Explorerのようなブラウザでは
【F11】キーは全画面表示のキーです。
【F11】を押すと、タイトルバーやメニューが消え、画面全体にブラウザが広がる状態、これを全画面表示と言います。
ふとした瞬間に、突然メニューが消えてしまってびっくりした経験、ありませんか?これは【F11】キーを知らず知らずに押してしまったからです。
もう一度【F11】キーを押すと全画面表示は解除され、タイトルバーやメニューが出てきます。
F12キー
Google ChromeやInternet Explorerのようなブラウザでは、【F12】キーを押すと、そのページのソースコードが表示されます。
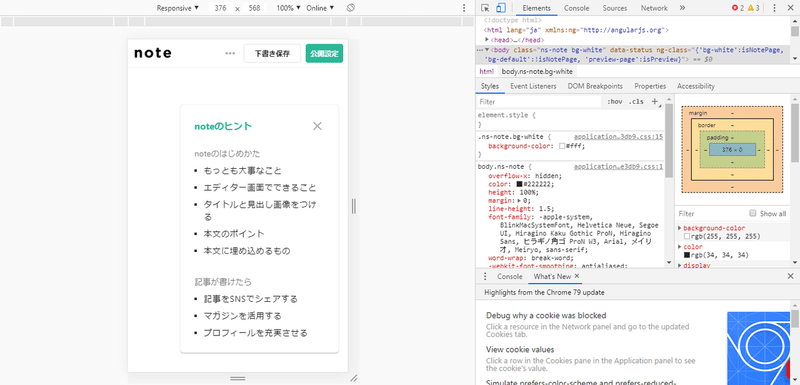
こんな画面が出てきたら、「パソコン壊しちゃった!?」と思いますよね。
大丈夫です。慌てず【F12】キーをもう一度押してください。
また、ワードやエクセルでは〔名前を付けて保存〕が出来るキーではありますが、これも別のショートカットキーを使うことの方が多いです。
まとめ
いかがでしたでしょうか?
これらの「ファンクションキー」の中で最も使うのが
・【F2】
・【F6】~【F10】
です。これらを活用できるようになると、特に、ファイルやフォルダ名の変更をマウスで右クリックやゆっくり2回クリックしてちょっと失敗するイライラも必要もなくなります。
文字の変換もひらがな、カタカナ、アルファベットも一発で変換できるようになります。
使いこなせるようになると、マウスを使うより断然早いですよ。
ぜひ活用してみてくださいね。
働くママが 子どものために 家族のために 貴重な時間を使うためのパソコン仕事時短術を身につけるサポートをしています! そんな私をサポートしていただけるととても嬉しいです! もちろん、フォローやスキ、拡散というサポートだけでも嬉しいです。
