
実は覚えなくてもいい!?ショートカットキー操作が覚えなくてもできてしまうワザ
ショートカットキー操作を覚えて使った方がいいとは言うけど、何百もある操作方法を覚えるなんて
無理だー!!
と思われた方、
それ、正解です。
実は、ショートカットキー操作も覚えた方がいいものと、覚えなくても使えてしまうものとに分かれます。
今日は覚えなくても使えるショートカットキー操作方法についてお伝えしていきます。
マウスならすぐできるのに・・・
たとえば、Excelでシートを増やしたい!
そんなとき、あなたならどうしますか?
色んな方法がありますけど、マウスを使うのなら、シートの名前が入っていないシートをクリックすると新しいシートが出来上がります。これが一番手っ取り早い方法。
私のパソコンに入っているExcel2016では、プラスをクリックするとシートが追加できます。
Excel2007なら、シートのところを右クリックすると、シートの追加ができます。
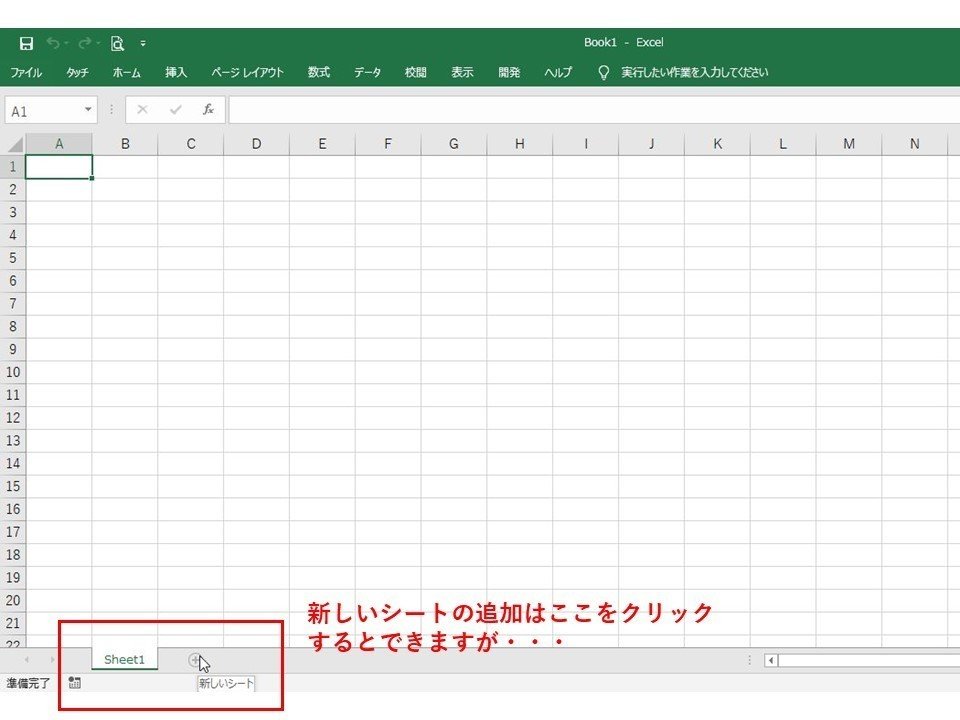
実はもうひとつ、シートの追加ができる方法があります。
Excel2007以降にはリボン(ツールバー)と呼ばれるツールがしまわれている場所があります。
ここからシートを追加するには、
ホーム → セル → 挿入
と順にクリックしていくと、ここに『シートの挿入』というメニューがありますね。
めでたく、これでシートを追加することができます。
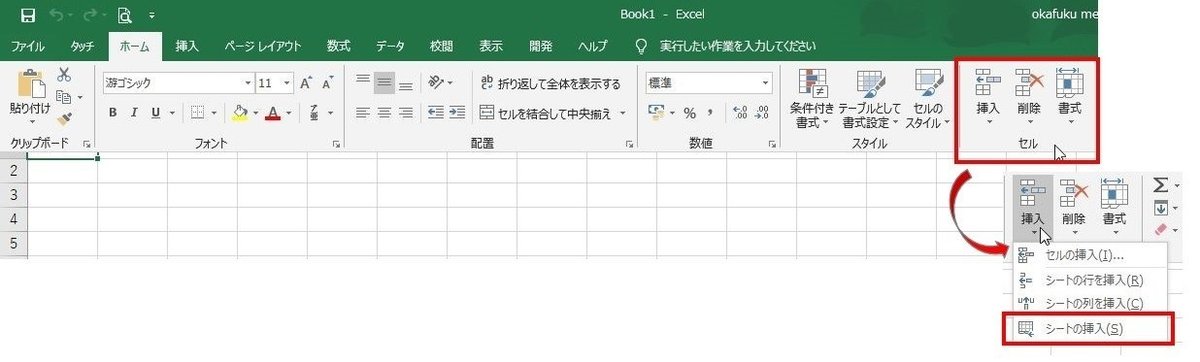
ですが、これをマウスを使わずにやろうとするなら、どういうショートカットキーを使えばいいんでしょうか?
メニューの横のアルファベットがカギ~アクセスキーの使い方~
「そんなショートカット、覚えてないよ!」
という方、大多数です。
えぇ、そうですよね。
ちなみに、Excelのシートの追加は
[Shift]+[F11]
でシートの挿入ができます。
簡単なんですが、覚えていない、ド忘れしてしまったといったときでも、大丈夫。
覚えていなくても、マウスを使わずにExcelのシートを追加することができるんです。
先ほどの2番目の方法で『シートの挿入』のメニューの横に
(S)
の文字があることにお気づきになりましたでしょうか。
このアルファベットは「アクセスキー」と言って、
[Alt]キーを押してからその文字を打つと、それをクリックしたと同じ効果を発揮する
そういう意味があるのです。
試しに、[Alt]キーを押してみてください。
すると、リボン(ツールバー)のところにアルファベットや数字が出てきたと思います。

この中の『ホーム』をまず選びたいので、[H]キーを押すと、『ホーム』をクリックしたときと同じ状態になり、さらに文字が出ていると思いますので、『セル』のところに書かれている[I]→[2]とキーを押して、『シートの挿入』のメニューの横に出ている[S]キーを押すと、
シートの追加ができます!
Excelのバージョンによっては、アクセスキーの割り当てが異なる場合もありますが、一番初めに[Alt]キーを押すところは共通です。
また、今回はExcel2016での操作をご紹介しましたが、Excelだけでなく、他のWindowsのアプリをはじめ、それ以外のアプリも、メニューの横に()書きの記号が書いてあれば同じワザが使えます。
ひとつ気をつけていただきたいのが、
()書きの記号にも下線があるときとないとき
があること。
下線がないときは[Alt]キーを押さないとこの方法が使えません。
下線があるときだけその文字を打つと操作ができるということになります。
これだけ気をつける必要があります。
実務でどんどん試してみて!
最初はマウスでの操作が当たり前だと、なかなかショートカットを使わないのですが、この方法ならショートカットキー操作をどんどん試すことができますよ。
こういうところから、キーボードだけで操作するということに慣れていき、マウス操作から離れていけるといいですよね。
ぜひ、いつものパソコン仕事の中で、積極的に試してみてくださいね。
働くママが 子どものために 家族のために 貴重な時間を使うためのパソコン仕事時短術を身につけるサポートをしています! そんな私をサポートしていただけるととても嬉しいです! もちろん、フォローやスキ、拡散というサポートだけでも嬉しいです。
