非クリエイターのクリスタ入門②ファイル作成~書き出し
①の続きです!
■クリスタの基本操作(ファイル作成~書き出し)
・挫折しない心構え
さて、とりあえずプランも選び終わったところで、基本操作の解説です。
たぶんここで挫折してCanvaの方が使いやすいからクリスタ無理!不便!となる人が多い気がします。
僕も最初の1週間は、とんでもないストレスを抱えながら一つづつGoogleとチャットGPTに質問しながら基礎を覚えていきました。
たしかにぱっと見の使いやすさは圧倒的にCanvaの方が優しいんですが、痒い所に手が届くのは圧倒的にクリスタです。
だから頑張れ!毎日触れ!漫画を作れ!
基本操作の前にクリスタ上達のコツとして、作りたいものがあるか?がかなり重要かなと思います。
まずクリスタを覚えて、そこから作りたい漫画を考えようだと上達は遅いと思います。
なぜなら、機能はめちゃくちゃあるのでどこまで覚えればいいのかが分からないからです。
なので、まずは作りたいものを決めてください。pixivでもFANZA同人でも見てこんなものが自分は作りたい!という状態まで持って行ってください。
そうすることで、モチベーションにも繋がりますし、覚えるべきことが明確になります。
僕の場合エロ同人誌を作りたかったんで、効率的に擬音やセリフをいれたい。エロくみえるブラシの使い方ってどうやるんだろ?
とやりたいことが最初からありました。なので挫折せずに一個ずつ解決できていったのかなと思っています。
同人誌の物語の作り方も解説してます。
・クリスタを開く
ということで実際に開いていきましょう!
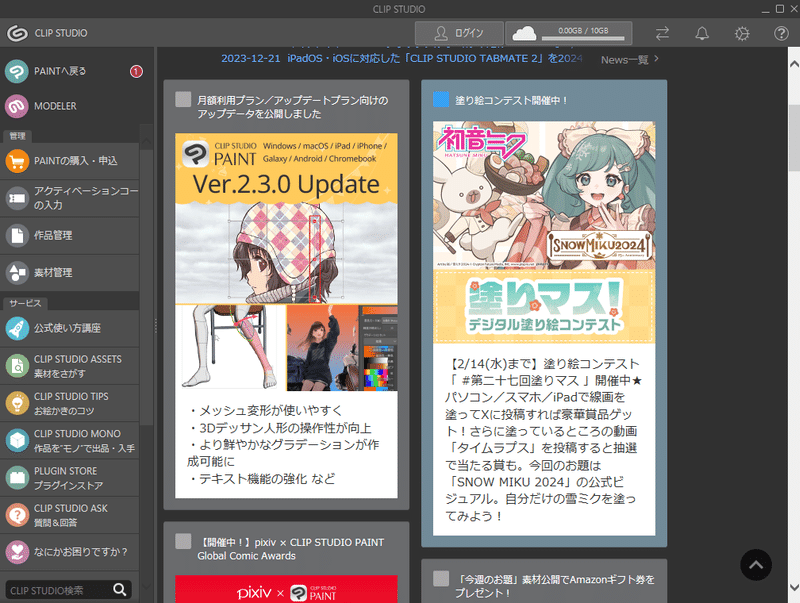
もうよく分からないですね!
とりあえず左上のPAINTを押してください。

するとこんな画面が開きます。初期では最初から白い用紙がでてきたりもしますが、サイズが違う可能性が高いので消します。
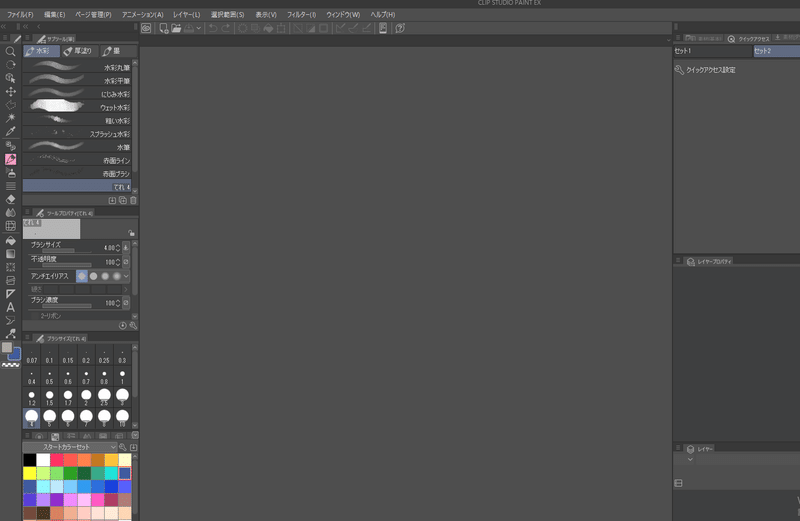
・漫画を作るファイルを作成
左上のファイル→新規を選択
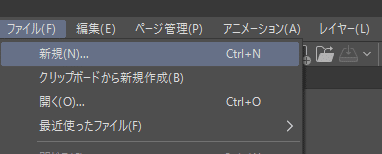
こんな画面になります。
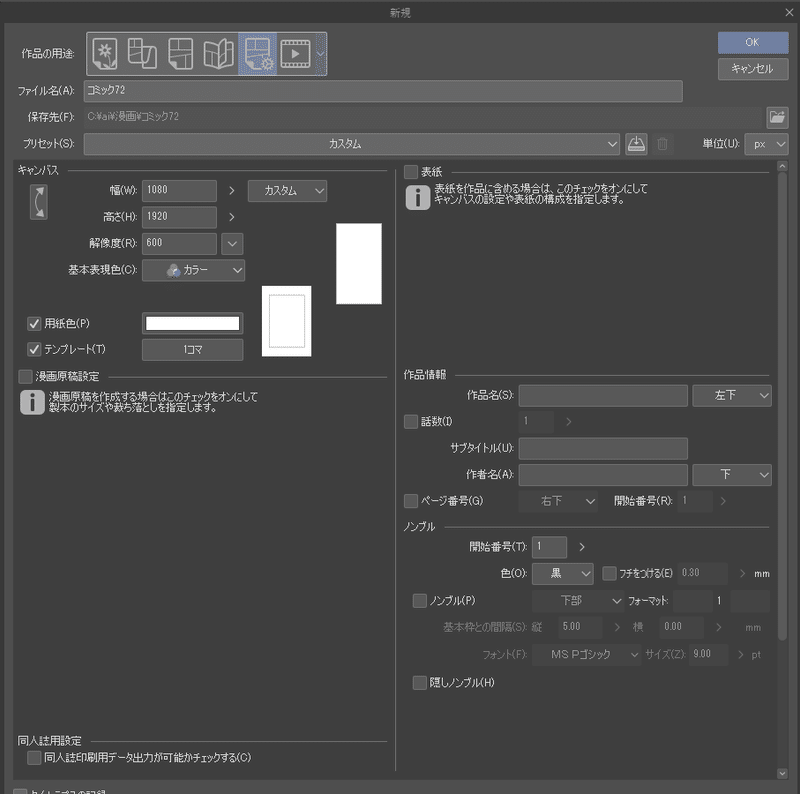
最初これ見た時に挫折しそうになりました。
挫折レベル1なので耐えてください!
今回はコミックなので、作品の用途をコミックにして設定していきます。

この設定は毎回するわけではないので安心してください。
僕が最初に原稿用紙を設定する時、参考になった記事は下記です。
簡単に説明していきます!
前提として、FANZAでCG集を販売する為の設定なので結構自由です。出版社に持ち込むとかであればそれぞれルールがあるようですが、同人誌は画像サイズとか決まってません!
ファイル名は自分で決めて、プリセットはカスタムで大丈夫です。
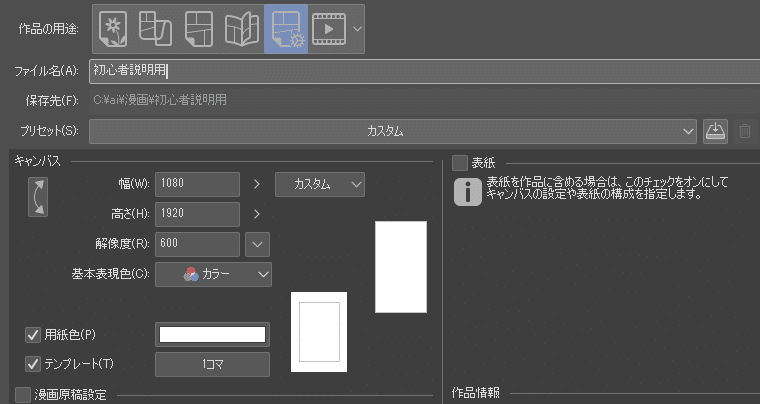
そこからキャンバスのサイズや解像度を決めていきます。
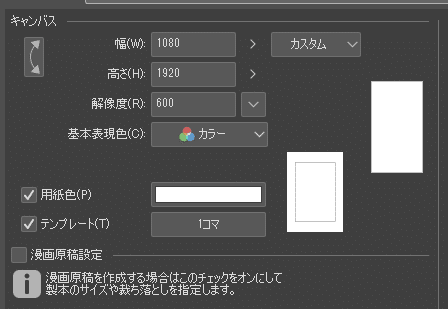
幅と高さ
画像のサイズは自由と言いましたが、いやいや自由と言われるのが一番困るんだよという人もいると思います。
なのでFANZA同人作品を買ったことがある人はその画像サイズを真似してもいいです。
もしくは体験版をダウンロードしてサイズを確認するのもいいと思います。
サークルによっては画像サイズが横長だったりもするので、そこは自分次第です。
ちなみに自分は、幅1080の高さ1920に設定してます。
ご参考までに!
解像度
解像度ですが、600が基本と書いてあったのでそれにしてます。
実際に印刷するとかであればまた変わってくるかもしれません!
用紙
用紙の色も選べます。元々は白になってます。
テンプレート
1コマにしてます、押せば分かりますがコマ割りをしたテンプレが選べます。CG集であれば1コマもしくは選択をはずしてください。
続いて下にスクロールするとページ数が決めれます。
後で増やせるし減らせるので心配せずにざっくりページ数を決めてください。
※意外と分かりにくいとこにあるので、スクロールしたらでてきます!

そこまでできたらOKを押します!
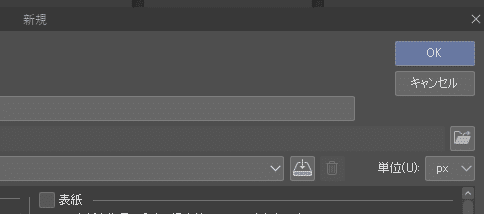
するとこんな画面になるかなと思います!

まずはここまでよく頑張りました。
クリスタを契約して、ちゃんと設定できた自分を褒めてあげましょう。なんだったら続きは明日からでも大丈夫です。セーブポイントです。
まだやれるという人はついてきてください!
とりあえず画像を保存するまでの流れを理解していきましょう。
・漫画を書き出し(保存)するまで
まず1ページ目を押します。するとこんな感じに。
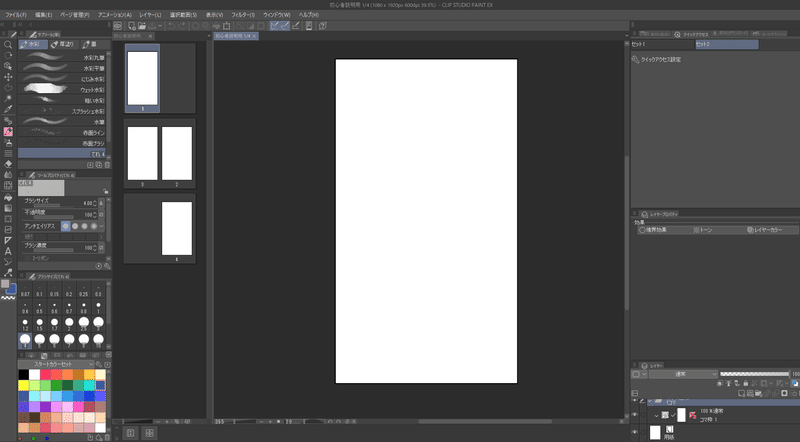
今回は編集とかの前に自分が生成した画像をクリスタにいれて、それを書き出し(保存)することまでやっていきます。
編集とか細かいテクニックてきなものはその後説明します。
・準備運動[スペースキー + ドラッグ]
キャンパスの移動ができます。
やり方はスペースキーを押しっぱなしにして、
移動したい方向にマウスでドラッグします。
細かい作業をするときにかなり必要になってきます!
・画面ズームイン、アウト[マウスホイール]
そのまんまです!
・画像を読み込み
生成画像をクリスタのこの画面に挿入する方法はいくつかあります。好きな方法でどうぞ!
1、ファイル→読み込み→画像or一括読み込み
(たぶん王道?)僕はこの方法ではない
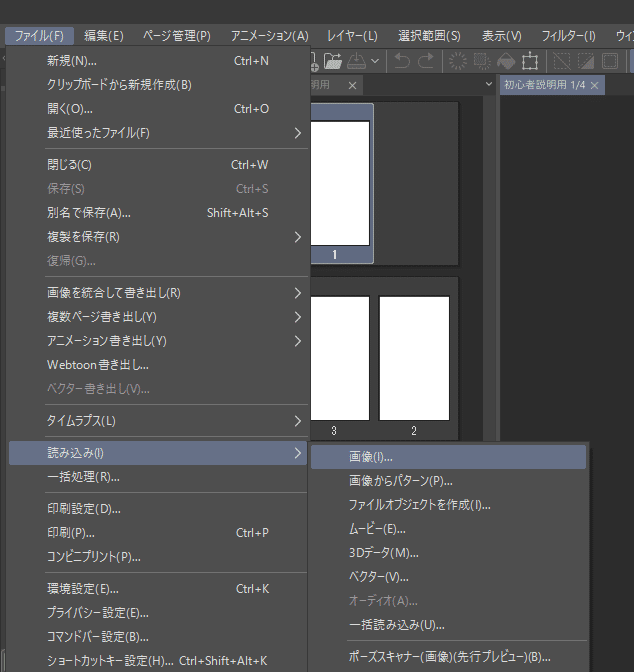
2、フォルダからドラッグアンドドロップ
場合によっては使う
→透過背景のものをサクッとクリスタにいれたい時とか
エロ擬音素材などなど

この状態は原稿に入っているわけではなく、クリスタで開いているだけの状態です。エロ擬音をいれるときに解説するので一旦説明しません!
ふ~んくらいでいいです!レイヤーとかの話になってしまうので!
3、コピペするだけ
(僕はこれでやってます)
みなさんそれぞれ画像管理ツールを使っていたりすると思いますが僕はEagleを使用しています。
使いたい画像のとこにいって、
[Ctrl]+[C]
クリスタの画面にいって画像を貼りたいページの原稿をクリックします。
そして[Ctrl]+[V]キー
を押すと画像が貼れます。

正直よく分かってませんが、コピペだと画質が落ちたりする可能性もあるんですかね?なので①の方法が無難ではあります。
ただ、僕はぱっと見変わらないんであれば、作業が楽な方がいいのでこの方法でやってます。
というわけでこの画像をページに合わせるとこまでやって書き出ししてみましょう。
・画像サイズ変更[Ctrl]+[T]
右下のこのレイヤーというとこを見るとさっきコピペで貼った画像らしきあるものがあります。
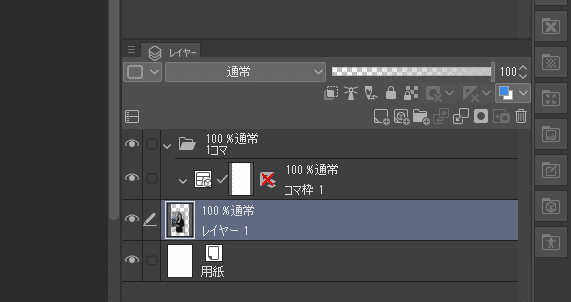
選択しているレイヤーが青くなっているので、その状態で
[Ctrl]+[T]キー
を押してください。
するとこのように、なんか画像サイズが変更できそうな感じになります。

画像を原稿にあわせてEnterもしくは確定を押します。
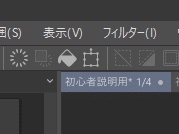
原稿をいじったら、そのページに●がつきます。
この状態はまだ上書きされてない状態なので、この状態で画像を書き出すと変更前が保存されてしまうので注意が必要です。
・ページの上書き[Ctrl]+[S]
なので、基本的に少しでも変更したら[Ctrl]+[S]キー
を押して上書きしておきましょう!暇さえあれば[Ctrl]+[S]してます。
さて、自分で原稿の設定→画像を入力→サイズを合わせるという作業が終了しました。

言いたいことは分かってます。こんな作業ならクリスタである必要はない!ですよね!
千里の道もなんとやらです。落ち着いてください。
書き出しについても先ほど記事に詳しく書いてあるので、僕の説明で分からなかったら見てみてください。
ファイル→複数ページ書き出し→一括書き出し

いろんな保存方法はありますが、僕がやっている方法だけ紹介します。
基本的に1ページだけで保存することはないので一括書き出しを選択します。
(一括書き出しでも1ページだけ書き出しすることもできる)
するとこんな画面になります。
#もう少し頑張れ!
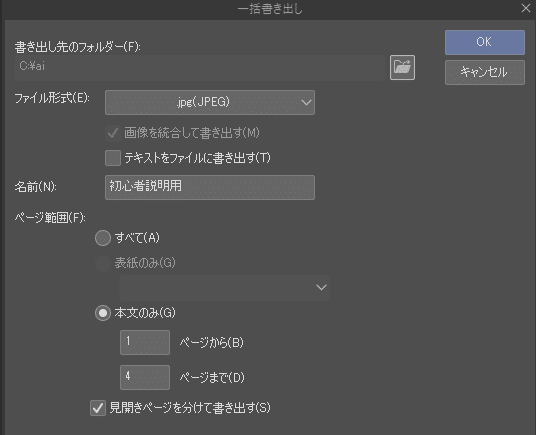
書き出し先のフォルダー
→好きなとこに保存できます
ファイル形式
→お好きなものに変更
同人の場合サンプルはjpgじゃないとダメとかあるのでそれにあわせて形式を選択。
テキストをファイルに書き出すを選ぶと、漫画のセリフだけ書かれたファイルが書き出されます。セリフの誤字脱字確認したいときとかに使える?
僕は使ってません。お好きに!
名前
→自由!
ページ範囲
→書いてあるとおり!すべてならすべて保存されます。
指定のページだけ保存したい場合はページ数を指定しましょう。
設定できたらOKを押します!
この画面になったところで一回深呼吸です。はやく保存させろって思いますよね。分かります。
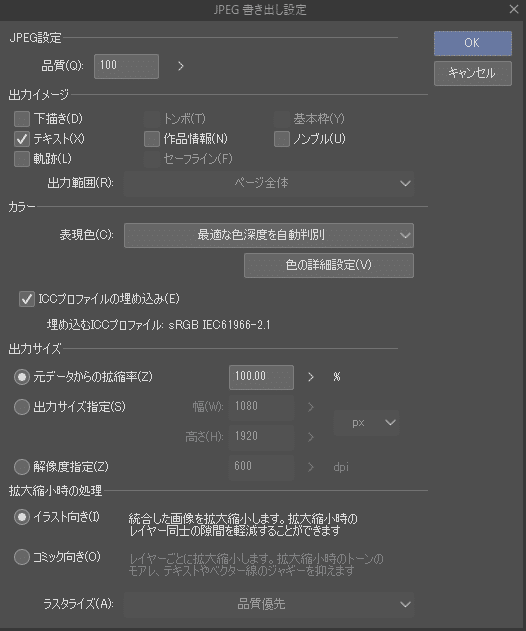
正直よくわかっておらず記事を参考にして設定しているだけなので説明とかできません笑
このままパクるかちゃんと意味を調べてみてください!
というわけでOKを押します!
指定したフォルダに保存できていればファーストミッションクリアです。
まずここまで挫折しなかった自分を褒めてあげてください。
ファイルを作成して書き出すまでを解説しました!
【次回】便利ツール紹介
■クリスタの基本操作(便利ツール紹介)
■宣伝
今回はnoteで解説しましたが、Tips購入者のDiscordでは、リアルタイムで配信をしながら解説してます。
というわけで最後にTipsの宣伝です!
感想と無料部分だけでも見てください!
購入者限定のDiscordでは下記を更新し続けています。
・僕の同人用アカウント開示したうえでの戦略共有
・定期的な画像生成作業配信
・伸びているAI同人誌サークルの共有と考察
・工口絵生成を画面共有してリアルタイム生成
・質問し放題
FANZA同人関連記事(無料)
収益報告
物語の作り方
FANZA同人販売までの流れ
この記事が気に入ったらサポートをしてみませんか?
